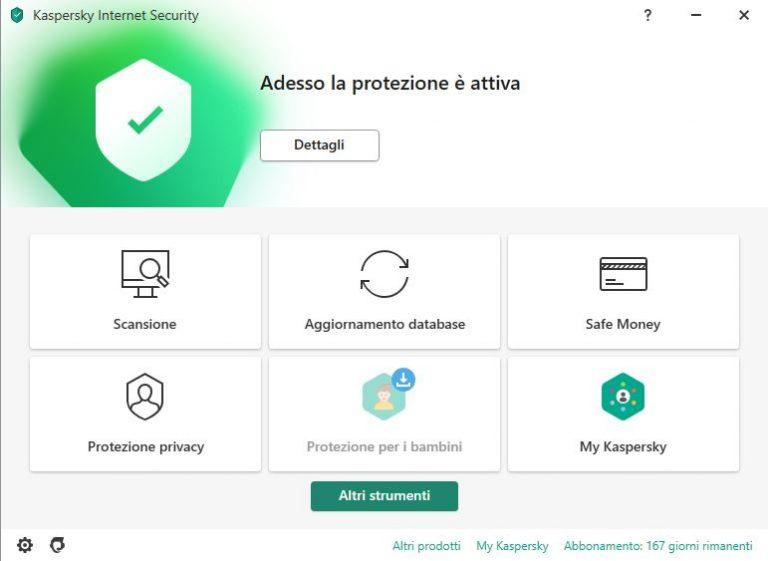Vorresti trasformare la tua casa in un Hosting per siti Web?
Per VPS Server Domestico(Ubuntu e Virtualmin) si possono intendere tante cose, ad esempio un Server di file multimediale che possono essere Film, Foto o Musica installato sul nostro PC. Questo resterà a disposizione di tutti i dispositivi della nostra casa. Ogni PC e ogni Smartphone/Tablet connessi ad una rete internet posso riprodurre i contenuti memorizzati in esso.
Nello specifico voglio spiegarvi come creare una VPS casalinga, quella che normalmente ognuno di noi dovrebbe acquistare da un venditore di Hosting come OVH, Contabo, Register etc.
Una VPS è usata solitamente per ospitare uno o più siti internet da noi creati oppure Server di videogiochi come ad esempio Minecraft.
Lo scopo di questo articolo riguarda tutti coloro che non vogliono spendere soldi per acquistare un VPS per Hostare il proprio sito e vogliono averne il completo controllo, ciò significherebbe un risparmio mensile di quasi 15-20 Euro.
Ma abbiamo anche dei contro:
PRO:
- velocità di trasferimento file e di accesso al sito, in quanto il nostro sito sarà Hostato proprio vicino a noi, e non in altre parti del mondo.
- Backup illimitati e completi della nostra VPS e del nostro sito
- Possibilità di potenziare/depotenziare in qualunque momento la nostra VPS
CONTRO:
- Consumo di corrente e usura del pc
- Bisogna disporre di un Router con protezione DDOS, in quanto potremmo ricevere attacchi che metterebbero KO la nostra connessione e il nostro PC
- Se vogliamo farci una bella partita ad un Gaming impegnativo questo rallenterebbe il tutto, a meno che non acquistiamo un pc che faccio solo da server.
Elenco ora i software utili:
- Virtualbox – Software di virtualizzazione
- qBittorrent – Per scaricare l’ISO Ubuntu
- ISO Ubuntu Server – Ultima versione
Per crearla abbiamo bisogno di una connessione stabile,di un pc acceso 24H e tanta RAM 8-32GB a seconda di quello che vogliamo creare.
- Ora diamo il nome alla nostra VPS, vanno bene anche lettere maiuscole/minuscole
- La cartella della macchina virtuale può rimanere invariata o se preferite sceglietene una voi
- Il tipo di sistema operativo chiaramente Linux
- La versione del sistema e noi sceglieremo Ubuntu (64-bit)
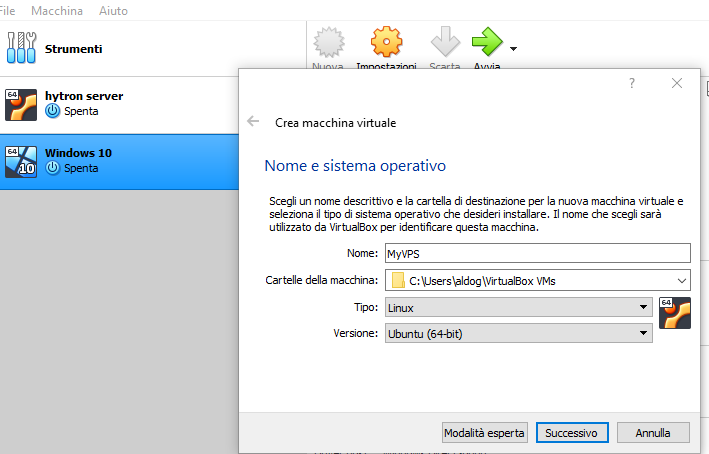
Ora proseguiamo impostando la quantità di RAM – mantenetevi sulla parte verde.
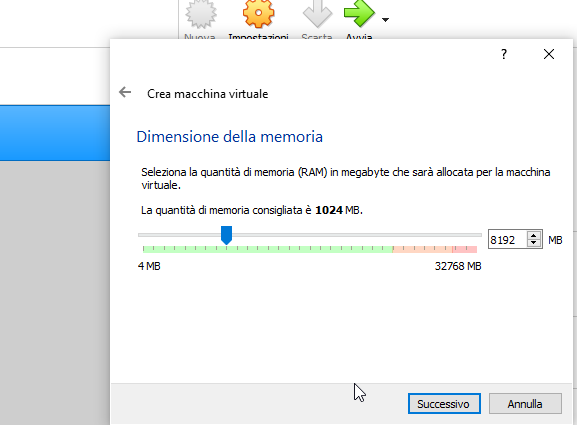
scegliamo Crea subito un nuovo disco fisso virtuale
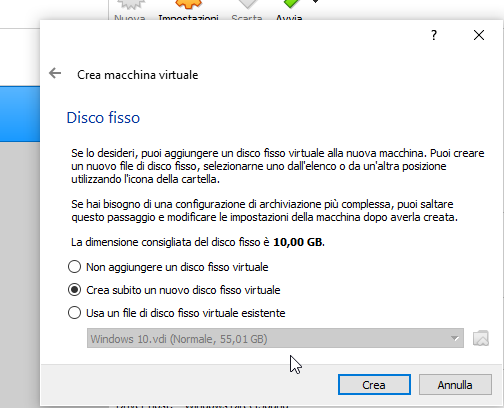
Lasciamo invariata la prima opzione di Default
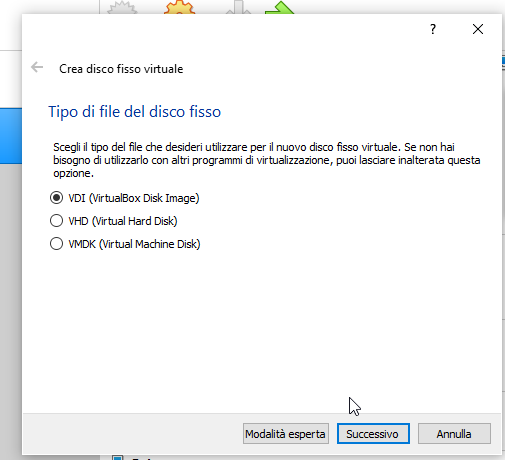
Selezioniamo l’opzione Allocato dinamicamente in questo modo non occuperemo subito l’intero spazio sul nostro Hard Disk. Se abbiamo scelto che l’HDD dovrà essere di 50GB questi non verranno scritti per interno, ma man mano che li occupiamo fino al raggiungimento dei 50GB.
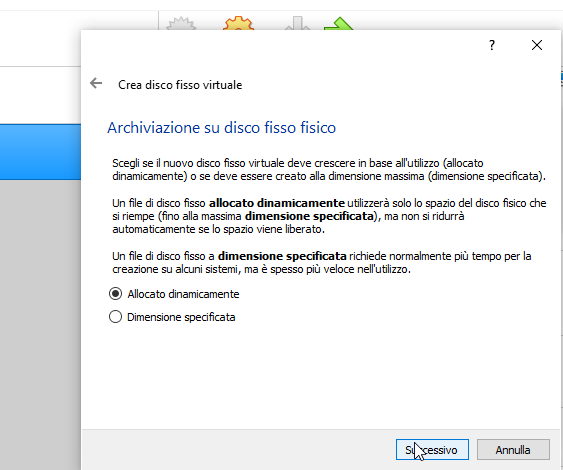
Ora impostiamo la dimensione dell’Hard Disk del Server
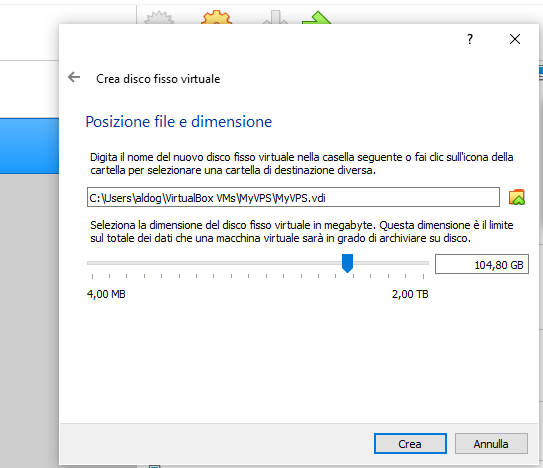
Adesso clicchiamo su Impostazioni, Archiviazione, Vuoto, andiamo sul simbolo del disco e clicchiamo su l’opzione Scegli un file di disco…
selezioniamo la nostra ISO di Ubuntu Server scaricata in precedenza
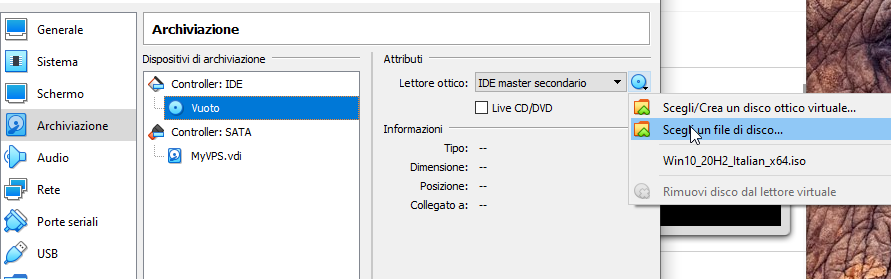
Ora non ci resta che cliccare su Avvia
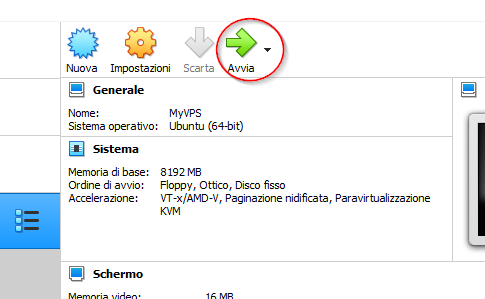
Molto semplice impostiamo Lingua e Tastiera
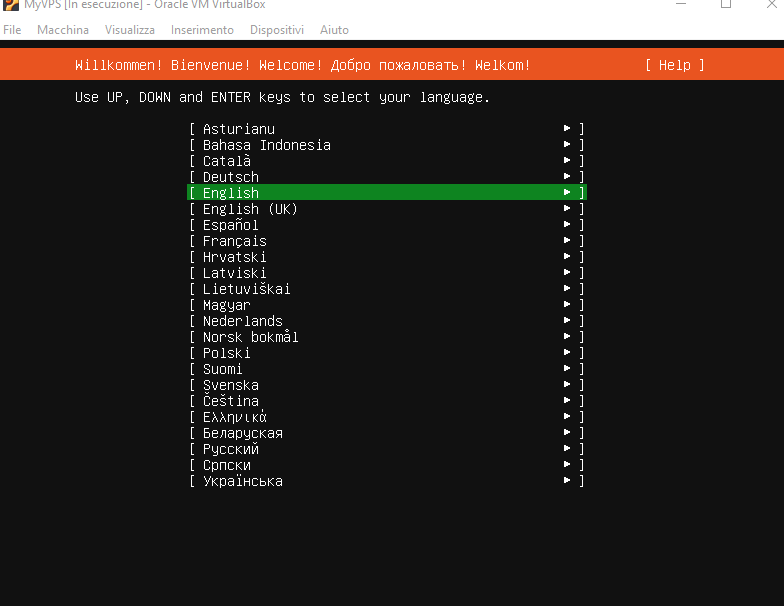
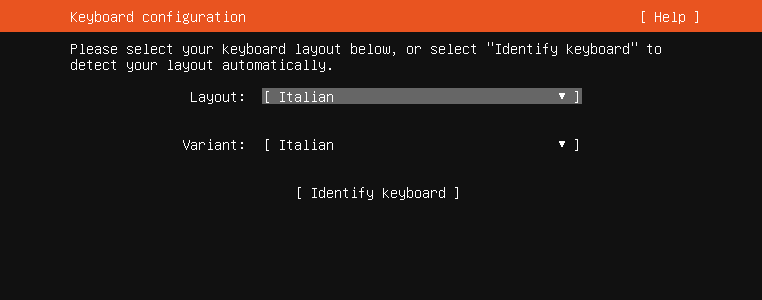
Andiamo a modificare il primo parametro, in questo caso [ enp0s3 eth -] e poi su Edit IPv4
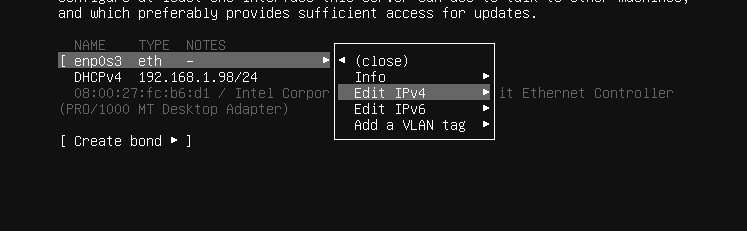
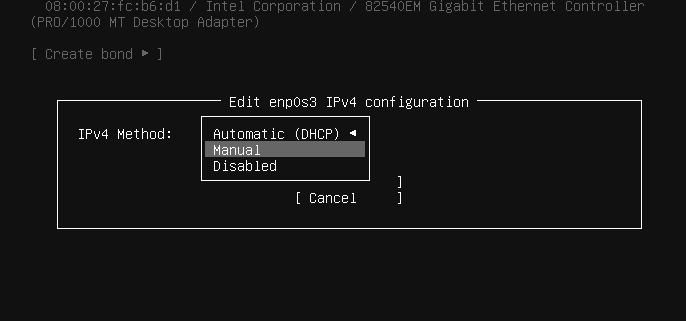
Una volta impostato su Manual inserirò i valori:
- Subnet: 192.168.1.0/24 – sel il nostro router ha un indirizzo di 192.168.1.1 il suo Subnet sarà 192.168.1.0 – se il nostro router ha un indirizzo di 192.168.0.1 il suo Subnet sarà 192.168.0.0 – lo /24 sta per la maskera 255.255.255.0
- Address: diamo al Server un indirizzo Statico in modo tale da consentire un riconoscimento facile all’interno della nostra rete domestica, altrimenti questo cambierebbe sempre.
- Gateway: rappresenta l’indirizzo del nostro router in questo caso 192.168.1.1 ma molti router hanno 192.168.0.1
- Name servers: sono i classici DNS molti lasciano quelli Telecom, Wind o Fastweb ma noi metteremo quelli piu’ veloci ossia quelli Google
- Search Domains: vuoto non ci serve
Facciamo Salva
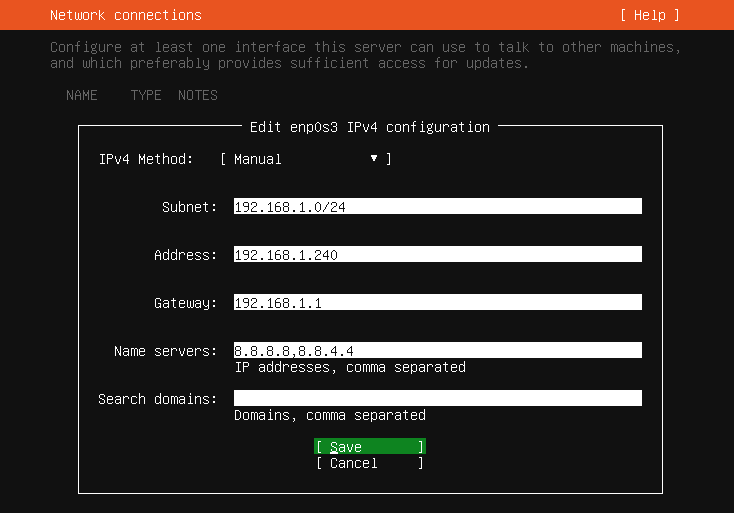
Poi Done(Fatto)
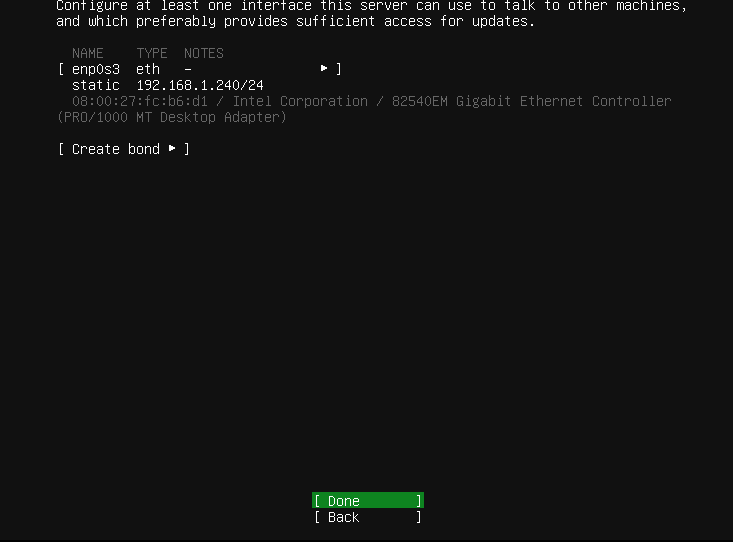
Proseguiamo lasciando il resto invariato
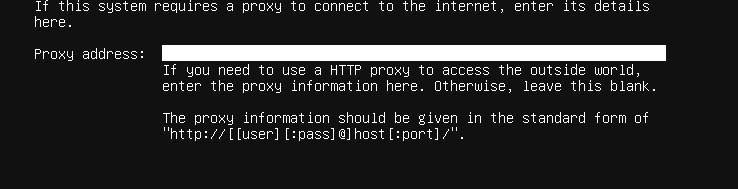
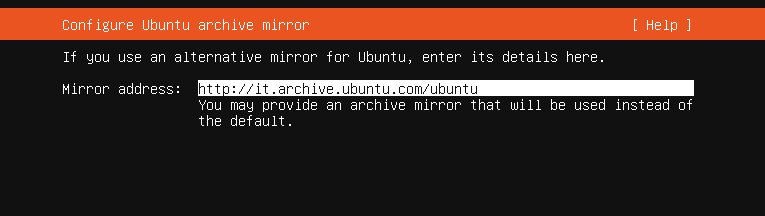
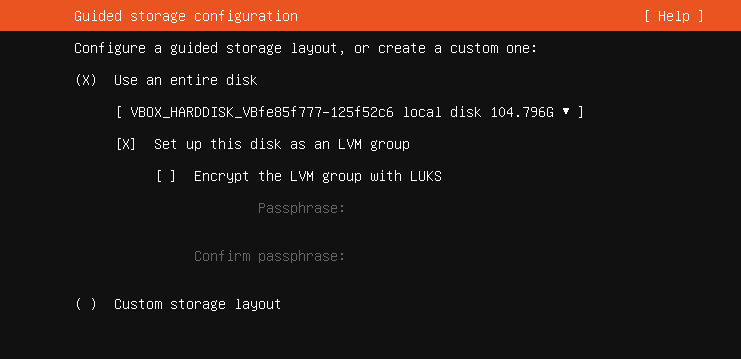
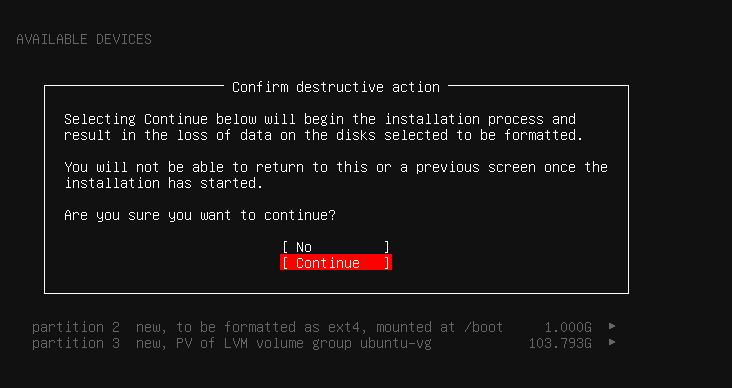
Ora diamo il nome alla nostra VPS – usate lettere minuscole e scrivete sempre lo stesso nome in tutti i campi per comodità e poi la Password
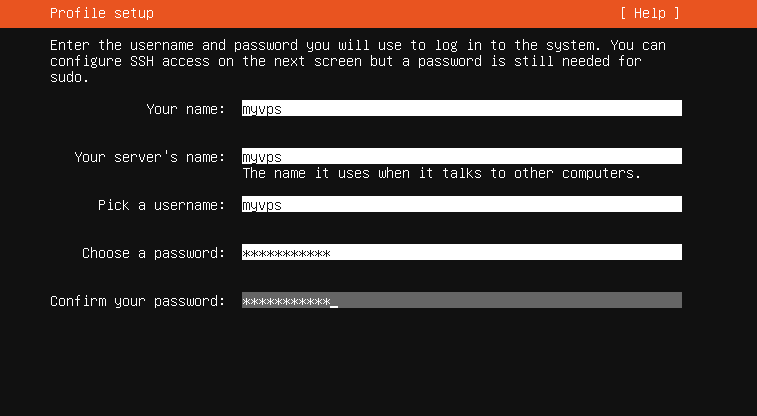
Spuntate Install OpenSSH server
Poi proseguite lasciando invariato….


Una volta finito comparirà in alto Installazione finita e quindi andate su Reboot Now
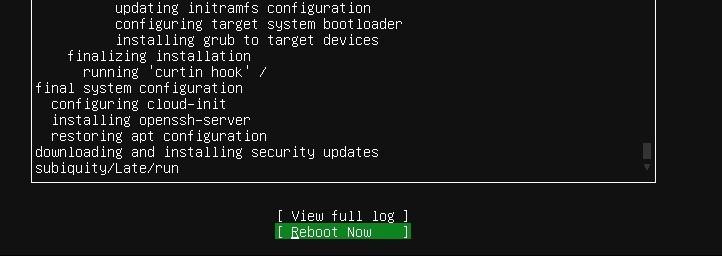
Ora la VPS si riavvierà ed è pronta per essere utilizzata tramite accesso SSH.
Configurazione e accesso SSH nel server Vps
Scarichiamo ora il software gratuito MobaXterm
Eseguiamo l’installazione e quando è tutto pronto creiaamo la nostra sezioni con ingresso utente “myvps“
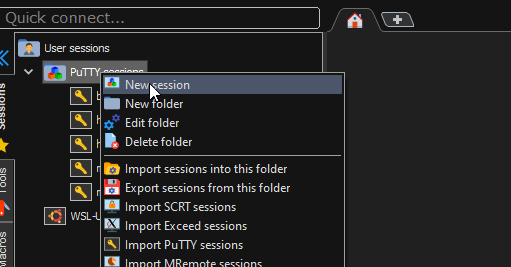
- Remote host: mettiamo il nostro indirizzo locale ossia quello assegnato alla VPS in fase d’installazione, in future metteremo il dominio pubblico creato dal sito NoIP(Dynamic DNS).
- Specify username: mettiamo root o il nome dato in fase d’installazione myvps
- Port: La porta quella di default 22, ma se abbiamo seguito la guida del cambio porta ssh(che troverete nell’indice) metteremo quella scelta.
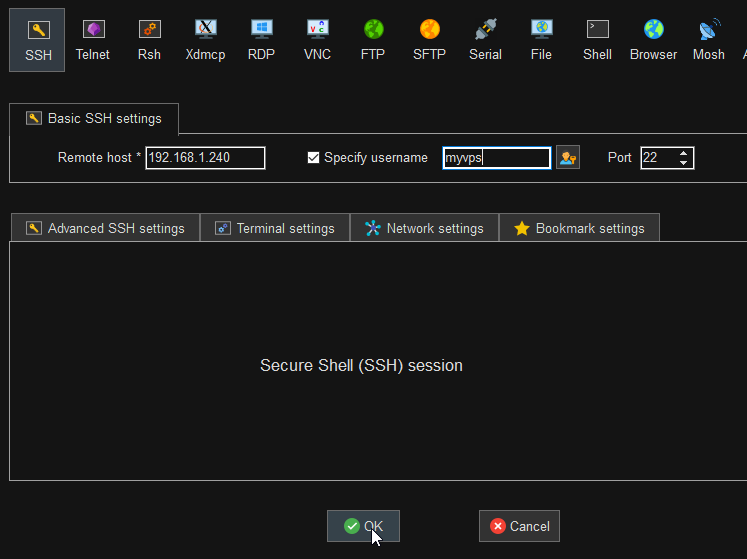
Una volta premuto ok avvieremo la nostra prima connessione e verrà chiesta la password di myvps o di root a seconda di come effettueremo l’accesso
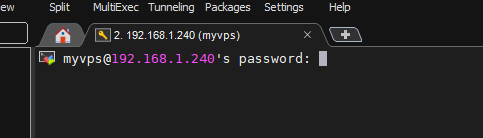
Ci chiederà se vogliamo salvarla….
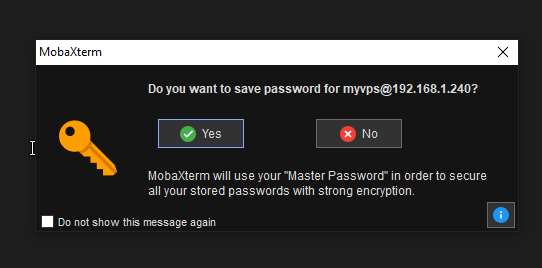
Ora siamo pronti per dare qualunque comando e installare quello che desideriamo…Per ora solo in locale
Per accedere da remoto lo vedremo piu’ avanti con la parte dedicata al Dynamic DNS
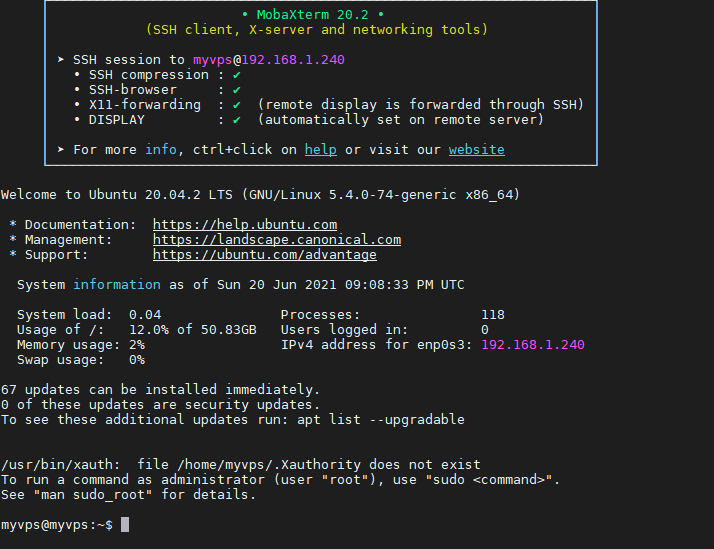
ora possiamo gestire ed installare tutto quello che vogliamo ma se desideriamo maggiore padronanza dobbiamo accedere con i permessi di root(Vedi sezione successsiva)
Accesso come utente Root nel server Vps
Impostiamo ora la password di root con il comando:
sudo passwd
inserendo la password utente “myvps” impostata in fase d’installazione e successivamente la nuova password che sarà associata all’utente root e non myvps
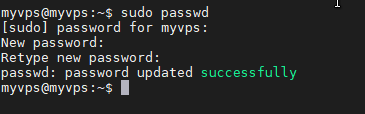
ora editiamo il file che permetterà l’accesso root
sudo nano /etc/ssh/sshd_config
PRIMA:
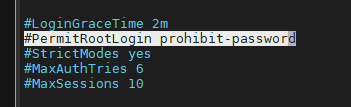
DOPO:
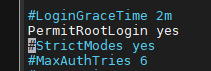
fatta la nostra modifica premiamo CTRL+O, poi INVIO ed infine CTRL+X
successivamente digitiamo il seguente comando per rendere effettive le modifiche
sudo reboot
Ora riapriamo MobaXterm e creiamo un’altra sessione stavolta con l’accesso root
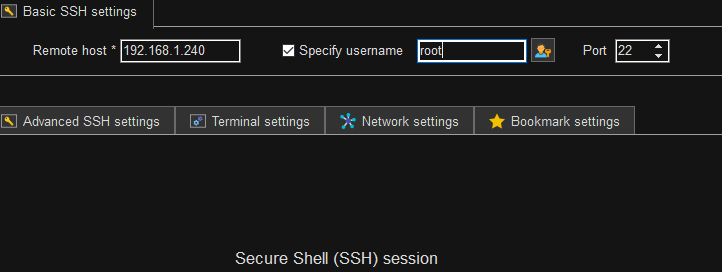

Siamo ora entrati come utente root e siamo così liberi di gestire completamente la nostra VPS!
Cambio porta SSH nel server Vps
sudo nano /etc/ssh/sshd_config
fatta la nostra modifica premiamo CTRL+O, poi INVIO ed infine CTRL+X
Ora rendiamo effettive le nostre modifiche e digitiamo
reboot
Successivamente dobbiamo modificare la porta di accesso sul nostro programma di connessione SSH con quella inserita in precedenza
PRIMA:
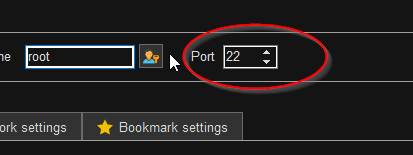
DOPO:

Impostazione Dynamic Dns
Siamo ora in una parte fondamentale per rendere la nostra VPS accessibile anche dall’esterno come se avessimo un IP Pubblico Statico. Per rendere questo possibile dobbiamo far riferimento al sito NoIP
questo permetterà di assegnare il nostro IP ad un dominio, se questo cambierà il dominio assumerà l’identità del nuovo indirizzo IP.

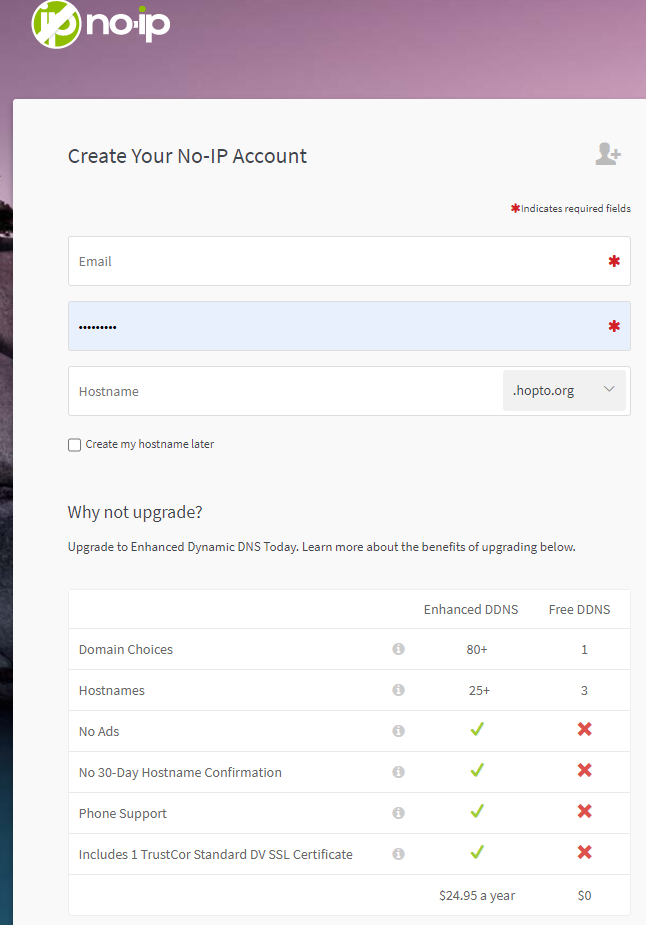
SE NON VOGLIAMO PAGARE MA VEDERE SE TUTTO FA AL CASO NOSTRO DOBBIAMO PROSEGUIRE CON IL PIANO GRATUITO FREE DNS
In fase di registrazione il sito ci guida alla creazione del primo DNS Dinamico dove dovremo scegliere un dominio da associare all’IP Pubblico della nostra rete.
Contrariamente possiamo andare nel Pannello di Controllo e aggiungerne uno, dobbiamo ricordarci che il piano gratuito prevede ogni 30 giorni di confermare il dominio.

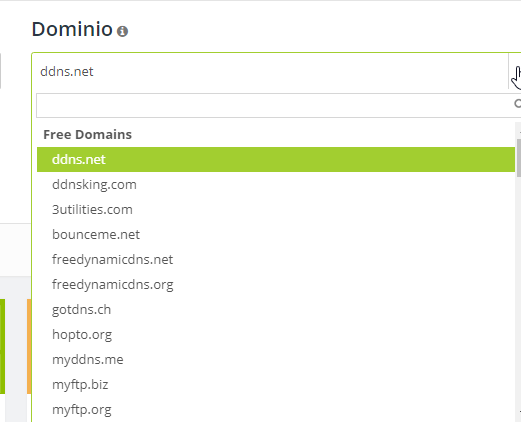
DYNAMIC DNS CON ROUTER
Annotiamoci le Credenziali scelte e il nostro dominio – ci servirà se vogliamo impostare il Dynamic DNS direttamente sul nostro Router, evitando così di utilizzare il software.
Apriamo il Browser e digitiamo l’indirizzo del Router che solitamente è 192.168.1.1 oppure 192.168.0.1, digitiamo nome utente e password.(Troviamo tutto dietro/sotto il nostro Router)
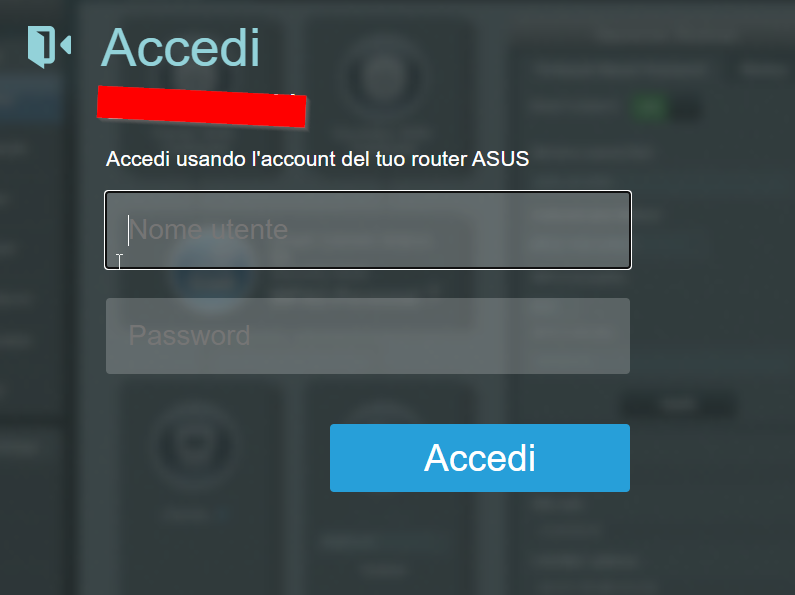
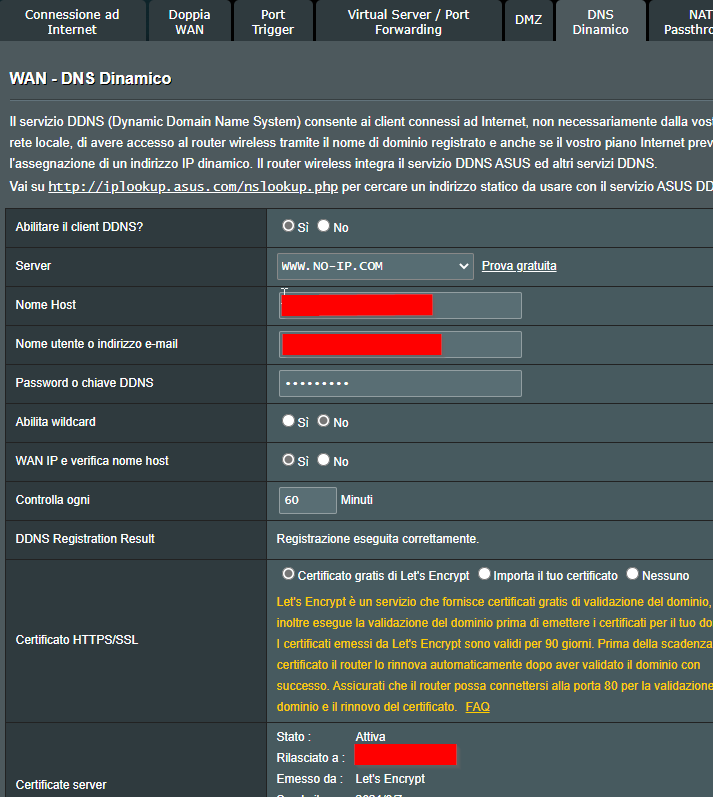
andiamo nella sezione WAN e successivamente su DNS Dinamico
- Abilitiamo il client DDNS
- Server – selezioniamo il servizio in questo caso NO-IP
- Inseriamo i Dati precedentemente creati sul sito NOIP, Nome Host, Nome Utente o indirizzo e-mail e Password
- WAN IP e verifica nome host lasciamo Sì
- Controlla Ogni possiamo lasciare 60 o mettere meno se vogliamo
- Se il Router vi da la possibilità come nel mio caso possiamo assegnare al dominio i certificati SSL gratuiti di Let’s Encrypt che durano 90gg e poi si rinnovano automaticamente, ciò significa che quando navigheremo sul nostro sito comparirà accanto al nome il simbolo del lucchetto che indica che il sito è sicuro
- Clicchiamo su Applica e il router ci darà conferma che tutto quello che abbiamo inserito è andato a buon fine.
Dobbiamo considerare che se il nostro Router si riavvia per aggiornamenti vari o per mancanza di corrente il nostro Dominio si aggiornerà all’istante
ESEMPIO CON E SENZA CERTIFICATO
Senza certificato SSL
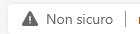
Con Certificato SSL
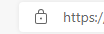
DYNAMIC DNS CON SOFTWARE
Scarichiamo il software che girerà in background sul nostro PC e che aggiornerà il nostro dominio nel caso in cui l’IP Pubblico cambierà.
Gestiamo il server Vps con Virtualmin
Virtualmin è un software di gestione grafico per la impostare totalmente la nostra VPS ed è completo e gratuito. Durante l’installazione verrà scaricato tutto ciò che serve in automatico come
- MySQL per i database
- Webmin che gestisce la parte amministrativa come ad esempio il Firewall per evitare intrusioni future
- Virtualmin con il quale possiamo aggiungere tutti i domini che vogliamo e creare altrettanti indirizzi di posta elettronica
- Installare con un solo click WordPress per creare il nostro sito, oppure Roundcube per gestire gli indirizzi di posta creati
- Effettuare Backup/Restore rapidi dei nostri lavori.
Andiamo ad installarlo…
Avviamo la nostra VM nel caso in cui è stata spenta in precedenza.
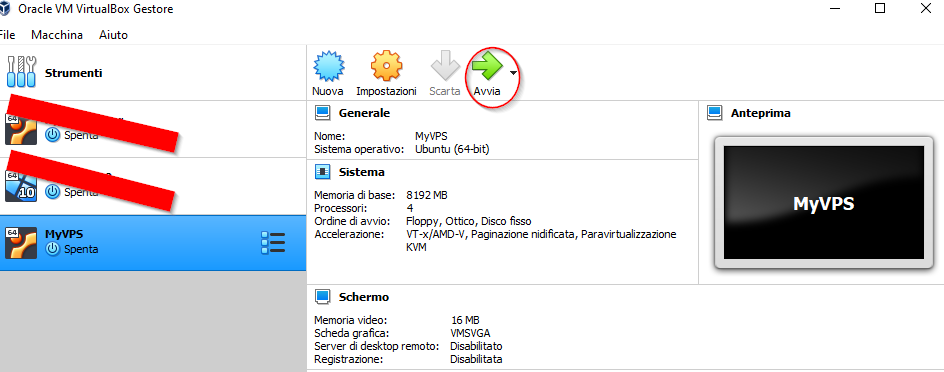
Una volta fatto apriamo MobaXterm precedentemente installato ed entriamo con il sistema SSH nella VM, inseriamo password se viene chiesta
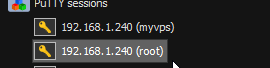
Digitiamo il comando: wget http://software.virtualmin.com/gpl/scripts/install.sh
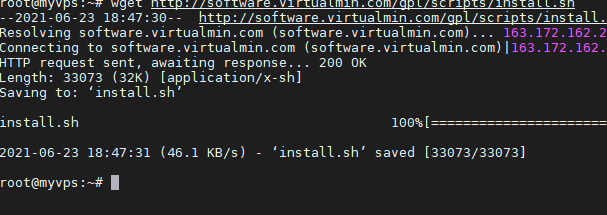
Fatto il download procediamo con l’installazione e digitiamo il comando:
sudo /bin/sh install.sh
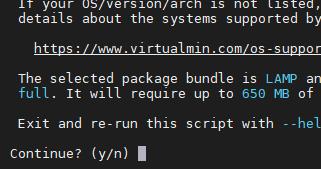
Ora vi chiederà di digitare il vostro dominio Host in quanto non verrà rilevato in automatico, qui dovrete mettere il dominio creato sul sito NoIP(Esempio: testvps.ddns.net)

Fatto questo inizierà l’installazione…
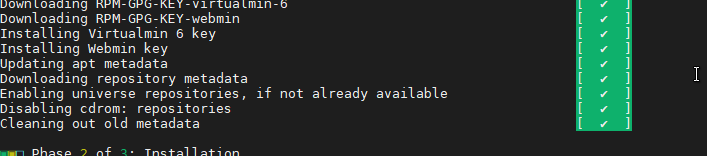
Una volta finito comparirà che tutto ha avuto successo e l’indirizzo internet per accedere al nostro Pannello di Controllo Virtualmin

Una volta terminato tutto l’installazione ci suggerisce come accedere al Pannello di Controllo Virtualmin
- tramite indirizzo locale della VPS 192.168.1.240:10000
- tramite il dominio creato con il sistema Dynamic DNS del sito NoIP (Esempio. testvps.ddns.net:10000), quest’ultimo ci permetterà di accedere da qualunque computer e da qualunque luogo, sarà quindi un dominio con identità pubblica. Per fare ciò dobbiamo aprire la porta 80 sul nostro router con indirizzo di riferimento 192.168.1.240 che è l’indirizzo IpV4 della nostra VPS.(Aprire porte Router)
Comparirà la seguente schermata in quanto l’indirizzo locale non ha un certificato SSL quindi bypassiamo come da figura.
- Clicchiamo su avanzate
- successivamnete su Continua con 192.168.1.240 (non sicuro)
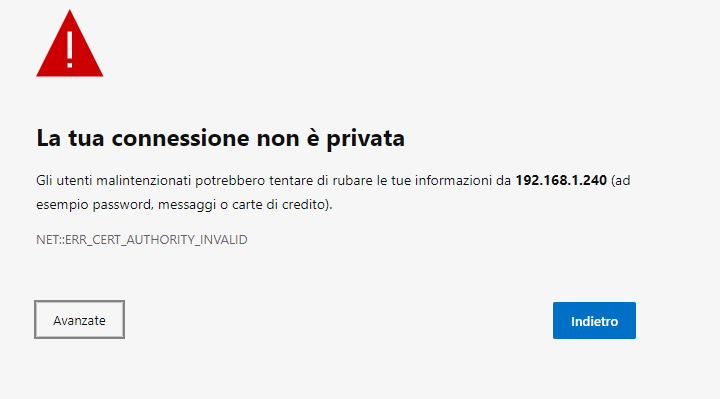

arriviamo ora alla schermata di accesso dove metteremo come nome utente root e come password quella scelta in precedenza con il comando sudo passwd
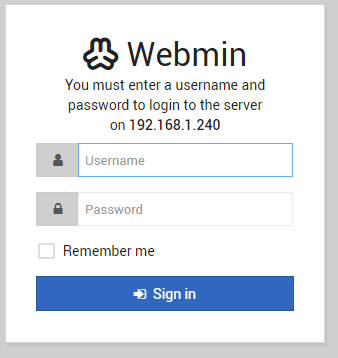
CREAZIONE DEL SERVER VIRTUALE
Creiamo il nostro Server clicchiamo quindi su Create Virtual Server e seguiamo i passi come in fotografia:
- Clicchiamo su Top-level server
- Inseriamo il nome del Dominio creato dal sito NoIP
- Inseriamo la descrizione possiamo mettere ciò che vogliamo
- La password d’amministartore a nostro piacere
- selezioniamo le caselle come in figura
- Procediamo con Create Server
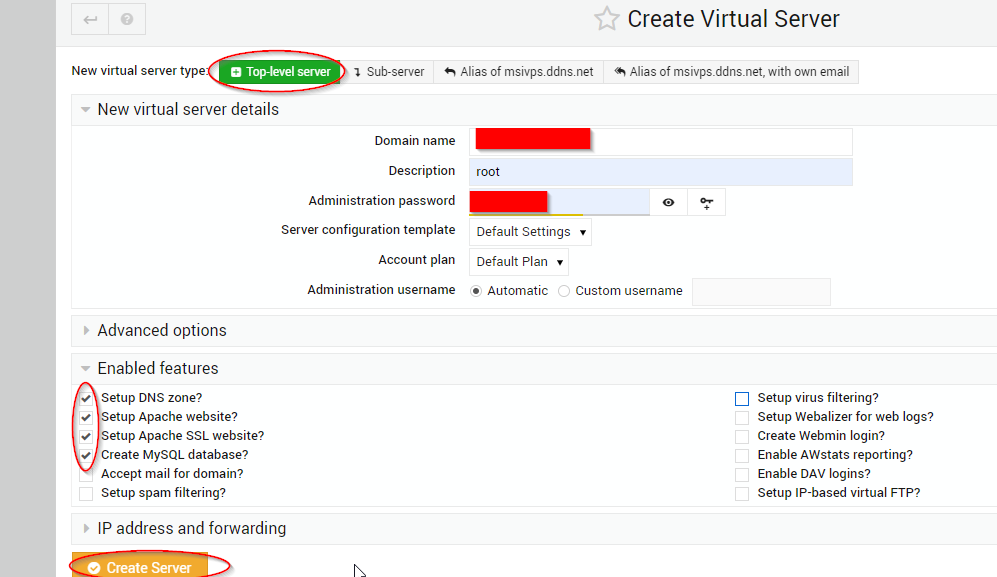
CONFIGURAZIONE VIRTUALMIN PER SERVER VPS
Una volta effettuato l’accesso avremo questa schermata
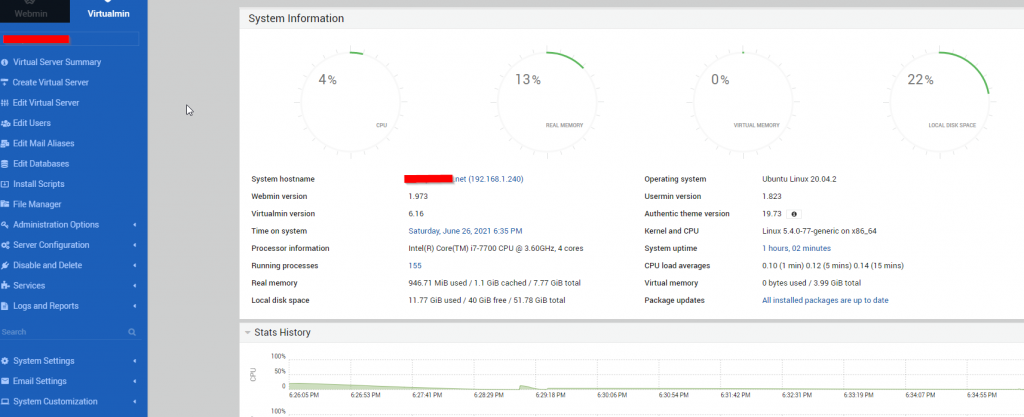
Ora clicchiamo sulla parte Virtualmin, successivamente su Server Configuration, poi SSL Certificate e infine su Let’s Encrypt

Ci troveremo poi la seguente schermata dove andremo a selezionare Domain names listed here e inseriremo solo il primo dominio suggerito testvps.ddns.net altrimenti l’assegnazione dei certificati fallirà in quanto gli altri RECORD non li abbiamo creati.
Proseguiamo come in figura
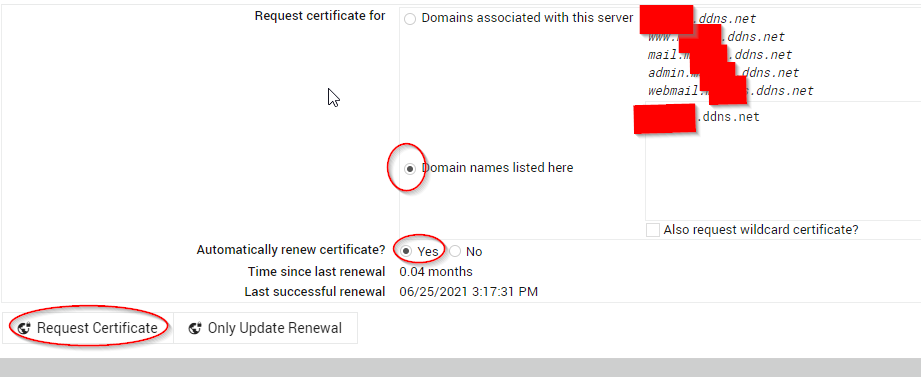
fatto questo attendiamo che finisca.
Adesso forziamo il reindirizzamento del nostro dominio da http a https in modo da ottenere il lucchetto sito sicuro, andiamo allora nella sezione Virtualmin, poi su Server Configuration e Website Options, spuntiamo ora l’opzione Redirect all requests to SSL site su Yes
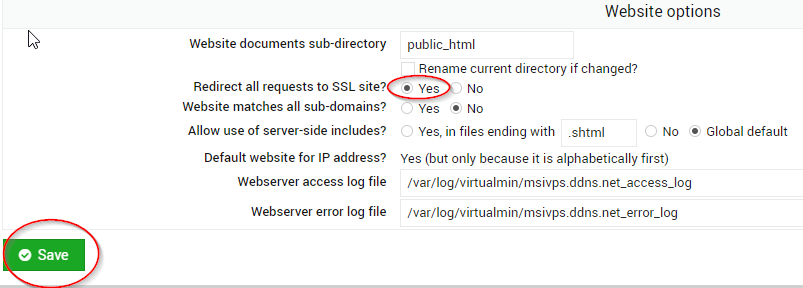
INSTALLAZIONE WORDPRESS
Stiamo arrivando alla fase finale per iniziare a progettare il nostro sito, clicchiamo allora su Virtualmin, poi su Install Scripts, Available Scripts, WordPress e infine su Shoe Install Options

spuntiamo la casella At top level e clicchiamo su Install Now
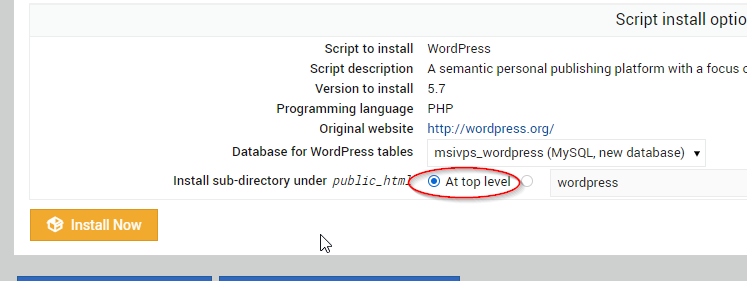
Finita l’nstallazione ci verrà indicato l’indirizzo http…. per iniziare ad usare WordPress!
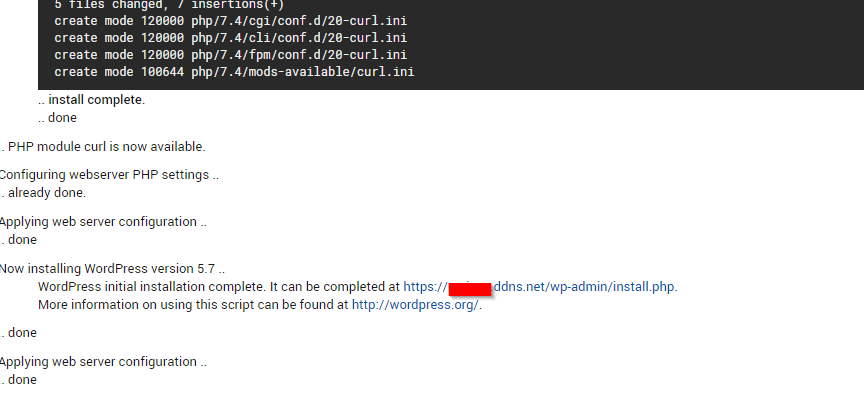
ORA TOCCA A VOI CREATE IL VOSTRO SITO
Offerte Di Amazon Prime
- ★ Bassi Profondi e Suono Coinvolgente: I nostri...
- Cassa Bluetooth Potente. Suono incredibile,...
- 2025 Nuova Tecnologia Bluetooth 5.4: Cuffie...
- SUONO DI ALTA QUALITÀ, SU MISURA PER TE: queste...


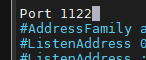


![Samsung Galaxy A16 Smartphone Android 14, Display Super AMOLED 6.7' FHD+, 4GB RAM, 128GB, Batteria 5.000 mAh, Resistenza IP54, memoria espandibile fino a 1.5TB, Black [Versione Italiana]](https://m.media-amazon.com/images/I/318Lz5FLQYL._SL160_.jpg)