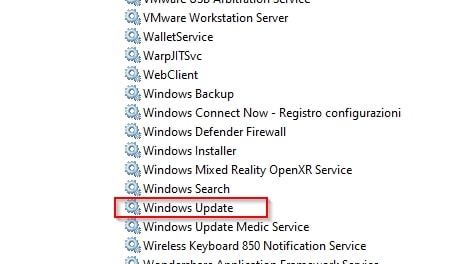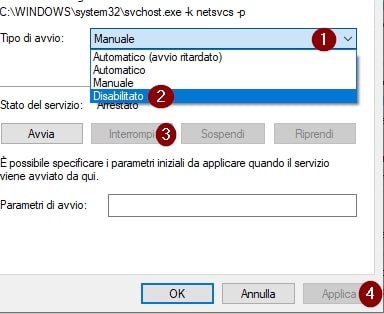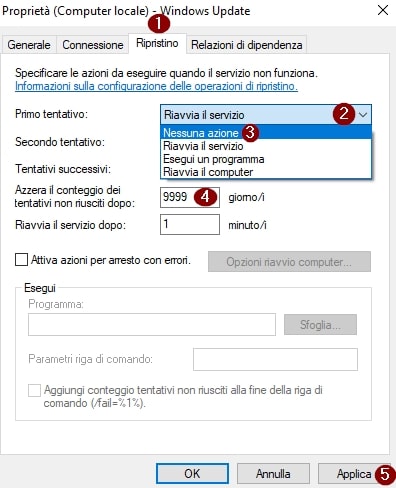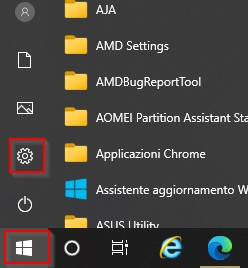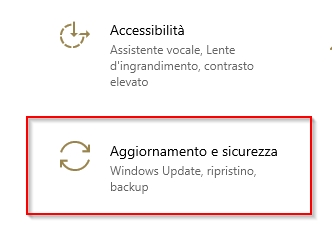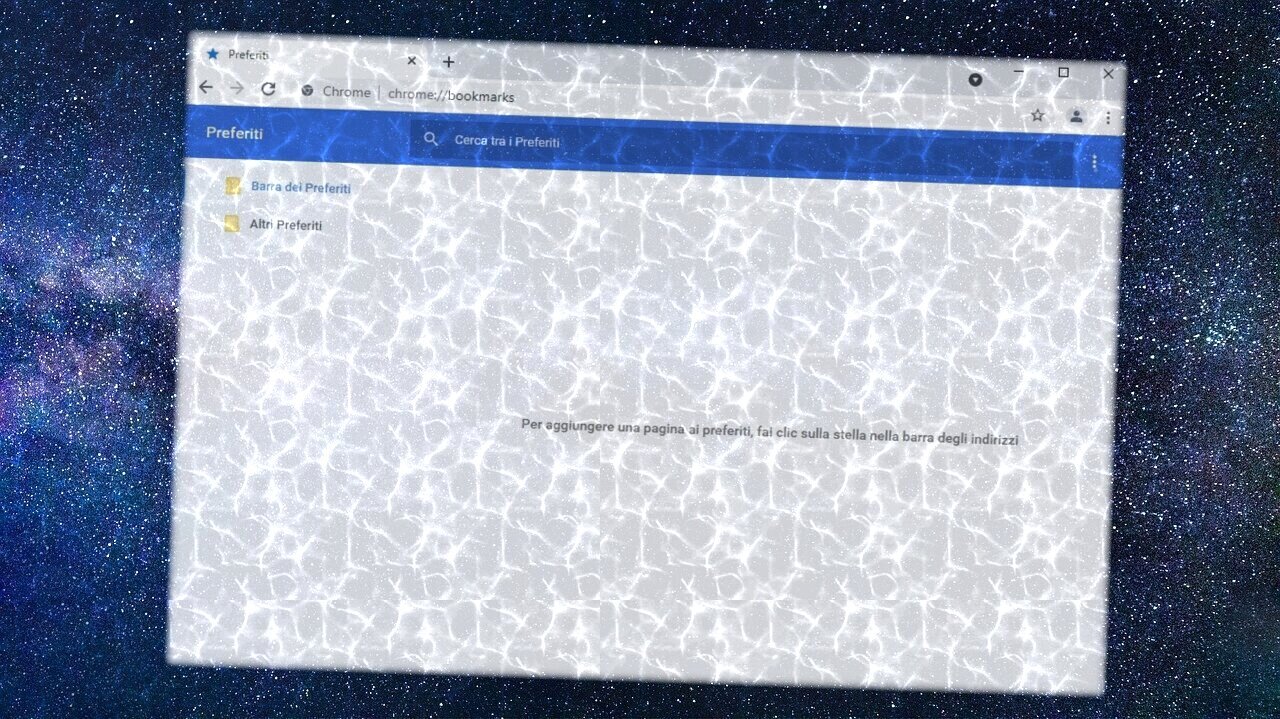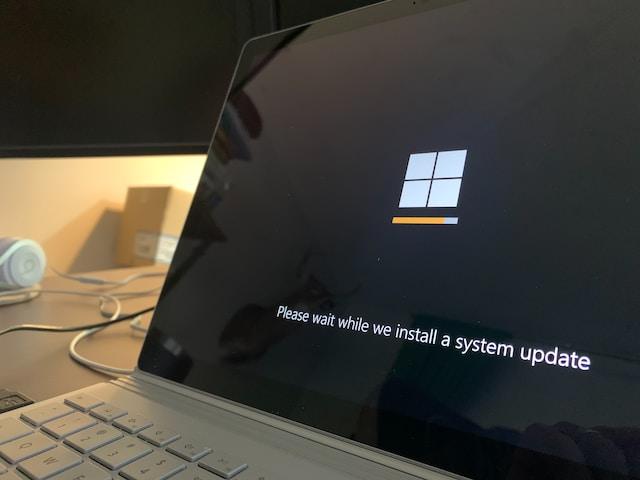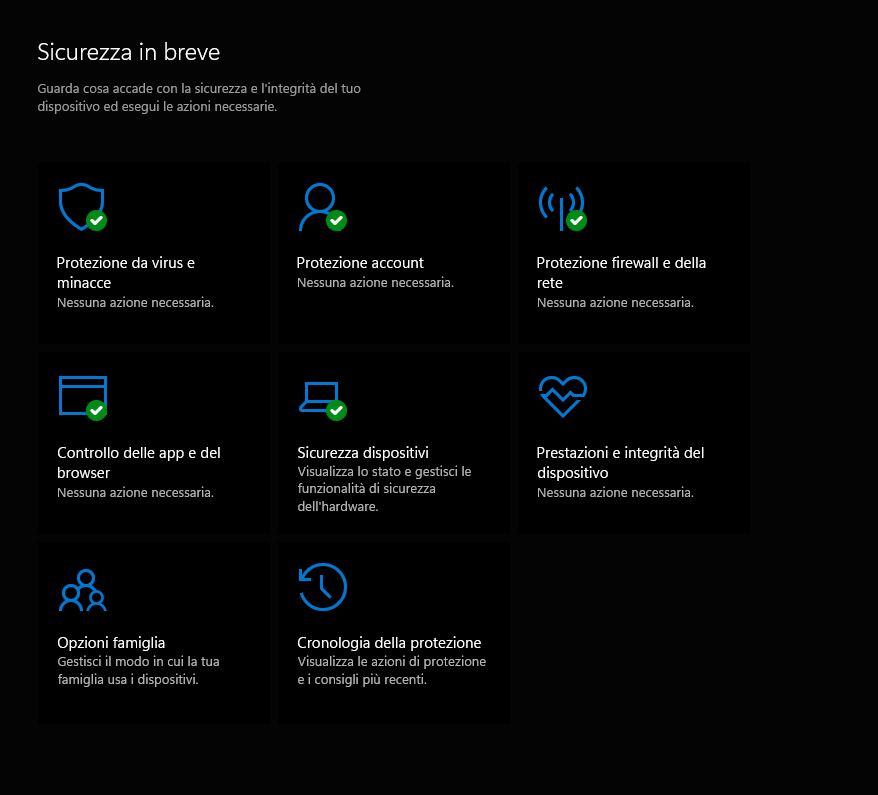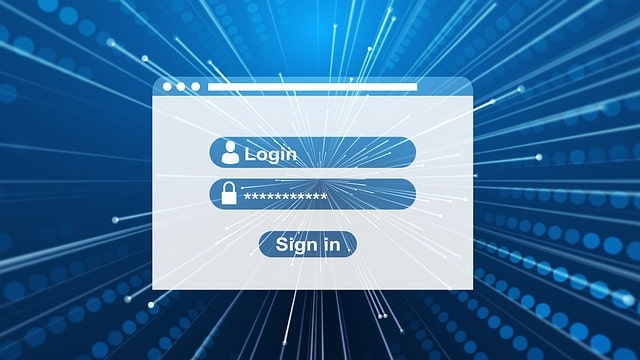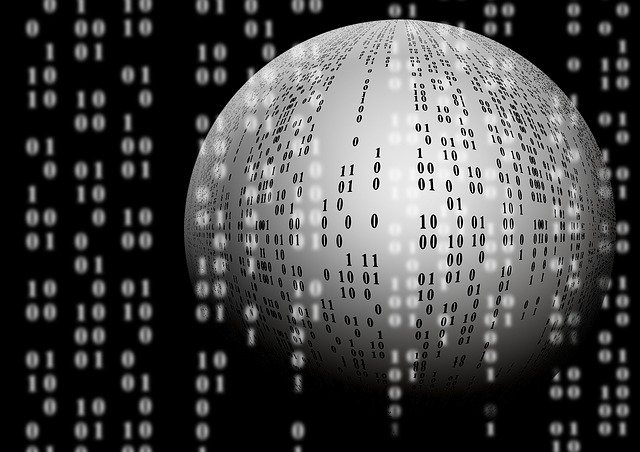Ecco semplici passaggi su come bloccare aggiornamenti Windows 10 per prima cosa andiamo su Start in basso a sinistra, facciamo Click con il tasto sinistro e scriviamo subito “servizi“.Aggiornamento Windows Update fallito?
Arrestare servizio aggiornamenti
Bloccare gli aggiornamenti di Windows 10
è utile soprattutto se utilizziamo il PC per lavori importanti per cui non possiamo permetterci interruzioni e riavvii PC di nessun genere, chiaramente possiamo sempre riattivarli nei momenti di riposo in cui vogliamo dedicarci a migliorare la sicurezza Windows. Windows 10 KB5032278 Copilot: L’aggiornamento più atteso
In questo caso faremo il lavoro inverso ripristinando la situazione iniziale.
Sai cos’è il WPD? Windows 10 e 11 Privacy e velocità garantite!
Sospendere Aggiornamenti Windows per 7 giorni
Se vogliamo semplicemente sospendere gli aggiornamenti automatici per 7 giorni, durante i quali dobbiamo lavorare senza interruzioni sul nostro PC, dobbiamo:
- Click su Start in basso a sinistra
- poi sul simbolo dell’ingranaggio
- scorrere la finestra Impostazioni fino in fondo e cliccare su Aggiornamento e sicurezza
ora facciamo Click su Sospendi aggiornamenti per 7 giorni e nel momento in cui decidiamo di riprenderli prima che finisca il tempo, facciamo Click su Riprendi aggiornamenti.
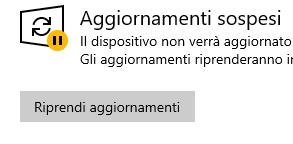
Anche in questo caso stiamo per una settimana tranquilli senza rallentamenti del Computer, di Internet e di riavviii vari.
Sospendere riavvii Windows 10 durante il lavoro
Contrariamente se vogliamo lasciare gli aggiornamenti Windows ma evitare che il pc venga riavviato durante l’orario di lavoro seguiamo questa procedura:
- entriamo nella sezione Aggiornamento e sicurezza
- Click su Cambia orario di attività
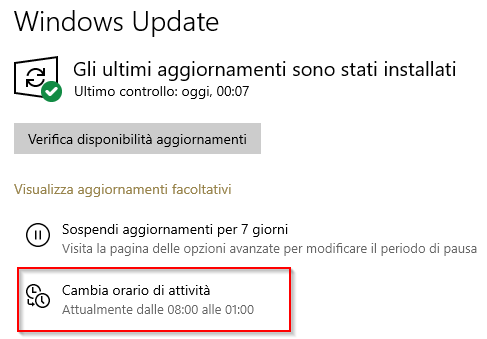
- disattiviamo Regola automaticamente l’orario…
- Ora facciamo Click su Modifica
- Cambiamo l’orario in cui sicuramente o probabilmente useremo il Pc per lavorare.
- Salviamo e chiudiamo tutto.
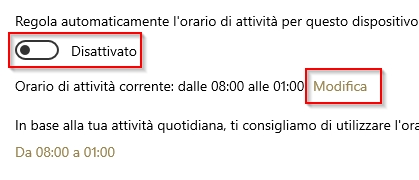
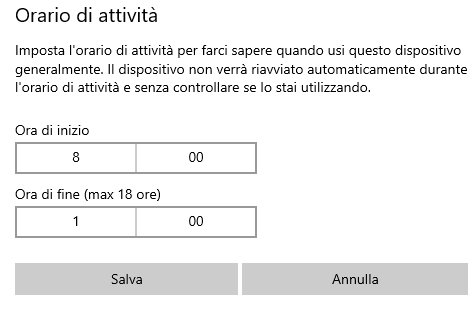
LEGGI ANCHE
- Apriamo un nuovo programma e abbiamo il messaggio d’errore DLL mancante?
- Patch My Pc aggiorniamo tutto in un colpo solo, sbrighiamoci!
- Impossibile installare Java o completare l’installazione? Proviamo così
- E’ ora di sistemare Windows! bastano pochi comandi
- Abbiamo installato Windows 11 ed è tutto cambiato? Rimediamo
Amazon.it - Fire TV Stick 4K di Amazon | Dispositivo per lo streaming con supporto per Wi-Fi 6, Dolby Vision/Atmos e HDR10+
Amazon.it - Amazon Fire TV Cube | Lettore multimediale per lo streaming con controllo vocale tramite Alexa, Wi-Fi 6E e 4K Ultra HD