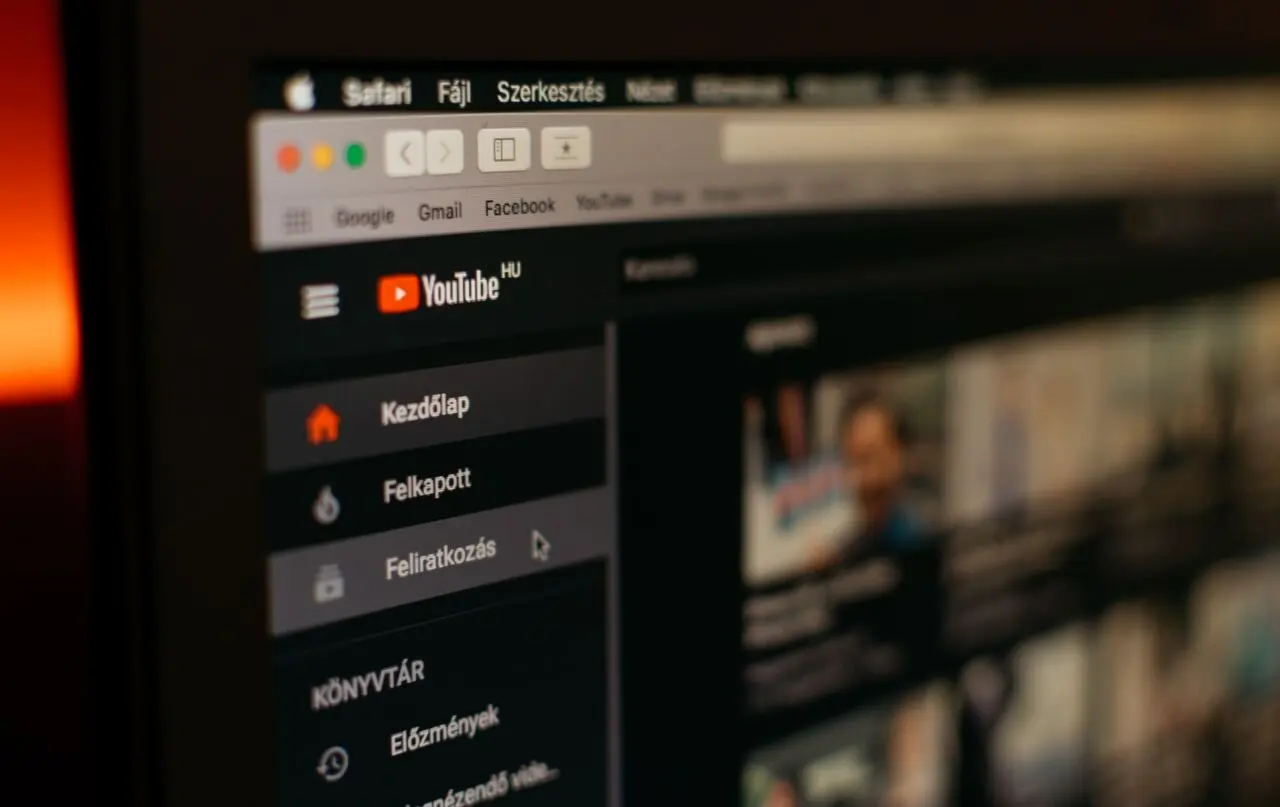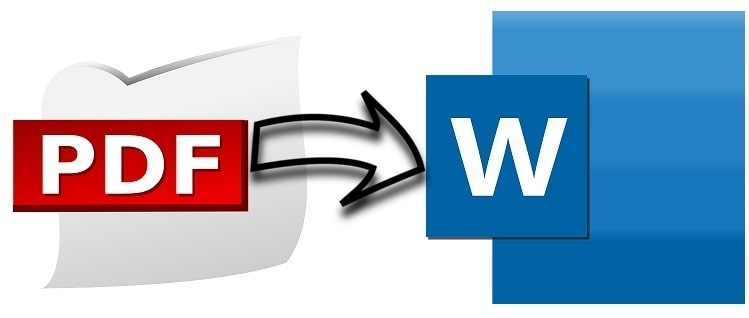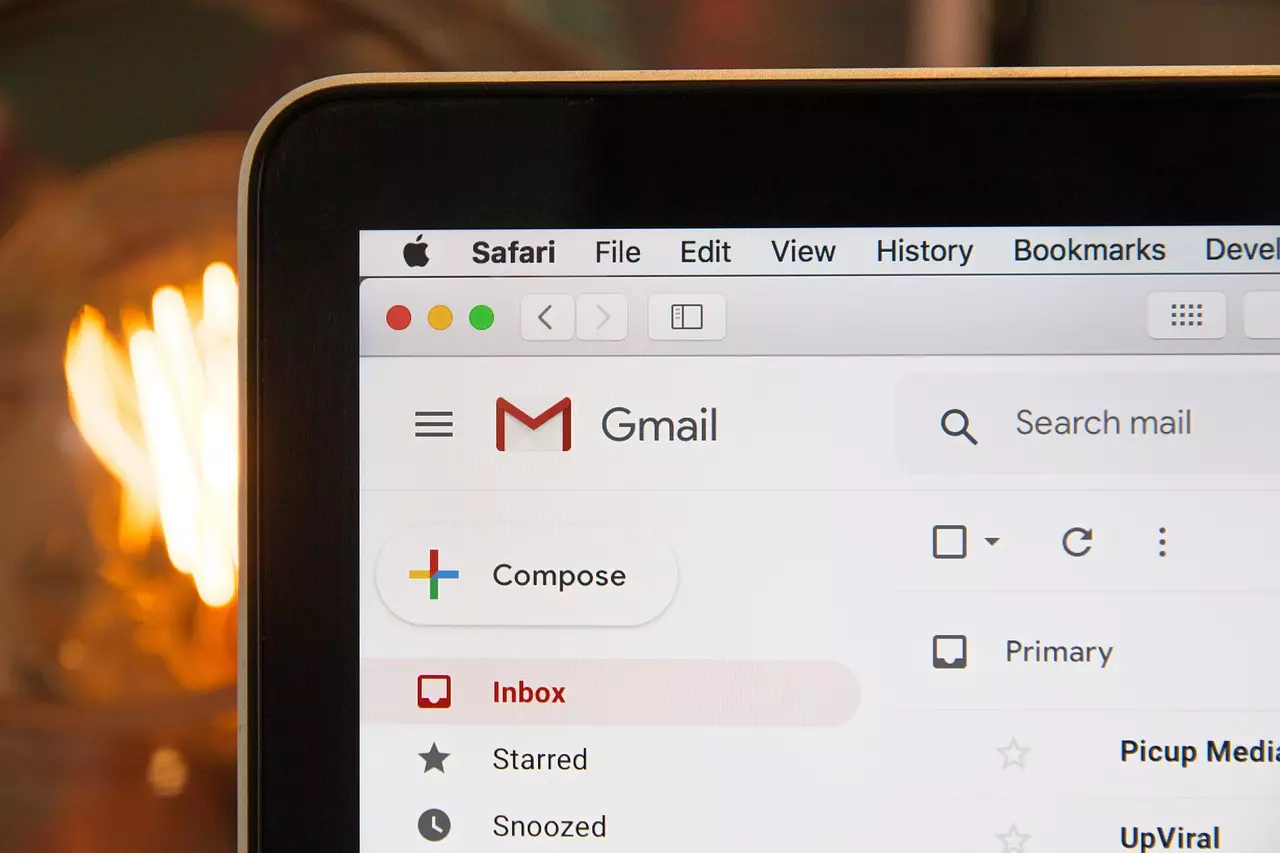CREARE UNA MACCHINA VIRTUALE
DOWNLOAD SOFTWARE
Per preparare una configurazione di una macchina virtuale dobbiamo scaricare il Software di Virtualizzazione gratuito VMware Workstation Player, sotto troviamo i pulsanti per il Download
CONFIGURAZIONE MACCHINA VIRTUALE
Clicchiamo ora su Create a New Virtual Machine
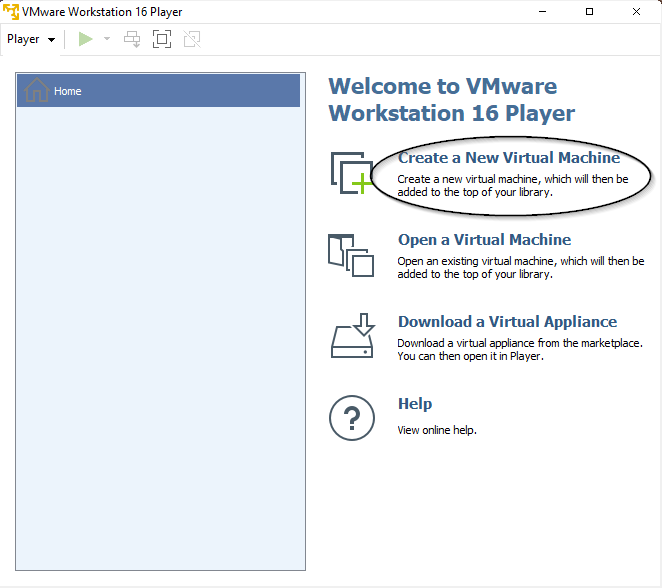
poi su I will install the operating…. questo per impostare prima l’Hardware della nostra VM e successivamente procedere con l’installazione.
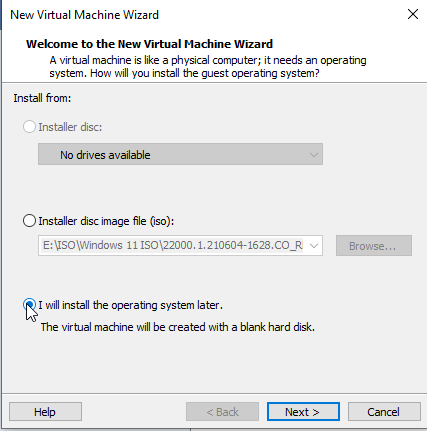
selezioniamo la prima opzione Microsoft Windows e poi la versione corrispondente alla nostra ISO, ossia Windows 10 x64 anche se in questo articolo installeremo Windows 11 x64, questo perchè VMware ancora non lo prevede.
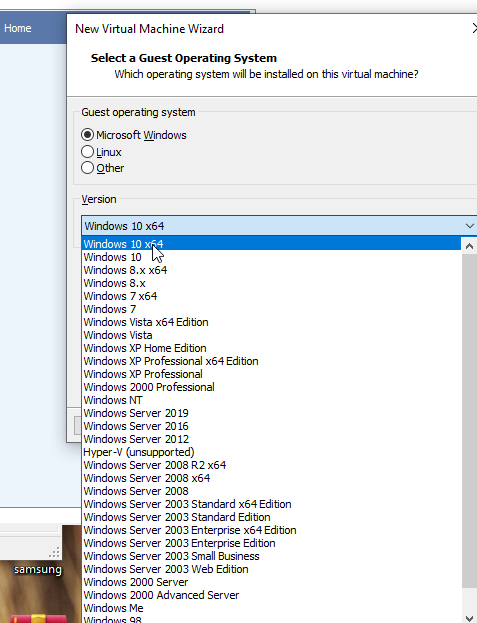
diamo il nome alla macchina virtuale e dove salvarla, possiamo anche lasciare quello che viene suggerito
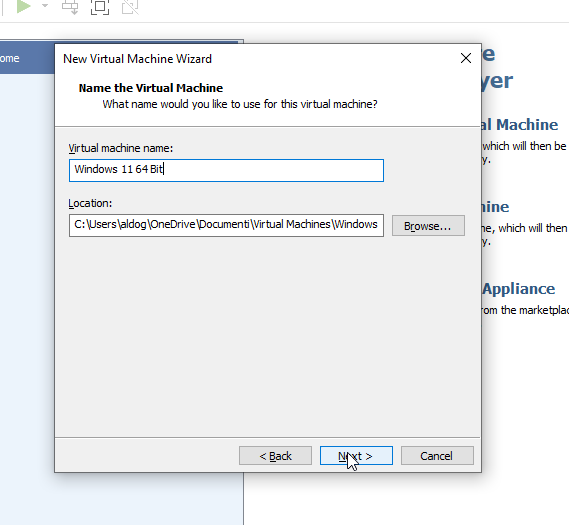
ora impostiamo la capacità del nostro hard disk, di default è 60gb, e lasciamo l’opzione Split virtual disk into…. in questa maniera non occuperemo subito i 60GB fisici sul nostro PC, male prestezaioni della VM potrebbero calare leggermente.

clicchiamo ora su Customize Hardware per fare alcune rifiniture…
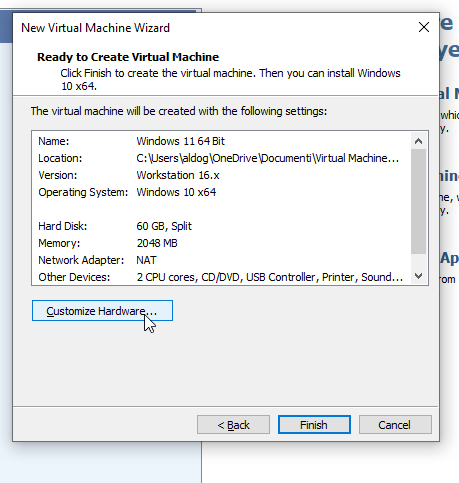
dobbiamo ora dire a VMware quale ISO utilizzare per installare il sistema operativo, muoviamoci come in figura e clicchiamo su Browse.
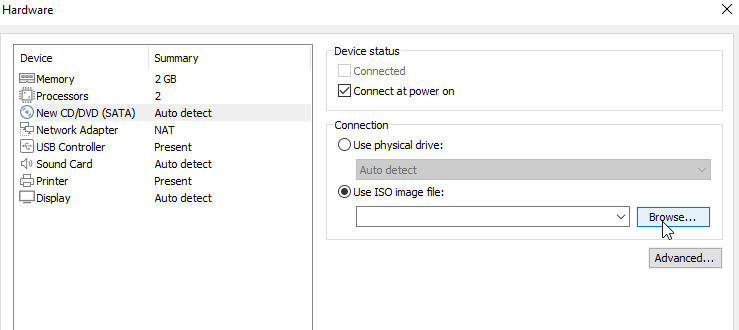
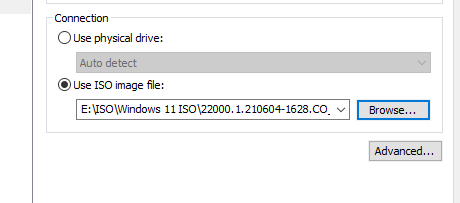
adesso se vogliamo diamo un po più di RAM e aumentiamo i Core della Cpu.
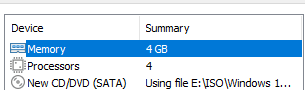
scegliamo ora il tipo Adattatore di Rete usare:
- Bridge – la nostra VM utilizzerà la scheda di rete fisica del nostro PC come se fosse connesso un reale PC
- NAT – la nostra VM assumerà un indirizzo internet completamente diverso da quello reale e avrà una protezione maggiore da intrusioni esterne
- Host-only – la nostra VM condividerà lo stesso indirizzo internet del nostro PC.
leviamo poi le spunte su Connected e Connect at power on, per fare una installazione Offline ed evitare che ci venga chiesto un account Microsoft e che faccia gli Aggiornamenti durante l’installazione.
RICORDIAMOCI ALLA FINE DI RIABILITARE IL TUTTO!
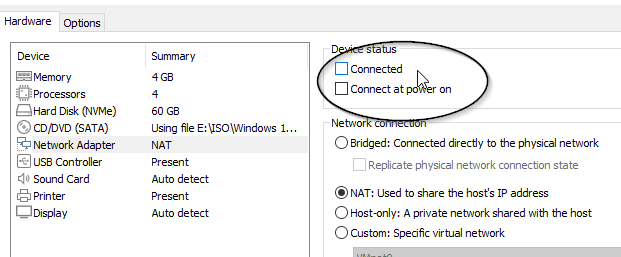
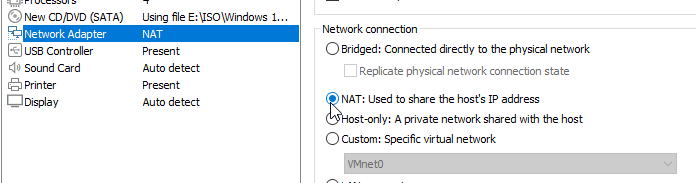
clicchiamo ora su Finish
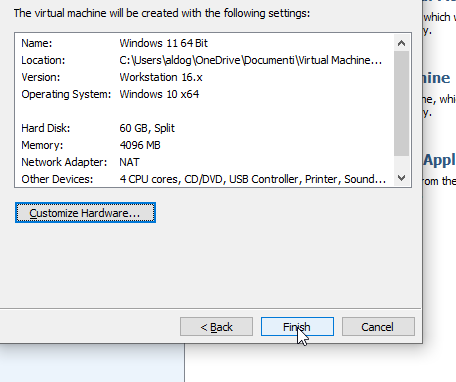
AVVIO MACCHINA VIRTUALE
ora clicchiamo su Play virtual machine
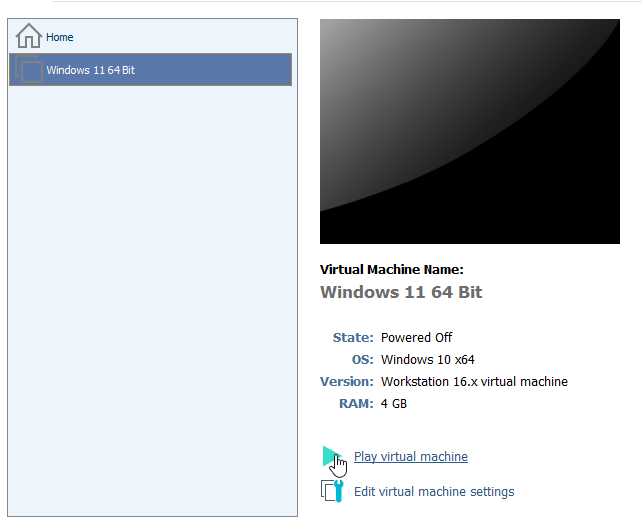
mettiamo la spunta sul quadratino per non visualizzare più questo messaggio, che con VMware player dobbiamo per forza ignorare.
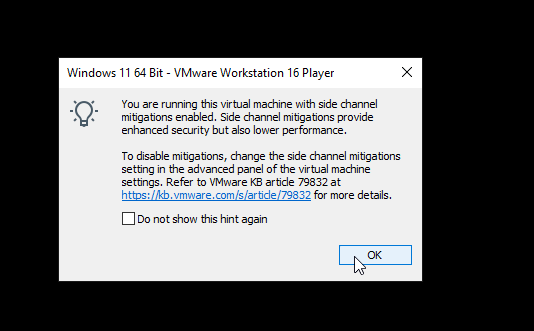
INSTALLAZIONE SISTEMA OPERATIVO
Iniziamo l’installazione vera e propria! Seguite le figure se avete dubbi.
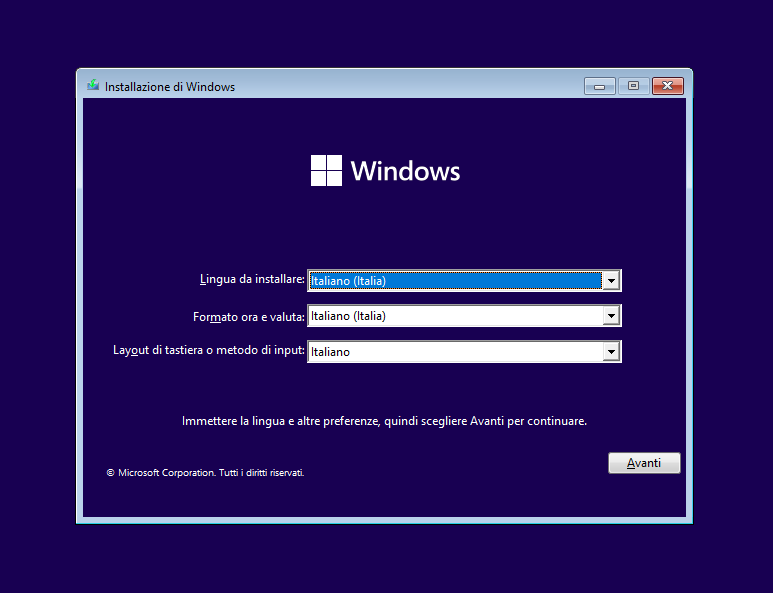

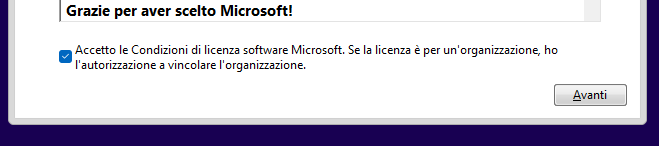
scegliamo Personalizzata: installa solo Windows
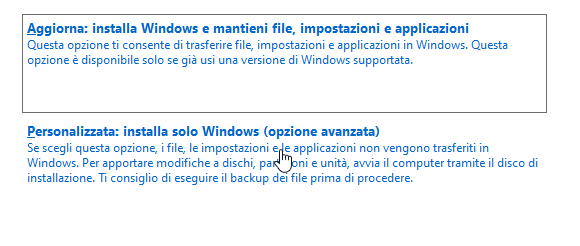
- SUONO RICCO E AVVOLGENTE: goditi un’esperienza...
- TI PRESENTIAMO IL NUOVO ECHO SPOT: un'elegante...
- Orologio con display a LED, puoi impostare la...
- ECHO POP: questo altoparlante intelligente...