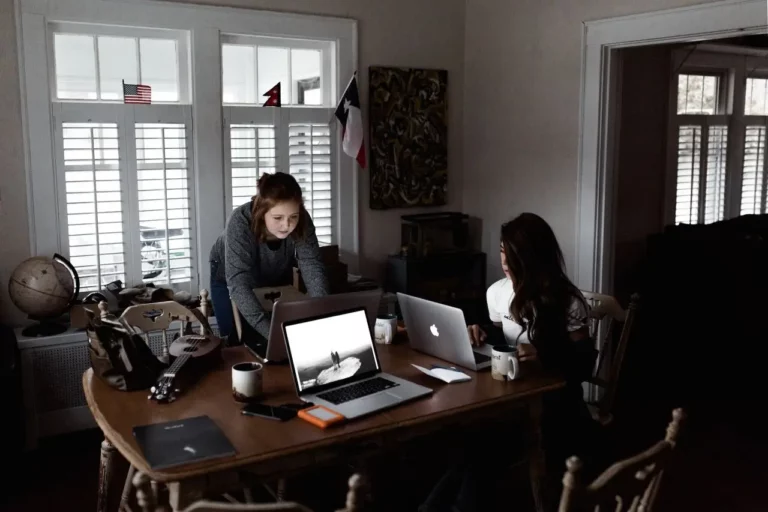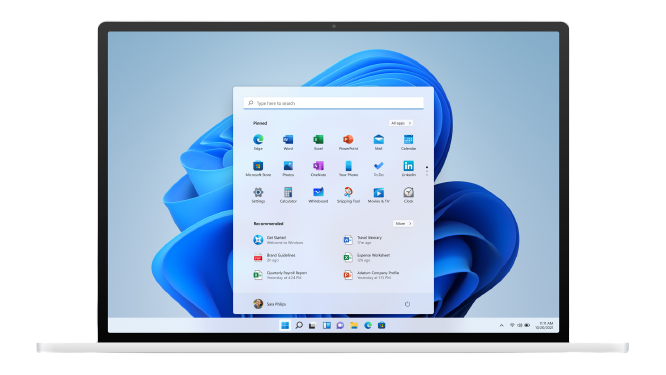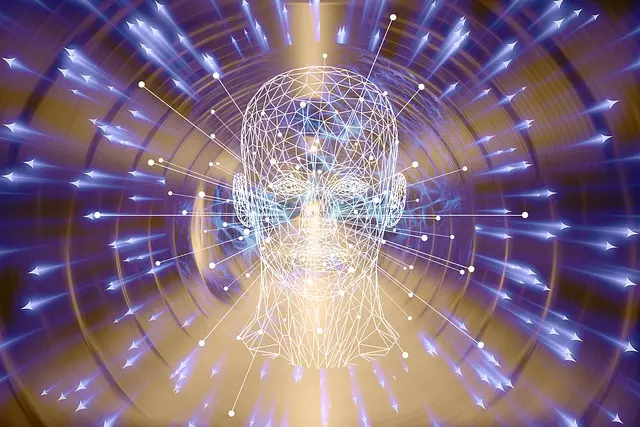METTIAMO IL TURBO A WINDOWS IN 6 SEMPLICI MOSSE
Per ottimizzare Windows 10 / Windows 11 e velocizzare il nostro sistema operativo dobbiamo applicare le seguenti modifiche riportate nell’articolo sottostante. Memoria Virtuale, Impostazioni grafice, Applicazioni in Background, Pulizia Disco e altre ancora,aumenteranno la velocità di Windows 10 e 11.
DISABILITARE I PROGRAMMI DI AVVIO
Andiamo su Start e premiamo il tasto destro e successivamente su Gestione Attività, e si aprirà questa schermata dove andremo a cliccare la voce Avvio
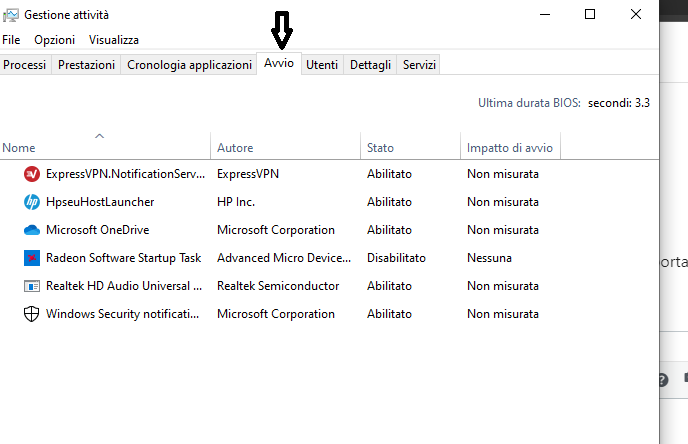
Fatto questo avremo la lista dei Programmi che vengono caricati quando avviamo il Sistema Operativo.
Per disabilitarli basta andare con il tasto destro sul Software e cliccare su Disabilita, piu’ ne disabilitiamo e maggiore velocità otterremo.
DISABILITARE LE APPLICAZIONI IN BACKGROUND
Andare su Start con il tasto destro e successivamente su Impostazioni, si aprira’ la seguente schermata e cliccare su Privacy
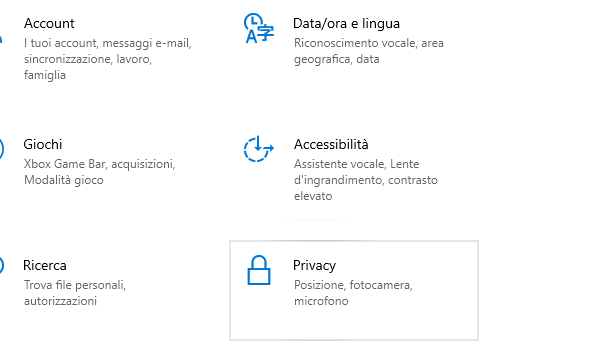
Si aprirà una seconda schermata e nel campo di ricerca scriviamo “background“
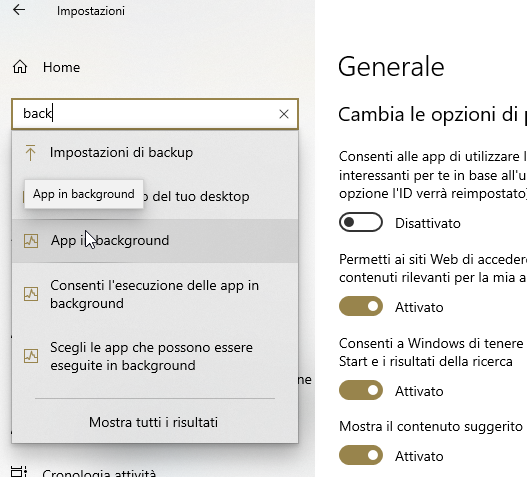
Ora clicchiamo sulla voce App in Background
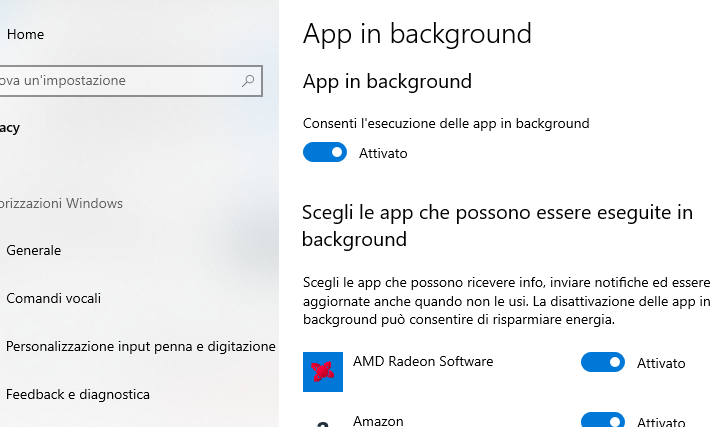
Adesso possiamo disabilitare tutto, oppure solo singole App.
IMPOSTAZIONI GRAFICHE
Per alleggerire la parte grafica e quindi eliminare rifinitura e animazioni basta andare sul menu start e digitare “avanzate“
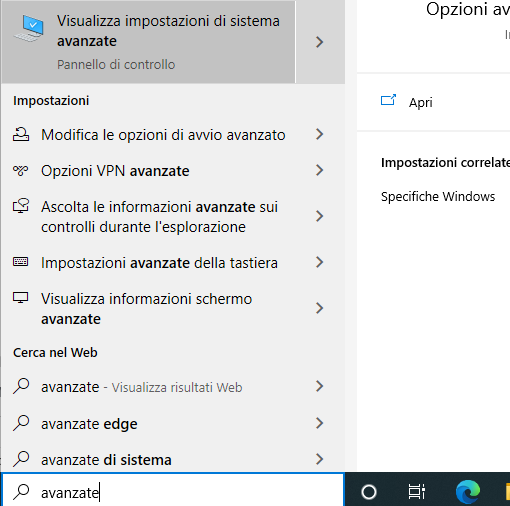
cliccare quindi su Visualizza impostazioni di Sistema avanzate e selezionare poi la voce Impostazioni come in figura
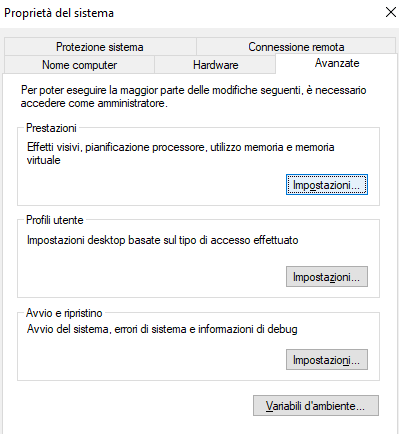
e spuntare la voce Regola in modo da ottenere le prestazioni migliori e infine Applica
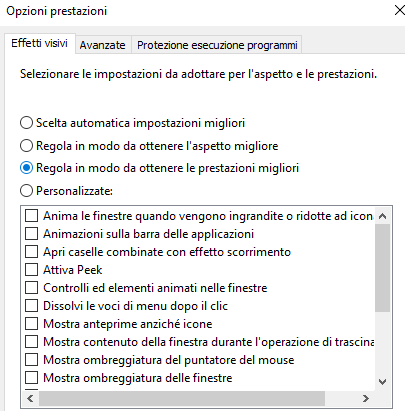
Da questo momento in poi il nostro sistema andrà molto più veloce in quanto avrà una grafica più snella. Il tutto avrà maggiore effetto su computer più datati.
PULIZIA DISCO
Andiamo su Start digitare “pulizia” e cliccare su Pulizia Disco
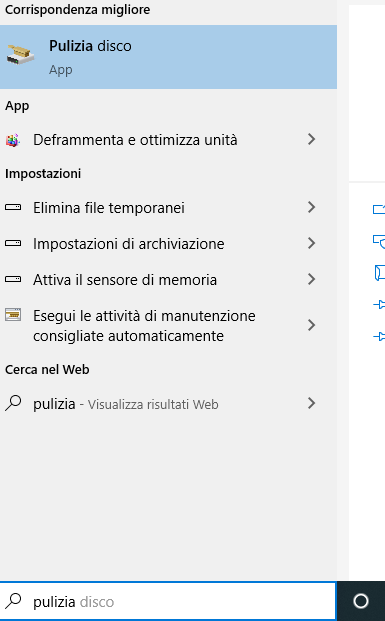
successivamente su Pulizia file di sistema
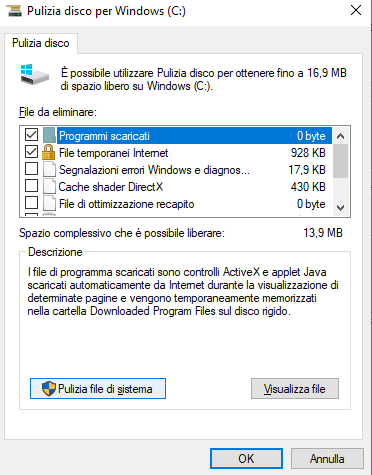
spuntare tutte le caselle e premere ok

abbiamo finito ora il nostro sistema verrà pulito da tutti i file superflui compresi tutti gli aggiornamenti Windows non più necessari.
OTTIMIZZAZIONE MEMORIA VIRTUALE
La memoria virtuale viene usata nel momento in cui la nostra RAM si sta esaurendo, e viene quindi usata quella fisica ossia lo spazio sul nostro Hard Disk. Impostando una quantità di spazio statica e non dinamica, velocizzeremo la velocità di lettura e scrittura.
Ora andiamo su Start digitiamo “avanzate” e clicchiamo su Visualizza impostazioni di sistema avanzate
successivamente su Impostazioni sotto il riquadro Prestazioni
cliccare poi su Cambia e togliere la spunta su Gestisci automaticamente le dimensioni del file Paging…. e selezionare Dimensioni personalizzate.
Impostare quindi quelle minime con il valore della nostra RAM e quelle massime con il doppio della nostra RAM. Ancora meglio impostare su entrambi i campi il doppio della nostra RAM+8GB.
Esempio: se la nostra RAM è di 8GB impostare su entrambi i campi 16GB ossia 16000MB
Meglio ancora andrebbe impostato il File Paging (Memoria virtuale) su una partizione secondaria in modo tale che il nostro sistema operativo non venga intaccato da continue letture e scritture.(vedere articolo Partizionare Hard Disk)
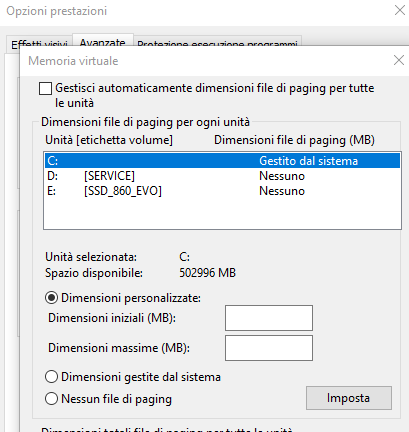
una volta fatto cliccare su OK, molto probabilmente vi verrà chiesto di riavviare il sistema in caso contrario potete continuare il vostro lavoro.
A questo punto sul vostro Hard Disk verrà creato un file di memoria virtuale di 16GB.
Questo è quanto basta per ottimizzare Windows 10 a livello Software.
MODIFICA HARDWARE
Qui entra in gioco l’Hardware con cui possiamo totalmente aumentare le prestazioni del nostro PC Windows 10. Infatti non è necessario comprare un nuovo PC, ma cambiare semplicemente l’Hard Disk e passare da quello meccanico a quello allo stato solido.
Parliamo di Supporti Sata SSD, che basta metterli su un qualsiasi PC e le prestazioni aumenteranno del 60-70%. Chiaramente una volta installato basterà fare un installazione pulita del sistema operativo e il gioco è fatto.
- Meccanico SATA 5400rpm 2,5″ velocità di lettura e scrittura pari a 40-70 MB/S (Notebook&Desktop)
- Meccanico SATA 7200rpm 3,5″ velocità 100-160 MB/S (Desktop)
- Hard Disk SSD 2,5″ SATA velocità 400-500 MB/S (Notebook&Desktop)
- Hard Disk M2 PCIe velocità 2000-3000 MB/S (Notebook&Desktop)
Quindi in base alla tipologia di Computer possiamo potenziarlo e renderlo quasi irriconoscibile nel suo normale funzionamento. In rete troverete prezzi e guide sulle varie modalità di installazione.
Sotto nelle figure vedrete come sono fatti esteticamente, ora non resta altro che scegliere!
Offerte Di Amazon Prime
- ★ Bassi Profondi e Suono Coinvolgente: I nostri...
- Cassa Bluetooth Potente. Suono incredibile,...
- 2025 Nuova Tecnologia Bluetooth 5.4: Cuffie...
- SUONO DI ALTA QUALITÀ, SU MISURA PER TE: queste...





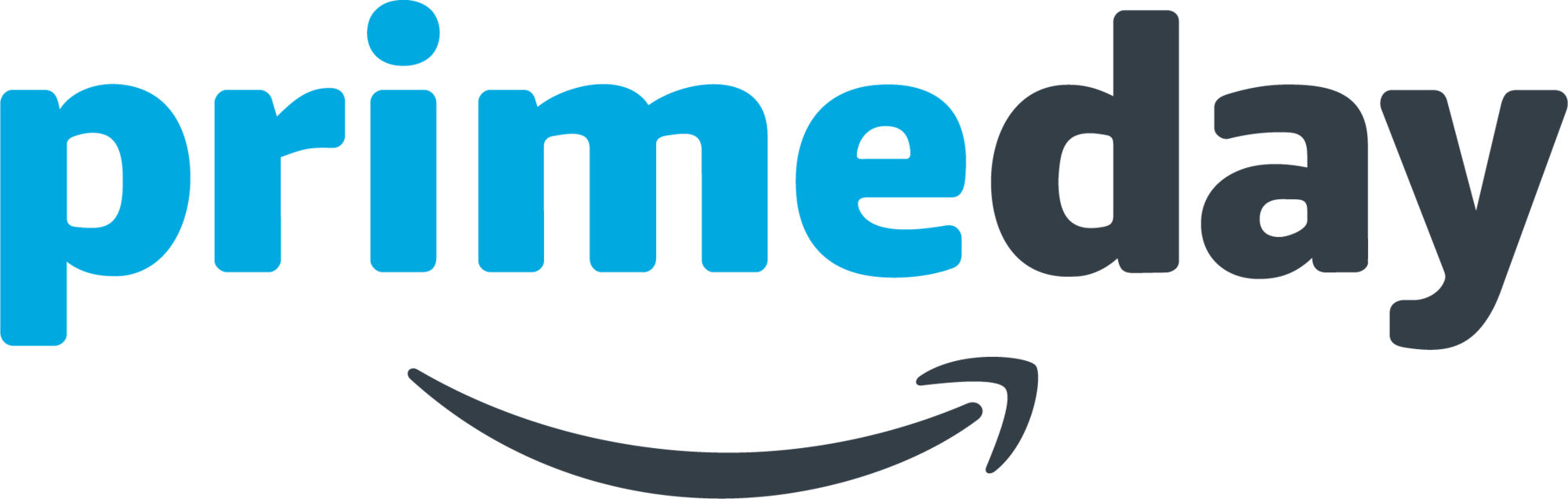









![Samsung Galaxy A16 Smartphone Android 14, Display Super AMOLED 6.7' FHD+, 4GB RAM, 128GB, Batteria 5.000 mAh, Resistenza IP54, memoria espandibile fino a 1.5TB, Black [Versione Italiana]](https://m.media-amazon.com/images/I/318Lz5FLQYL._SL160_.jpg)