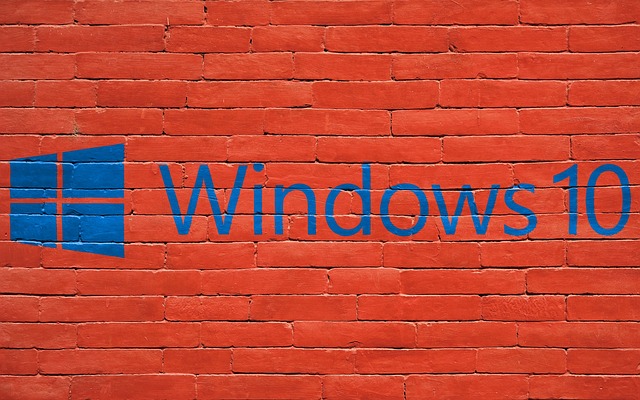Procedure fondamentali Windows
Di seguito verranno riportate alcune Procedure fondamentali di Windows
DISINSTALLARE UN PROGRAMMA
Cliccare con il tasto destro su Start andare su App e funzionalità
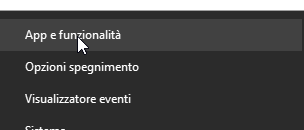
Ora ci troviamo davanti alla schermata che ci permetterà di effettuare la rimozione del software, andiamo quindi sullo spazio di ricerca e scriviamo il nome del programma da eliminare, oppure scorriamo fino a trovarlo.
Se non ricordiamo il nome possiamo Ordinare per Data in modo che la lista sarà ordinata in base all’ultimo software installato.
quindi proseguiamo…
clicchiamo ora sul software da rimuovere e successivamente su Disinstalla
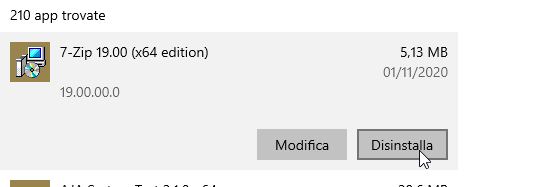
ora clicchiamo su tutti gli Avanti e Conferme varie fino ad arrivare al completamento della rimozione.
INSTALLARE UN PROGRAMMA
Per installare un programma è una operazione semplice(Procedure fondamentali Windows) ma bisogna fare sempre attenzione, in quanto specialmente sui software gratuiti o in prova per 30 giorni ci sono delle clausole che se non leggiamo bene ci faranno installare altri software fino ad avere il computer con delle pubblicità indesiderate.
Installiamo ad esempio il software di pulizia CCleaner
questo che segue è un link diretto, mentre se andiamo sul sito del Software dobbiamo cercare sempre la voce Download/Scarica/Scarica gratis.
Una volta cliccato in alto a destra comparià la finestrella che ci chiederà se vogliamo Aprirlo o Salvarlo. Se facciamo Apri verrà scaricato e salvato in una cartella temporanea e aperto automaticamente, se invece clicchiamo su Salva con nome ce lo ritroveremo nella cartella che gli indichiamo così da installarlo quando desideriamo.
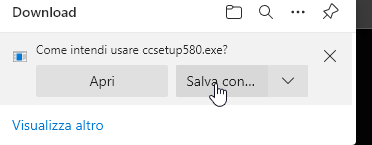

ora che l’abbiamo salvato nella nostra posizione preferita possiamo aprirlo direttamente cliccando su Apri, oppure cliccare sul simbolo della cartella per mostrarci direttamente dove è stato salvato.
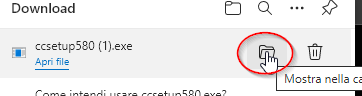
ecco il nostro software scaricato, ora facciamoci il doppio click sopra e partrà l’installazione…
Apparirà una finestrella che ci chiederà se vogliamo proseguire oppure no, quindi rispondiamo Si
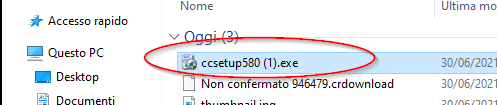
Ora inizierà l’installazione e prima di proseguire come la maggior parte dei software sarà nostra premura scegliere la Lingua e personalizzare il programma prima essere installato…ma non è obbligatorio
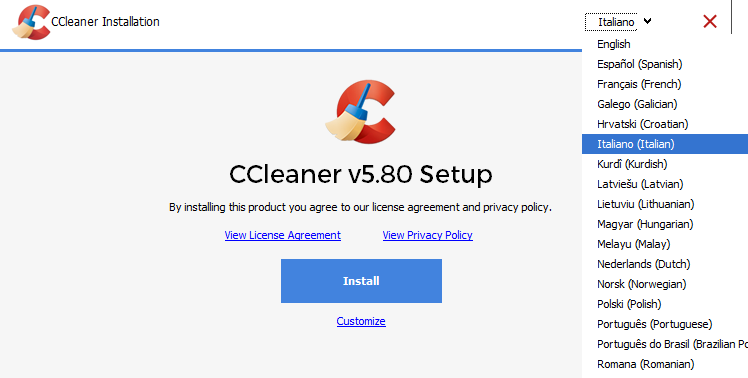
nozioni base
Andiamo con il Mouse su Installa e clicchiamo!
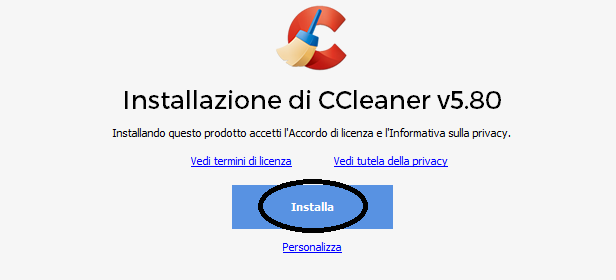
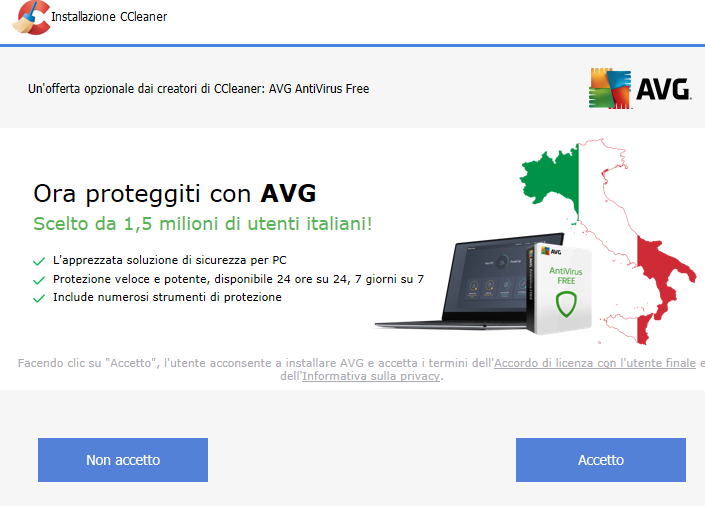
ECCO LA PRIMA TRAPPOLINA…CLICCHIAMO SU “NON ACCETTO”
decidiamo noi come, quando e perchè installare il nostro Antivirus! Accettando avremmo installato un Software Gratuito di protezione pari alla nostra Sicurezza Integrata di Windows, inutilmente. Sono sempre del parere di scegliere Protezioni a pagamento buone piuttosto di quelle parziali gratuite.
QUINDI FACCIAMO SEMPRE ATTENZIONE PRIMA DI CLICCARE AVANTI,AVANTI….
Ora il nostro Software CCleaner ci propone solo questo, ma ce ne sono altri che se non facciamo attenzione ci suggeriranno di installare più software che il più delle volte incasinano il nostro computer e lo rallentano notevolmente.
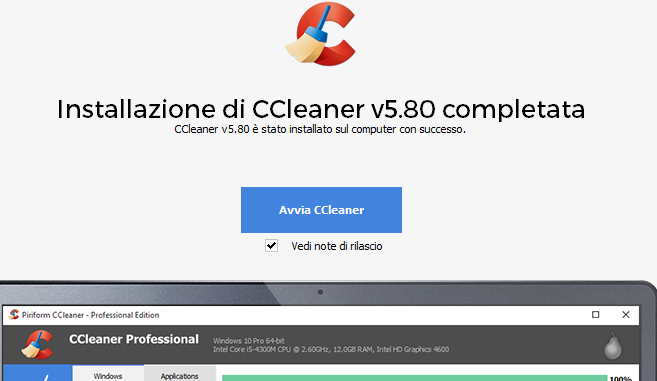
nozioni base
CREARE UNA CARTELLA
Bene, se abbiamo la necessità di creare una cartella(Procedure fondamentali Windows) per metterci dentro tutte le nostre foto o più cartelle per organizzare un archivio personale, l’operazione sarà molto semplice.
Apriamo Esplora Risorse, la cartellina gialla sulla barra di windows

clicchiamo sulla sezione dove dobbiamo creare la nostra cartella, ad esempio Desktop,Download,Documenti e così via, e premiamo il tasto destro su una parte bianca di Esplora Risorse lontano da altri file o cartelle, altrimenti andremo a visualizzare altre operazioni che vedremo in seguito.
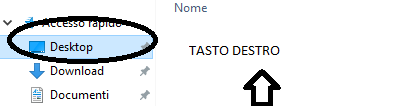
andiamo poi su Nuovo senza cliccare e poi su Cartella n con il tasto sinistro.
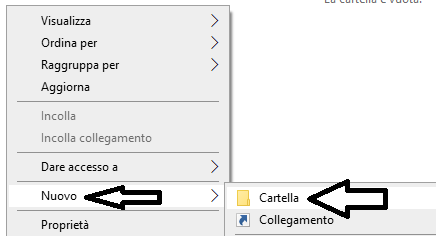
a questo punto comparirà la nuova cartella con un nome di esempio evidenziato in blu Nuova Cartella, senza premere nulla basta scrivere il nome desiderato e infine il tasto Invio
ELIMINARE UN FILE
Abbiamo la necessità di eliminare un File(Procedure fondamentali Windows),Cartella o pi’ File? Bene apriamo Esplora Risorse

andiamo con il tasto destro su quello che vogliamo eliminare e scegliamo l’opzione Elimina, se ci viene chiesto la conferma decideremo noi se confermarla oppure no.
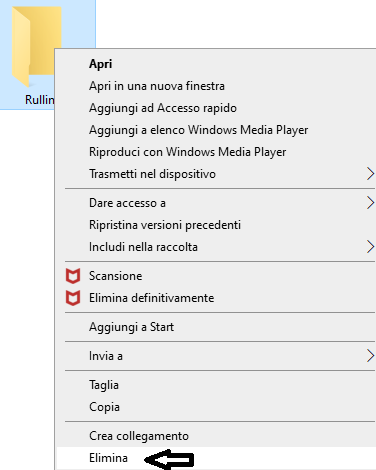
nozioni base
Contriamente possiamo decidere di eliminare piu’ File o Cartelle evidenziandoli tenendo premuto il tasto sinistro su una parte vuota di esplora risorse anccanto ai file, e scorrere fino ad evidenziare ciò che vogliamo eliminare.
Come vedete in figura bisogna partire dal basso, tenere premuto il tasto sinistro e scorrere in alto fino al punto desiderato.
premere il tasto destro sulla parte evidenziata e cliccare su Elimina
ABBIAMO CANCELLATO PER SBAGLIO I NOSTRI UNICI FILE? RECUPERIAMOLI DAL CESTINO
RECUPERO DAL CESTINO
Errore nel cancellare i nostri file(Procedure fondamentali Windows) più preziosi? nessun problema andiamo con il tasto destro sul cestino e clicchiamo su Apri, o in alternativa doppio click sul Cestino.
Contrariamente se non abbiamo cancellato nulla di importante possiamo procedere con la funzione Svuota Cestino(Come da Figura) e i file presenti in esso saranno eliminate in maniera definitiva.
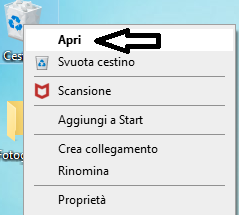
andiamo con il tasto destro sul singolo file o evidenziamo tutti quelli che vogliamo riavere disponibile sul nostro pc e clicchiamo su Ripristina, fatto cio’ ritroveremo i file cancellati nella loro posizione o cartella originaria.
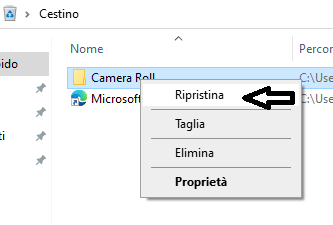
COPIARE UN FILE
METODO DEL COPIA E INCOLLA
Per copiare un File o una qualunque Cartella seguiamo i seguenti passi:
- Apriamo Esplora Risorse
- Tasto destro sul file da copiare o se abbiamo evidenziato più file tasto destro sulla parte evidenziata
- Clicchiamo su Copia se vogliamo che rimanga anche l’originale insieme a quello copiato, mentre cliccheremo su Taglia se vogliamo che l’originale venga eliminato e rimanga solo quello copiato.

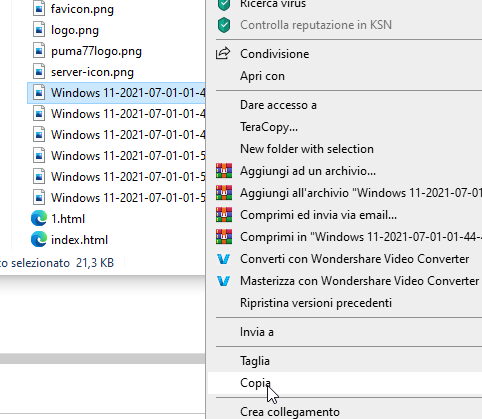
- Andiamo nella cartella di destinazione e apriamola
- Premiamo il tasto destro su un spazio vuoto all’interno della cartella e clicchiamo su Incolla
- Ecco che il File scelto in precedenza comparirà e la copia avrà avuto successo
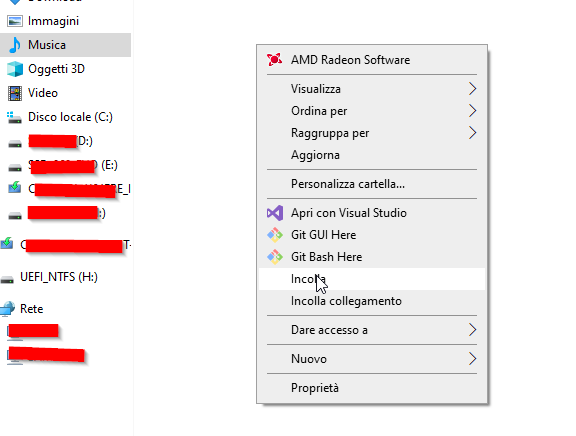

METODO DEL TRASCINAMENTO
Come vediamo nei video che seguono viene mostrato come copiare semplicemente un File o Cartella tenendo premuto il tasto sinistro su uno o più elementi e trascinandoli fino alla destinazione desiderata.
Teniamo conto che se usiamo questo sistema all’interno del nostro Hard Disk questo metodo toglierà il File dalla posizione di origine e lo sposterà su quella di destinazione.
Mentre se useremo il sistema del trascinamento dal nostro Hard Disk ad un altro supporto USB avverrà in questo caso una Copia vera e propria.
Trascinamento e Copia di un File/Cartella
Trascinamento e Copia di più File/Cartelle
Chiaramente può capitare che nella cartella di destinazione ci siano File o Cartelle con lo stesso nome e in questo caso ci chiederà se voglia ignorare i file uguali o se vogliamo sostituirli con quelli da copiare

CREARE COLLEGAMENTI DI FILE/CARTELLE SUL DESKTOP
Ci capita spesso di dover andare a cercare all’interno del nostro Hard Disk un File, un Programma o una Cartella che utilizziamo spesso dovendo fare tanti click per arrivarci. Il modo più semplice è quello di creare sul nostro Desktop un collegamento diretto all’elemento che ci interessa, evitanto tanti passaggi inutili.
Apriamo Esplora Risorse

Andiamo ora sulla cartella che ci interessa, facciamo un click con il tasto destro, poi Invia a, e infine su Desktop (crea collegamento)

vedremo ora che sul Desktop comparirà il collegamento della cartella originale.

possiamo infine lasciare la dicitura – collegamento oppure rinominarla come quella originale.
TROVARE FILE O CARTELLA NEL NOSTRO HARD DISK
Non ci ricordiamo in quale parte del nostro Hard Disk si trova un File a noi prezioso?
Apriamo Esplora Risorse

clicchiamo su Questo PC e scriviamo il nome o parte del nome del nostro File perso e premiamo Invio, a questo punto compariranno tutti i risultati simili e fra questi ci sarà il nostro amato File.
Alcune regole:
- Piu’ scriveremo preciso il nome del File da cercare e più avremo un risultato accurato.
- Se non ricordiamo il nome ma sappiamo l’estensione .txt, .doc, .gif, .zip e molte altre avremo molti più risultati a cui dobbiamo far attenzione per trovare il nostro File.
- Saremo più avvantaggiati se ci ricordiamo la cartella dove forse era contenuto, e invece di fare cerca su Questo PC la faremo per Esempio sotto Download.
- Non lo troviamo proprio? Segui l’articolo Recupero File Cancellati
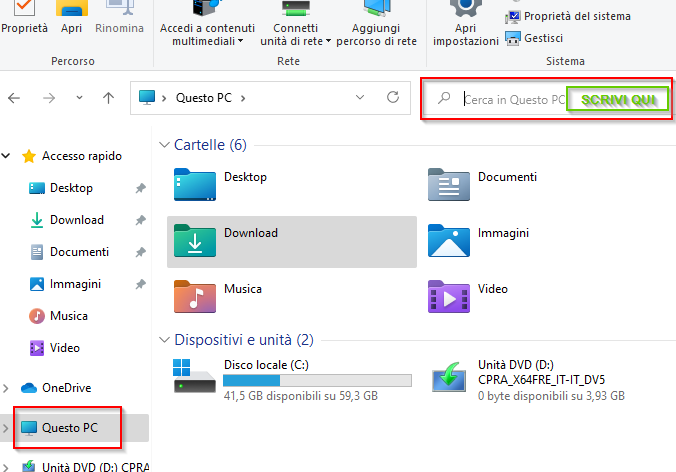
ORGANIZZARE FILE O CARTELLE
DESKTOP INCASINATO E NON C’E’ UNO SPAZIO LIBERO?
cerchiamo un piccolo spazio vuoto e premiamo il tasto destro del Mouse, andiamo su Nuovo e poi su Cartella
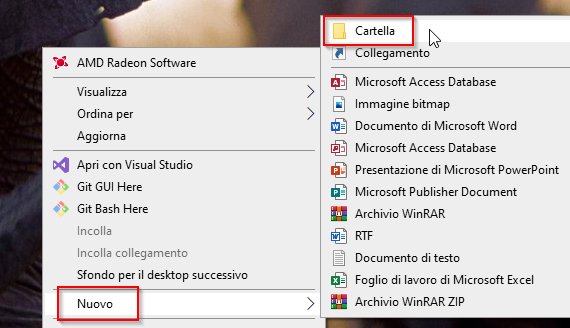
Ora comparirà la Nuova Cartella con il nome evidenziato in blue e digitiamo subito (Premete Invio solo dopo aver scritto) il nome che vogliamo per esempio “Archivio”
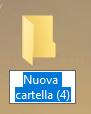

Ora possimo utilizzare il Metodo del Trascinamento per organizzare il nostro Desktop.
…TRASCINIAMO QUELLO CHE VOGLIAMO SULLA CARTELLA ARCHIVIO…
Chiaramente questo metodo di organizzazione può essere usato sotto qualunque altra cartella o sotto cartella, non solo sul Desktop.
LEGGI ANCHE
- Avete necessità di generare un Codice a barre? pronti!
- Avvio rapido di Windows, ne vale la pena?
- Windows 11 22H2 Build 22621 download
- Vorresti modificare le tue foto gratis online?
- Microsoft Office 365 Office 2022
Offerte Di Amazon Prime
- ★ Bassi Profondi e Suono Coinvolgente: I nostri...
- Cassa Bluetooth Potente. Suono incredibile,...
- 2025 Nuova Tecnologia Bluetooth 5.4: Cuffie...
- SUONO DI ALTA QUALITÀ, SU MISURA PER TE: queste...