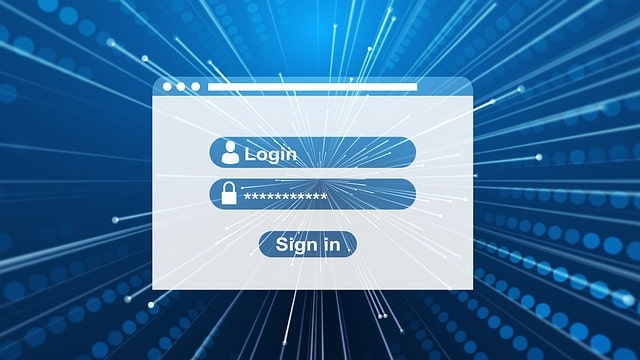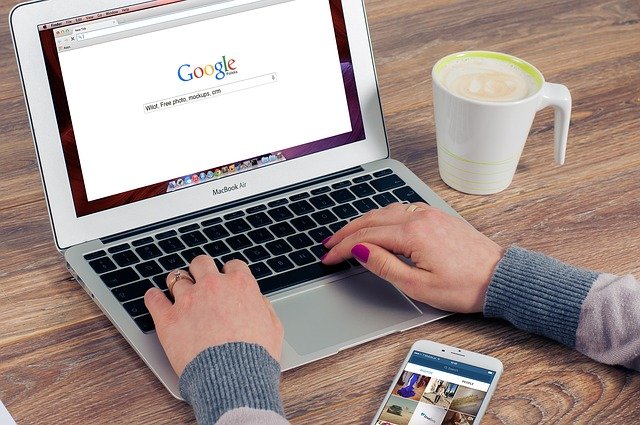Abituati a Windows non sapete come fare i screenshot su Mac? Facile!
Su Windows, le catture dello schermo vengono acquisite premendo il tasto Print Screen o Print, mentre su Mac le catture dello schermo, una combinazione di tasti salva tutto ciò che appare sul desktop, inclusi il dock, la barra di stato e qualsiasi altro elemento che era visibile in quel momento . All’interno del monitor, a parte il cursore del mouse, è l’unica cosa che non appare mai nell’immagine. Leggendo l’articolo potrebbe sembrare complicato ma in realtà è semplicissimo. Infatti Mac non ha bisogno di Software aggiuntivi come Windows. Permette infatti di gestire i screenshot a tutto tondo. Tuttavia se volete sapere come fare uno Screenshot su Mac date un sguardo qui.

Come fare screenshot di tutto lo schermo su Mac
- Per scattare un’istantanea, tieni premuti questi tre tasti: Maiusc, Comando e 3.
- Se vedi una miniatura nell’angolo dello schermo, fai clic su di essa per modificare l’istantanea o attendi che l’istantanea venga salvata sul desktop.

Come acquisire la selezione dello schermo
- Tieni premuti questi tre tasti: Maiusc, Comando e 4. Trascina il mirino per selezionare l’area dello schermo che vuoi catturare.
- Per spostare una selezione, tieni premuta la barra spaziatrice mentre la trascini. Per annullare l’acquisizione di un’istantanea, premere il tasto Esc.
- Per scattare un’istantanea, rilascia il pulsante del mouse o del trackpad.
- Se vedi una miniatura nell’angolo dello schermo, fai clic su di essa per modificare l’istantanea o attendi che l’istantanea venga salvata sul desktop.
Questa funzione è molto utile se vogliamo fotografare solo una parte del desktop, eseguita premendo Command + Shift + 4 in sequenza. Il cursore del mouse scomparirà e sarà sostituito da una sorta di mirino che mostra le coordinate X e Y come pixel in basso a destra.
A questo punto basterà cliccare e tenere premuto per selezionare l’area interessata, proprio come si selezionano più file in una cartella: durante l’operazione, le coordinate X e Y verranno sostituite dalla dimensione dell’area selezionata (in pixel), mostrandoci efficacemente quanto è grande la porzione dell’immagine che salveremo.

Come catturare una finestra o un menu
- Apri la finestra o il menu per catturare.
- Tieni premuti questi tasti: Maiusc, Comando, 4 e Barra spaziatrice. Il puntatore si trasforma in un’icona della fotocamera . Per annullare l’acquisizione di un’istantanea, premere il tasto Esc.
- Fare clic sulla finestra o sul menu per ottenerlo. Per escludere le ombre delle finestre dalle istantanee, tieni premuto il tasto Opzione mentre fai clic.
- Se vedi una miniatura nell’angolo dello schermo, fai clic su di essa per modificare l’istantanea o attendi che l’istantanea venga salvata sul desktop.
Come vedete esistono tre modi per acquisire uno screenshot, come accennato in precedenza, ed è anche possibile evitare di salvare automaticamente l’immagine nella memoria del computer. Premendo Ctrl prima di confermare l’acquisizione, lo screenshot verrà invece salvato negli appunti. Una volta salvato, può essere incollato nell’app Anteprima Cmd+N o in qualsiasi applicazione di messaggistica, oppure salvato in una cartella sul desktop utilizzando il tradizionale comando Cmd+V.
Dove trovare screenshot fatto
Per impostazione predefinita, gli screenshot vengono salvati sul desktop con il nome Istantanea.data.ora.png. In macOS Mojave o versioni successive, puoi modificare la posizione predefinita per il salvataggio degli screenshot dal menu delle opzioni dell’app screenshot. Puoi anche trascinare le miniature in cartelle o documenti.
Personalizza gli screenshot in base alle tue preferenze
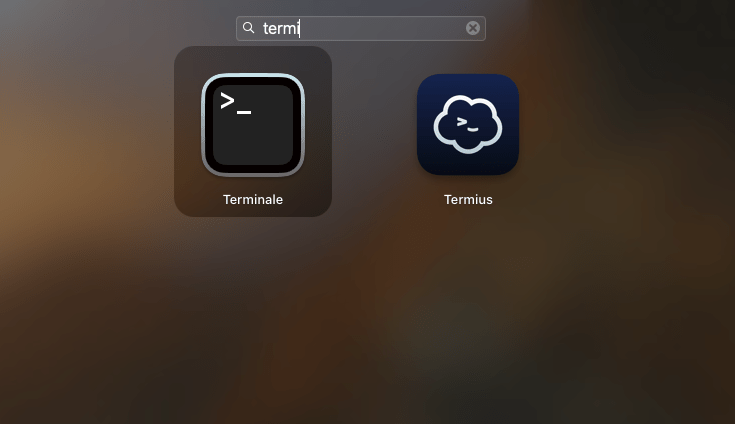
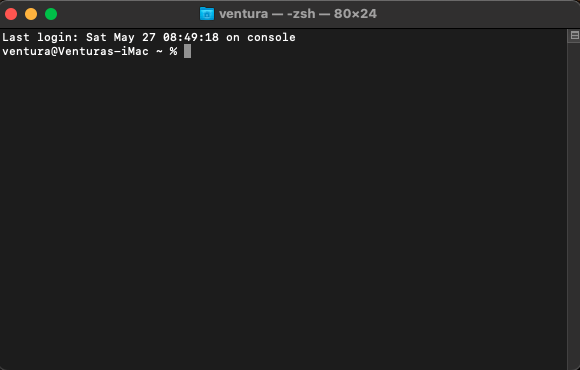
Sebbene l’utilizzo delle scorciatoie da tastiera per salvare gli screenshot sia estremamente vantaggioso, per gli utenti frequenti potrebbe essere più conveniente archiviarli in una cartella designata anziché sul desktop per consentire un’archiviazione più semplice. Per eseguire ciò, apri il Terminale e inserisci il seguente comando:
defaults write com.apple.screencapture location ~/Downloads
imposta la posizione predefinita per i file screencapture nella cartella Download.
Per salvare i file nella cartella Download, assicurati semplicemente che il percorso in cui salvare il file sia impostato su Download. Nel caso in cui desideri salvare i file in una cartella diversa, è sufficiente modificare il percorso di quella cartella specifica. Per determinare il percorso di una cartella su un Mac, si consiglia di attivare l’opzione “Mostra barra del percorso” nel menu “Visualizza” nel Finder. Questo visualizzerà il percorso della cartella nella barra in basso, consentendo una facile identificazione. Un’istanza di questo sarebbe usare il comando:
Per archiviare gli screenshot in una sottocartella denominata Screenshot all’interno della cartella Documenti, utilizzare il seguente comando:
defaults write com.apple.screencapture location ~/Documents/Screenshot
Tieni presente che qualsiasi modifica apportata al percorso del file avrà effetto solo dopo l’esecuzione del comando. Terminare il processo SystemUIServer con il comando “killall”.
killall
Modificare il formato di salvataggio degli Screenshot
Oltre a modificare il percorso in cui vengono salvate le immagini, è anche possibile modificare il formato in cui vengono salvate. I file PNG, sebbene di qualità superiore rispetto ai JPG, hanno dimensioni notevolmente più ingombranti. Nei casi in cui è richiesta una rapida condivisione sul Web o la conservazione dello spazio su disco e non sono necessarie immagini di alta qualità, può essere sufficiente una conversione in formato JPG. Ciò può essere ottenuto inserendo nuovamente il comando nel Terminale.
Per modificare il tipo di file utilizzato per le catture dello schermo, inserisci il comando
defaults write com.apple.screencapture type jpg
Successivamente per confermare le modifiche utilizzare sempre il comando killall
killall
Per modificare il processo di salvataggio delle immagini nei formati appropriati, è possibile sostituire l’estensione del file jpg con altre estensioni di file come gif, jpeg 2000, jpeg, pdf, pict, png, psd, sgi, tga e tif. Questa semplice modifica consente una gamma di opzioni per l’archiviazione dei file immagine.
Come fare gli Screenshot usando l’App Mac
Per coloro che hanno difficoltà a imparare le scorciatoie da tastiera, vale la pena notare che Mac offre una soluzione software chiamata Screenshot che consente di gestire le operazioni senza memorizzare i comandi. Questo utile strumento può essere facilmente individuato digitandone il nome nella ricerca Spotlight.
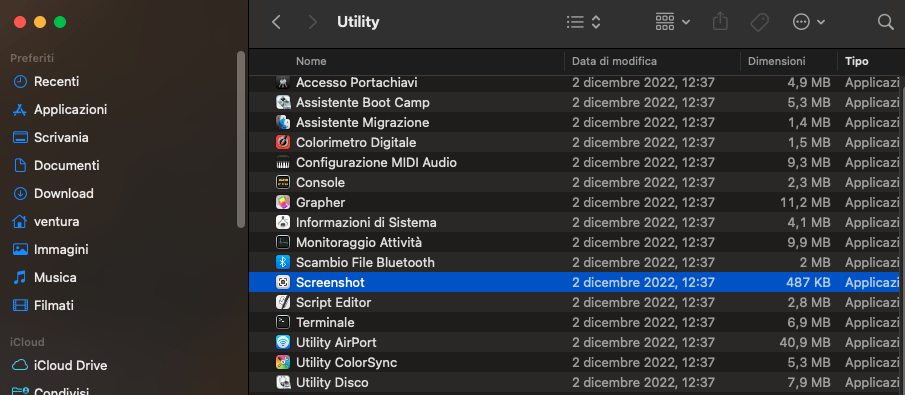
Questa applicazione non solo fornisce un’interfaccia visiva per le tre operazioni menzionate in precedenza, ma include anche una serie di funzionalità supplementari per la gestione delle tue attività.
Inoltre, il programma offre la possibilità di registrare l’intero schermo o un’area specifica, ed è anche possibile utilizzare la funzione Timer nel pannello delle opzioni per catturare automaticamente le immagini dopo un determinato periodo, ad esempio 5 o 10 secondi.
Oltre a catturare uno screenshot, hai la possibilità di scegliere una destinazione particolare e includere il cursore del mouse nell’immagine selezionando la voce Mostra puntatore del mouse.
Modificare l’immagine dello screenshot
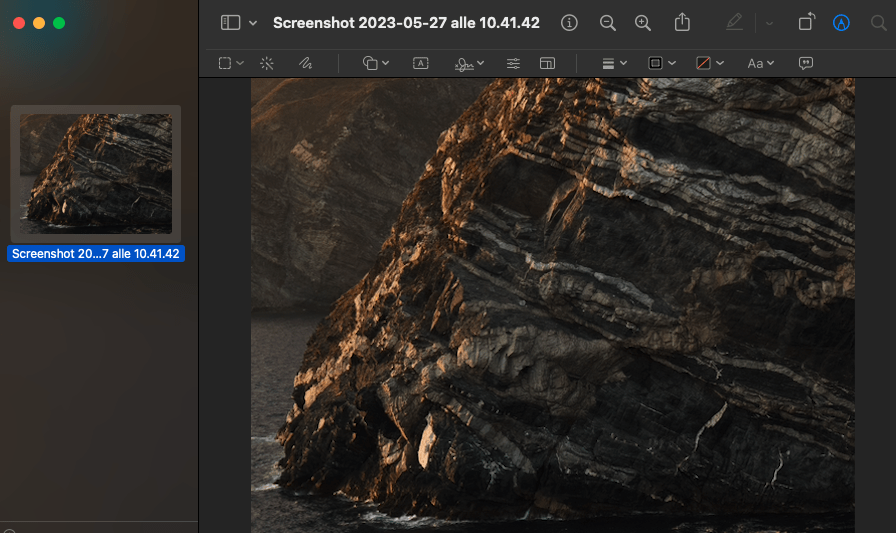
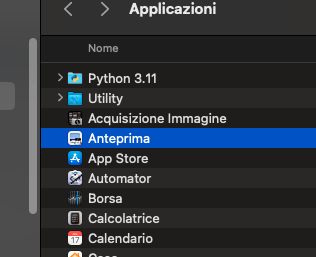
Il software Anteprima di Apple può essere utilizzato per modificare qualsiasi screenshot e, con macOS Mojave, è possibile accedere all’app Anteprima senza prima salvare l’immagine. Facendo semplicemente clic sull’anteprima dello screenshot visibile nell’angolo in basso a destra è possibile modificarla prima che l’immagine venga salvata utilizzando i comandi descritti in questo articolo.
Utilizzando la suite di strumenti di modifica di Apple, è possibile eseguire varie azioni come ritagliare, aggiungere forme, sottolineare, inserire testo, ruotare l’immagine, evidenziare aree specifiche, applicare firme o scarabocchiare. Al termine, l’utente può fare clic sul pulsante “Fine” per conservare lo screenshot modificato o, in alternativa, fare clic sull’icona del cestino per annullare tutte le modifiche. Inoltre, l’utente può anche scegliere di condividere l’immagine modificata selezionando il pulsante “Condividi” per trasmetterla direttamente a un’altra applicazione, evitando la necessità di salvarla prima su disco.
Offerte Di Amazon Prime
- ★ Bassi Profondi e Suono Coinvolgente: I nostri...
- Cassa Bluetooth Potente. Suono incredibile,...
- 2025 Nuova Tecnologia Bluetooth 5.4: Cuffie...
- SUONO DI ALTA QUALITÀ, SU MISURA PER TE: queste...

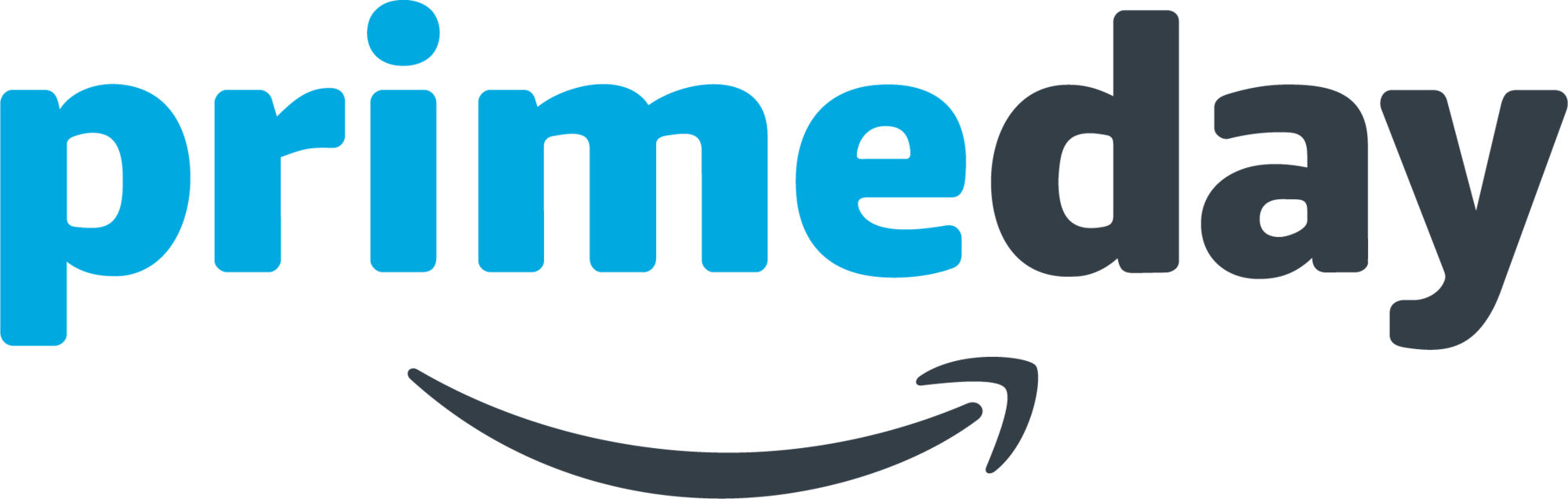









![Samsung Galaxy A16 Smartphone Android 14, Display Super AMOLED 6.7' FHD+, 4GB RAM, 128GB, Batteria 5.000 mAh, Resistenza IP54, memoria espandibile fino a 1.5TB, Black [Versione Italiana]](https://m.media-amazon.com/images/I/318Lz5FLQYL._SL160_.jpg)