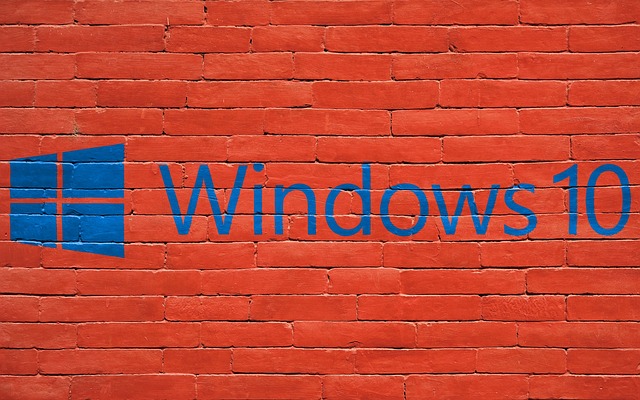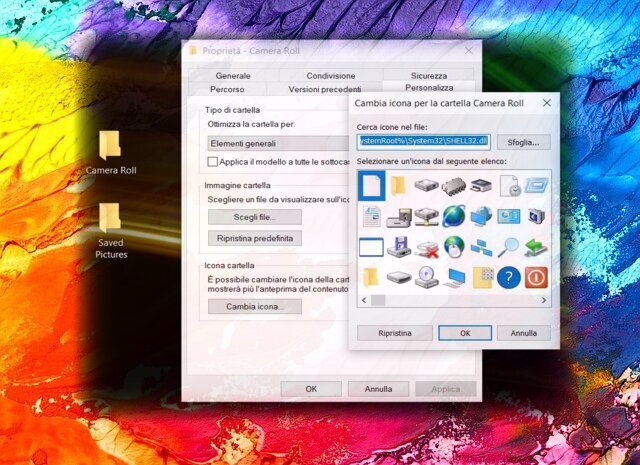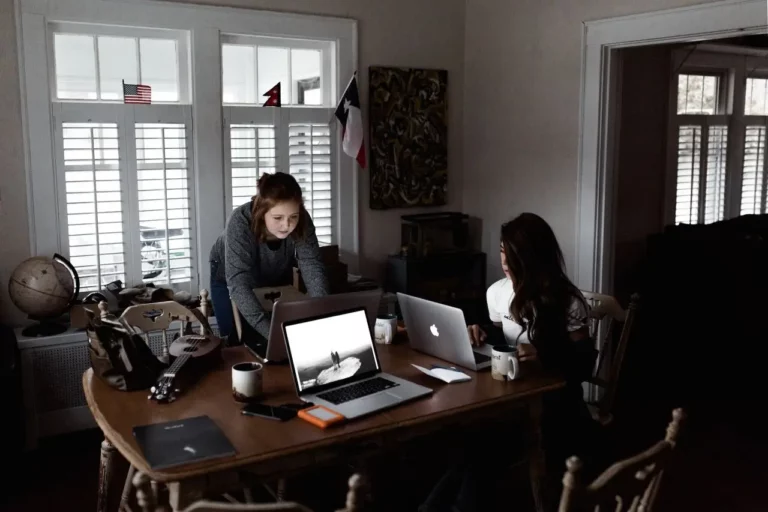Abbiamo installato Windows 11 ed è tutto cambiato? Rimediamo
Windows 11 differenze e cambiamenti
Siamo alle solite, abbiamo aggiorniamo il nostro sistema operativo a Windows 11 e notiamo differenze, cambiamenti e tutto sembra diverso. Abbiate pazienza è solo questione d’abitudine proprio come successe da Windows 7 alla versione 8.1 e per finire a Windows 10. Fortunatamente Microsoft permette sempre di aggiustare le cose con alcuni piccoli trucchi, che riportano la parte visiva a come eravamo abituati.
Vediamo quello che subito salta all’occhio appena ci troviamo davanti al nuovo sistema operativo Windows 11:
- La barra delle applicazioni è messa al centro anziché a sinistra
- Il menù contestuale Copia, Incolla, Rinomina ed elimina sono sottoforma di simboli
- Il menù Start mostra le App recenti e non tutte le applicazioni installate nel sistema
Questi sono i cambiamenti che possono disorientare l’utente al primo utilizzo, ma fortunatamente possiamo rimediare se proprio non li digeriamo.
Spostare la barra delle applicazioni
Premiamo il tasto destro su una parte vuota della barra delle applicazioni
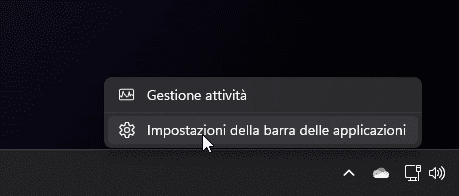
Si apriranno le impostazione e modifichiamo la voce Allineamento barra delle applicazioni a nostro piacimento: sinistra, centro o destra
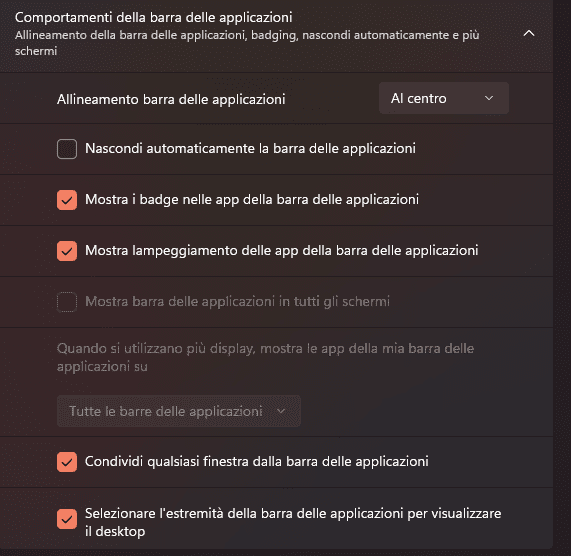
Windows 11 troppe icone inutili
La nostra barra delle applicazioni è piena di Widget che occupano memoria e non utilizziamo? Andiamo di nuovo su una parte vuota della barra delle applicazioni -> premiamo il tasto destro -> selezioniamo Impostazioni della barra delle applicazioni.
A questo punto disattiaviamo quello che non ci serve
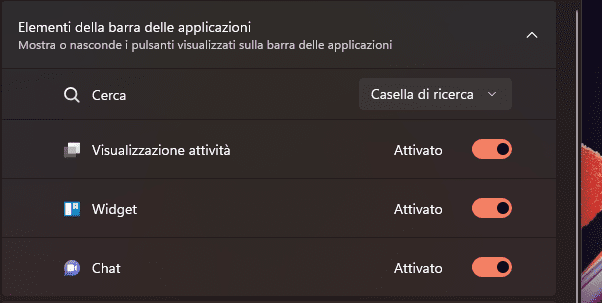
Menù contestuale diverso? cambiamolo
Ci troviamo a fare il classico copia e incolla di un file e vediamo tutto diverso? rimediamo subito
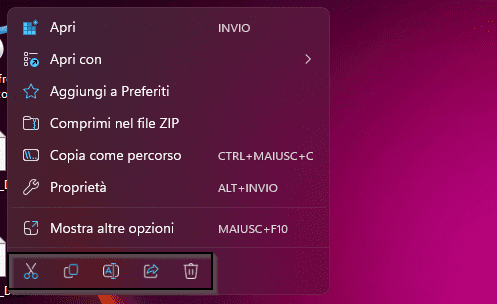
Come vedete abbiamo meno opzioni rispetto a Windows 10, e le classiche opzioni non compaiono come siamo solitamente abituati. Bene dobbiamo aprire il Prompt dei comandi ed eseguire tre semplici comandi.
Andiamo su Start -> scriviamo cmd -> sul risultato tasto destro e selezioniamo Esegui come amministratore
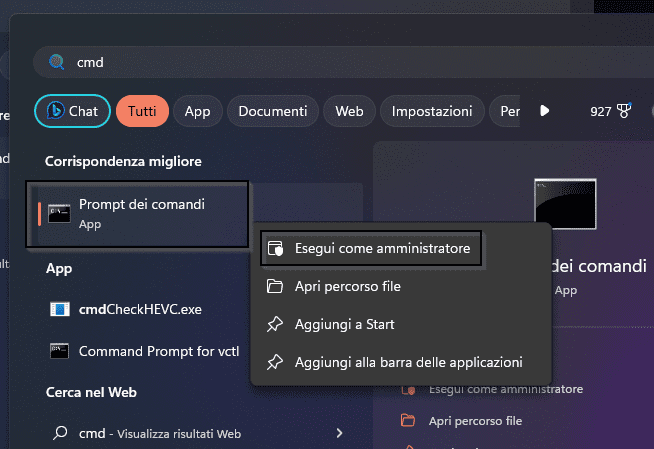
Ora incolliamo ogni singolo comando:
reg add “HKCU\SOFTWARE\CLASSES\CLSID\{86ca1aa0-34aa-4e8b-a509-50c905bae2a2}\InprocServer32” /ve /f
taskkill /im explorer.exe /f
explorer.exe

Come vedete ora è tutto come Windows 10
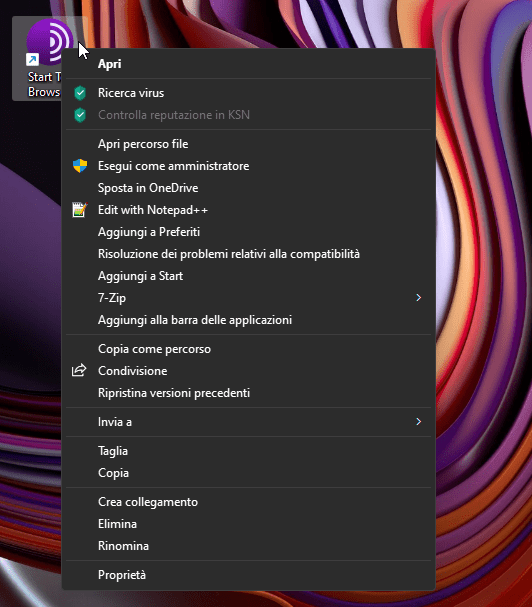
Menù Start dove sono le mia App?
Quando andiamo nel menù Start vedremo solo le App suggerite da Windows, ma se vediamo in alto a destra troveremo scritto Tutte le app, basterà cliccarci su per ritrovarle tutte.
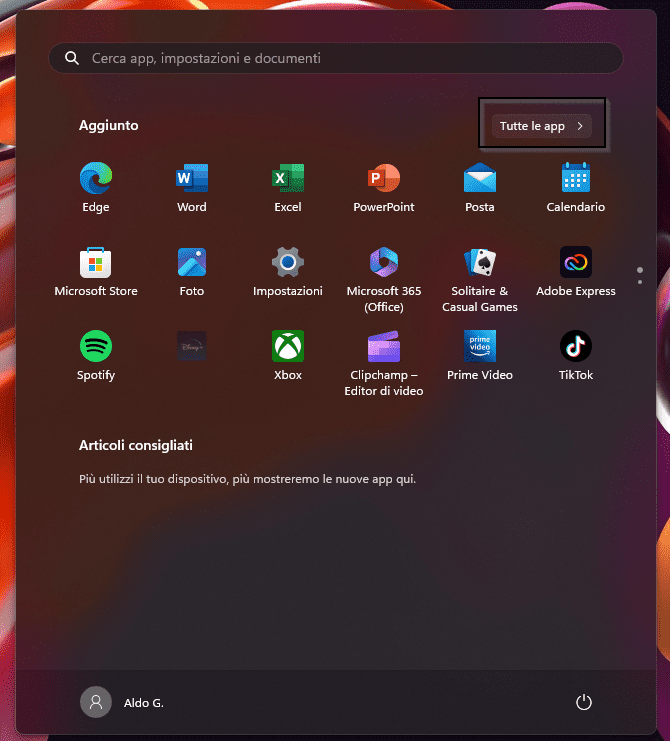
Iscriviti ad Amazon Prime per guardare film e programmi TV popolari, inclusi i pluripremiati Amazon Original. Amazon Prime offre anche la consegna GRATUITA in un giorno sugli articoli Prime idonei e molto altro.

Amazon.it - ULTIMEA Soundbar TV, con Dolby Atmos/Digital/Audio, Sound Bar con Subwoofer, Bassi Profondi Regolabili, Soundbar 3D Dolby Surround TV, Soundbar per TV Home Theater, HDMI-eARC, Bluetooth 5.3, Nova S50
Miglior Prezzo 14900€
Offerte Di Amazon Prime
Combatti La Muffa

Amazon.it - COMFEE' Deumidificatore Casa Muffa 12L/24h, Adatto fino a 20㎡, Filtro Lavabile, Ruote Piroettanti, R290, MDDN-12DEN7
Miglior Prezzo 11999€

Amazon.it - CAMP Rimuovi Muffa - Antimuffa per Muri Interni ed Esterni ad Azione Rapida, Spray Antimuffa Igienizzante Pronto all'Uso, Ideale per Rimuovere Muffe, Muschi e Funghi - Prodotti Pulizia Casa, 750 ml
Miglior Prezzo 1590€
Il Meglio Dell'Intrattenimento

Amazon.it - Hisense TV 55" Mini-LED 144Hz 4K 2025 55U72Q, Smart TV VIDAA U8, Dolby Vision IQ, HDR 10+ Adaptive, 144Hz Game Mode PRO, Dolby Atmos 2.1 con Subwoofer, Alexa Built-in, VIDAA Voice, lativù 4K, 55''
Miglior Prezzo 54900€

Amazon.it - PERLESMITH Supporto TV Parete con Inclinazione Senza Attrezzi, Staffa TV Inclinabile da 26-65 Pollici Fino a 60 kg, Max VESA 400x400 mm
Miglior Prezzo 2589€

Amazon.it - ULTIMEA Soundbar TV, con Dolby Atmos/Digital/Audio, Sound Bar con Subwoofer, Bassi Profondi Regolabili, Soundbar 3D Dolby Surround TV, Soundbar per TV Home Theater, HDMI-eARC, Bluetooth 5.3, Nova S50
Miglior Prezzo 14900€

Amazon.it - Fire TV Stick 4K di Amazon (Ultimo modello), Dispositivo per lo streaming con supporto per Wi-Fi 6, Dolby Vision/Atmos e HDR10+
Miglior Prezzo 6999€
4 mesi d'uso GRATUITO
Offerta a tempo limitato.
3 mesi gratuiti per i clienti senza abbonamento Prime.