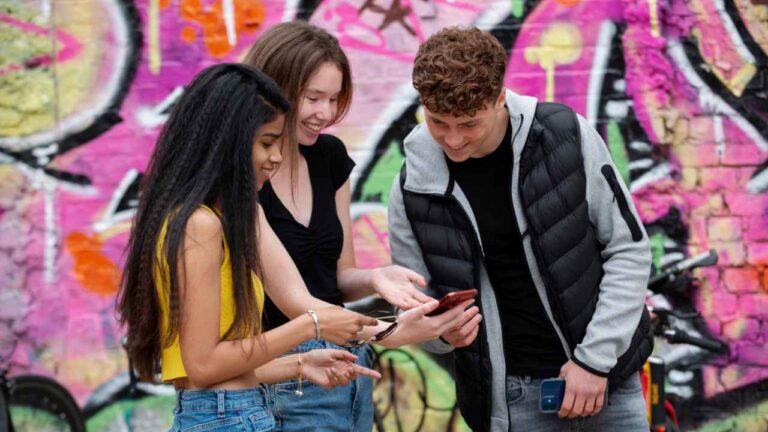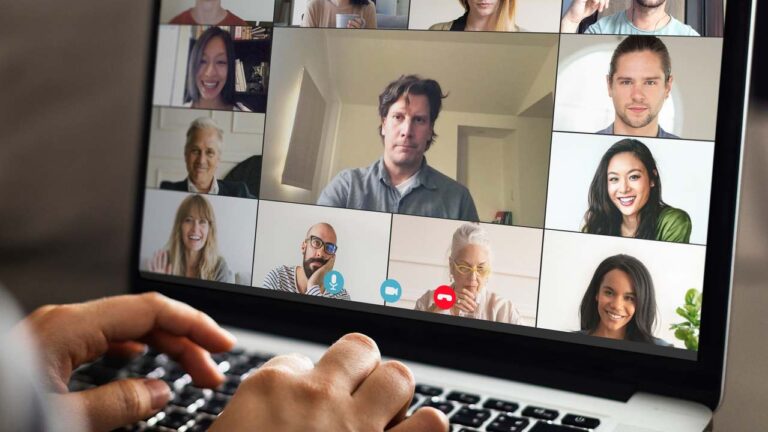Il Segreto Nascosto di Windows, MacOS e Linux: Il Trucco per Sbloccare Tutti i Simboli Speciali in un Click!
Inserire caratteri speciali su Windows, MacOS e Linux, è una necessità comune, specialmente quando si lavora con simboli matematici, lettere accentate, o altri segni non disponibili direttamente sulla tastiera. Esistono diversi strumenti e metodi per farlo in modo semplice ed efficace su entrambe le piattaforme.
Su Windows:
Uno degli strumenti più utili è la Mappa dei Caratteri, accessibile tramite la ricerca nel menu Start o con il comando charmap nella finestra Esegui. Questa applicazione consente di visualizzare e copiare qualsiasi carattere speciale disponibile nel font selezionato. Inoltre, Windows supporta le combinazioni di tasti Alt, che permettono di inserire rapidamente caratteri speciali digitando codici numerici sul tastierino.
Su macOS:
Mac offre il Visualizzatore caratteri, accessibile con la combinazione Cmd + Ctrl + Spazio, che fornisce un’interfaccia simile alla Mappa dei Caratteri di Windows. Per inserire caratteri Unicode specifici, è possibile abilitare l’input Unicode Hex, che permette di usare combinazioni con il tasto Opzione (Alt) e i codici Unicode. Anche le combinazioni con il tasto Opzione da sole permettono di digitare vari caratteri speciali, come lettere accentate o simboli matematici.
Utilizzando questi strumenti, puoi semplificare l’inserimento di simboli speciali su entrambe le piattaforme, migliorando la tua produttività senza dover cercare ogni volta soluzioni complicate.
Caratteri Speciali su Windows
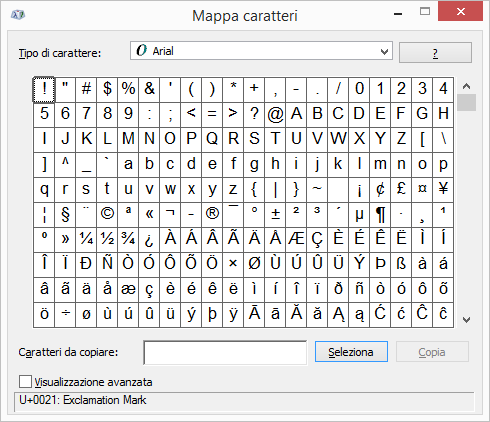
CARATTERI SPECIALI: COME UTILIZZARE LA MAPPA DEI CARATTERI
I caratteri speciali, come la “@” per le email o le parentesi graffe “{}” per le espressioni matematiche, sono spesso essenziali per diverse attività. Tuttavia, non sempre sono facilmente accessibili sulla tastiera. Fortunatamente, Windows offre diversi strumenti per inserirli, uno dei quali è la Mappa dei Caratteri.
Cos’è la Mappa dei Caratteri?
La Mappa dei Caratteri è un’applicazione integrata in Windows che mostra una raccolta di simboli e caratteri speciali disponibili per ogni font installato. È utile per trovare simboli che non sono direttamente accessibili dalla tastiera, come caratteri accentati o simboli matematici.
Come aprire la Mappa dei Caratteri?
Ci sono vari modi per accedere alla Mappa dei Caratteri su Windows:
- Tramite la ricerca del menu Start:
- Vai nell’angolo in basso a sinistra, clicca su Start, digita “mappa dei caratteri” o “charmap” e seleziona l’applicazione nei risultati.
- Utilizzando la finestra Esegui:
- Premi i tasti Win + R per aprire la finestra Esegui, digita “charmap” e premi Invio.
- Dal menu Start > Accessori di Windows:
- Vai su Start > Tutti i programmi > Accessori di Windows e seleziona Mappa dei Caratteri.
- Comando tramite CMD o PowerShell:
- Apri il Prompt dei Comandi o PowerShell, digita “charmap” e premi Invio.
Come usare la Mappa dei Caratteri?
Una volta aperta la Mappa dei Caratteri, puoi navigare tra i diversi caratteri disponibili. Per copiare un carattere:
- Clicca sul simbolo desiderato.
- Premi Seleziona, poi Copia.
- Vai nel documento o programma in cui vuoi incollare il carattere, posiziona il cursore, premi il tasto destro del mouse e seleziona Incolla.
Vista Avanzata della Mappa dei Caratteri
Se hai bisogno di filtri più specifici, puoi abilitare la Vista avanzata (spunta la casella in basso a sinistra). Questo ti permetterà di cercare simboli per nome o codice Unicode, e di visualizzare i caratteri di differenti gruppi linguistici, come il cirillico o il greco.
METODO COMBINAZIONI DI TASTI (ALT CODES)
Un altro metodo utile è l’inserimento dei caratteri speciali usando il tastierino numerico. Questo metodo prevede l’uso di codici Alt, cioè combinazioni di tasti che generano caratteri speciali. Ad esempio:
- Alt + 64: genera il simbolo “@”.
Per usare questo metodo:
- Attiva il Num Lock.
- Tieni premuto il tasto Alt e inserisci il codice numerico corrispondente al simbolo sul tastierino numerico.
Se non conosci il codice per un simbolo, puoi trovarlo utilizzando la Mappa dei Caratteri: selezionando un carattere, il codice Alt corrispondente verrà mostrato nella parte inferiore della finestra.
METODO DIRETTO CON LA TASTIERA
Alcuni caratteri speciali possono essere inseriti direttamente tramite combinazioni di tasti:
- “@”: usa la combinazione Alt Gr + @ (solitamente sopra il tasto 2).
- “ç”: premi Shift + il tasto che riporta il simbolo “ç”.
Questo metodo varia a seconda del layout della tastiera, quindi può essere utile fare prove su programmi come Blocco Note o Word per imparare le combinazioni disponibili.
In sintesi, la Mappa dei Caratteri e i codici Alt offrono modi semplici e rapidi per inserire caratteri speciali in qualsiasi documento. Puoi scegliere il metodo più comodo in base alla tua situazione e alle tue esigenze di scrittura.
Caratteri Speciali su MacOS
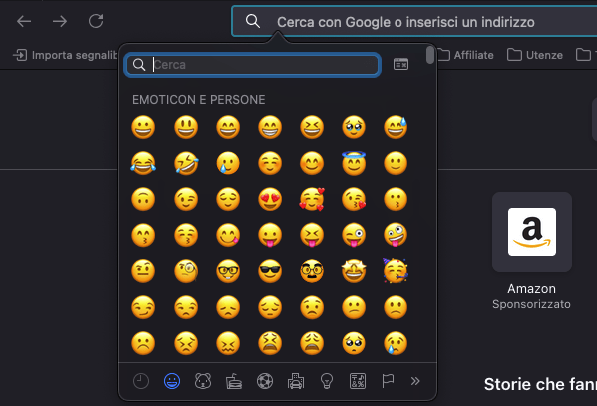
Per inserire caratteri speciali su macOS, puoi utilizzare diversi metodi:
- Visualizzatore caratteri: Il modo più semplice è aprire il Visualizzatore caratteri. Premi la combinazione di tasti
Cmd + Ctrl + Spazioper visualizzare un pannello con emoji e simboli speciali. Da lì, puoi cercare e selezionare i caratteri che desideri inserire in qualsiasi documento. - Inserimento Unicode: Se desideri utilizzare il codice Unicode per inserire simboli, puoi abilitare l’input Unicode. Vai su Preferenze di sistema > Tastiera > Sorgenti di input e abilita il metodo di input “Unicode Hex”. Una volta attivato, puoi inserire i caratteri tenendo premuto
Opzione(Alt) e digitando il codice Unicode del simbolo. Ad esempio,Opzione + 0024inserisce il simbolo del dollaro ($). - Tasti Opzione: Su MacOS, puoi usare combinazioni con il tasto
Opzioneper inserire direttamente simboli come lettere accentate o segni di punteggiatura speciali. Ad esempio,Opzione + Eseguito da una vocale produce lettere con accento acuto, come á.
Questi metodi offrono un’ampia gamma di simboli e caratteri speciali per migliorare la tua scrittura su MacOS.
Caratteri Speciali su Linux

Come Inserire Caratteri Speciali su Linux
Su Linux, ci sono diversi modi per inserire caratteri speciali a seconda della distribuzione e dell’ambiente desktop. Ecco una panoramica delle principali opzioni disponibili:
1. Utilizzo della “Character Map” (Mappa dei Caratteri)
Su GNOME (presente in distribuzioni come Ubuntu e Fedora), puoi usare l’applicazione Gnome Characters per selezionare e inserire caratteri speciali. Basta aprire l’overview delle attività premendo il tasto Super (Windows) e cercare “Gnome Characters”. Da lì, puoi sfogliare le categorie o cercare un carattere specifico e copiarlo negli appunti per incollarlo nel tuo testo.
2. Combinazioni di Tasti con il “Compose Key”
Il Compose key è un metodo efficiente per inserire caratteri speciali. Non è una chiave fisica sulla tastiera, ma può essere assegnata a un tasto (ad esempio, Right Ctrl o Caps Lock) tramite le impostazioni della tastiera. Una volta attivato, puoi creare combinazioni per inserire caratteri come:
Compose+'+e→ éCompose+" "+u→ üCompose+-+a→ ā
Puoi configurare il tasto Compose andando nelle Impostazioni della tastiera.
3. Inserimento di Caratteri Unicode
Puoi inserire direttamente un carattere Unicode se conosci il suo codice. Premi Ctrl + Shift + U, digita il codice esadecimale (ad esempio, 00E9 per é), quindi premi Invio o Spazio per confermare. Questo metodo funziona in molte applicazioni che supportano GTK e Qt, come Google Chrome e Visual Studio Code.
4. Combinazioni con AltGr
Su distribuzioni come Linux Mint, puoi utilizzare il tasto AltGr (il tasto Alt destro) per inserire caratteri speciali. Ad esempio:
- AltGr + ‘e’ per ottenere é
- AltGr + 6 per ottenere ê【36†source】.
Con queste opzioni, puoi digitare quasi tutti i caratteri speciali e Unicode su Linux senza problemi.
Iscriviti ad Amazon Prime per guardare film e programmi TV popolari, inclusi i pluripremiati Amazon Original. Amazon Prime offre anche la consegna GRATUITA in un giorno sugli articoli Prime idonei e molto altro.

Amazon.it - ULTIMEA Soundbar TV, con Dolby Atmos/Digital/Audio, Sound Bar con Subwoofer, Bassi Profondi Regolabili, Soundbar 3D Dolby Surround TV, Soundbar per TV Home Theater, HDMI-eARC, Bluetooth 5.3, Nova S50
Miglior Prezzo 14900€
Offerte Di Amazon Prime
Combatti La Muffa

Amazon.it - COMFEE' Deumidificatore Casa Muffa 12L/24h, Adatto fino a 20㎡, Filtro Lavabile, Ruote Piroettanti, R290, MDDN-12DEN7
Miglior Prezzo 11999€

Amazon.it - CAMP Rimuovi Muffa - Antimuffa per Muri Interni ed Esterni ad Azione Rapida, Spray Antimuffa Igienizzante Pronto all'Uso, Ideale per Rimuovere Muffe, Muschi e Funghi - Prodotti Pulizia Casa, 750 ml
Miglior Prezzo 1590€
Il Meglio Dell'Intrattenimento

Amazon.it - Hisense TV 55" Mini-LED 144Hz 4K 2025 55U72Q, Smart TV VIDAA U8, Dolby Vision IQ, HDR 10+ Adaptive, 144Hz Game Mode PRO, Dolby Atmos 2.1 con Subwoofer, Alexa Built-in, VIDAA Voice, lativù 4K, 55''
Miglior Prezzo 54900€

Amazon.it - PERLESMITH Supporto TV Parete con Inclinazione Senza Attrezzi, Staffa TV Inclinabile da 26-65 Pollici Fino a 60 kg, Max VESA 400x400 mm
Miglior Prezzo 2589€

Amazon.it - ULTIMEA Soundbar TV, con Dolby Atmos/Digital/Audio, Sound Bar con Subwoofer, Bassi Profondi Regolabili, Soundbar 3D Dolby Surround TV, Soundbar per TV Home Theater, HDMI-eARC, Bluetooth 5.3, Nova S50
Miglior Prezzo 14900€

Amazon.it - Fire TV Stick 4K di Amazon (Ultimo modello), Dispositivo per lo streaming con supporto per Wi-Fi 6, Dolby Vision/Atmos e HDR10+
Miglior Prezzo 6999€
4 mesi d'uso GRATUITO
Offerta a tempo limitato.
3 mesi gratuiti per i clienti senza abbonamento Prime.