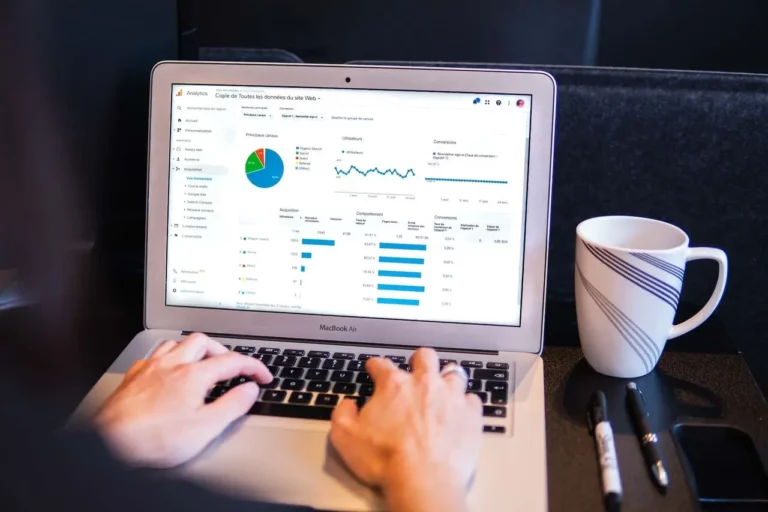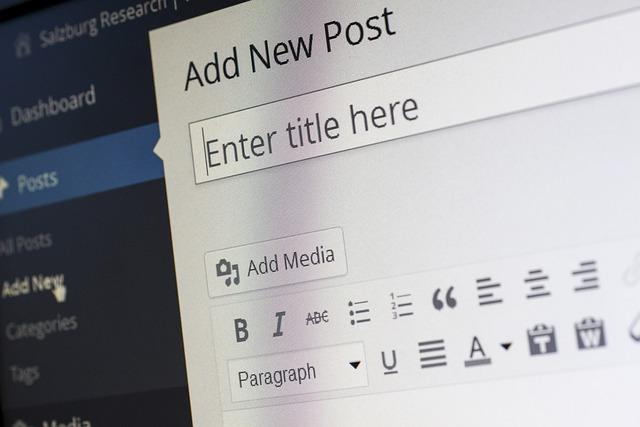Come fare il backup di un sito WordPress
Fare un backup regolare di un sito WordPress(UpdraftPlus, FTP / SFTP) è essenziale per proteggere i dati e garantire la continuità operativa in caso di problemi tecnici, attacchi hacker o errori umani. Un backup completo consente di ripristinare il sito velocemente, evitando perdite di contenuti e funzionalità.
Ci sono vari modi per eseguire un backup, tra cui l’uso del plugin UpdraftPlus, che offre una soluzione automatizzata e semplice, permettendo di salvare i backup su cloud come Google Drive o Dropbox. Un altro metodo è attraverso FTP/SFTP, che richiede di scaricare manualmente i file del sito e il database, fornendo un controllo completo sul processo. Entrambi i metodi sono efficaci, e la scelta dipende dalle preferenze dell’utente e dalla complessità del sito.
Backup del sito WordPress con UpdraftPlus
Senza troppe premesse vediamo come fare il backup di un sito WordPress. Andiamo nell’area Plugin installati, e facciamo Click su Aggiungi nuovo
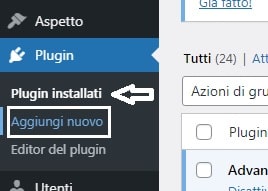
Nella barra di Ricerca scrivere “UpdraftPlus” e premere Invio, e nei risultati comparirà il nostro plugin come da figura.
Come vedete è già Attivo, ma nel vostro caso dovrete fare Click su Installa e successivamente su Attiva.
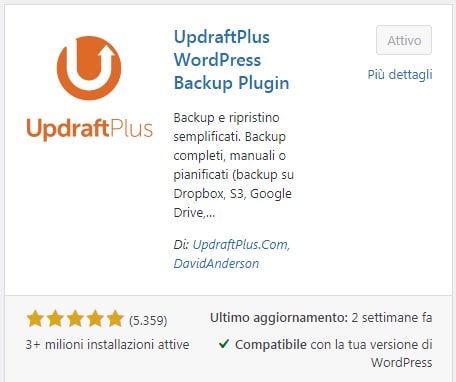
Ora nella barra superiore di WordPress vedrete comparire “UpdraftPlus“, fare Click e selezionare Backup/Ripristino
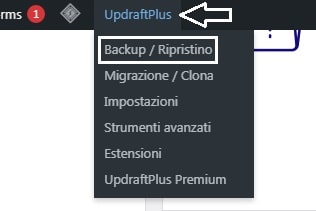
Comparirà adesso la schermata del plugin, basterà infatti fare Click su Esegui Backup e penserà lui a tutto.
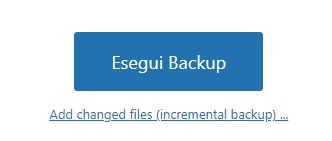
a questa schermata mettete la spunta su “Consenti a questo backup di essere eliminato solo manualmente….“, in tal modo saremo noi i padroni di tenere o meno il backup effettuato.
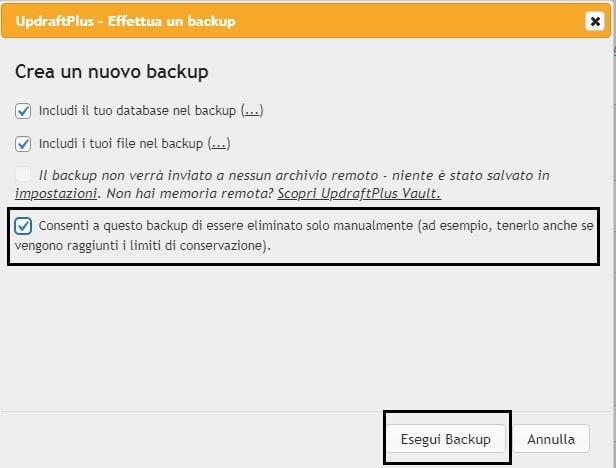
premere F5 per aggiornare la pagina, e comparirà così il nostro backup identificato con la data di esecuzione. Infatti ci dice che UpdraftPlus ha eseguito il suo lavoro in data …. salvando ->
- i database che sono importantissimi e contengono tutte le informazioni del sito
- i plugin che abbiamo installato
- i temi
- tutti i media che abbiamo caricato
- tutti gli altri file non meno importanti
cliccando su ognuno di questi possiamo scaricarli dentro la nostra cartella preferita per tenere il nostro sito al sicuro.

accanto vedremo anche i pulsanti per Ripristinare il backup effettuato in qualunque momento, oppure eliminarlo.

Di seguito verrà spiegato come scaricare sul nostro PC i Backup effettuati tramite SFTP o FTP. Altro metodo che ci garantirà maggiore certezza di successo in caso di ripristino del sito.
Accesso FTP / SFTP ai Backup
Ora se vogliamo copiare l’intera cartella contenente i Backup del nostro Sito direttamente dall’Hosting o Vps che lo ospitano, dobbiamo avere il software giusto.
Scarichiamo subito WinSCP e installiamolo.
Una volta avviato per accedere dobbiamo inserire alcuni parametri, che ci sono stati inviati via EMAIL quando abbiamo acquistato il nostro Hosting / Vps.
- Protocollo file -> FTP o SFTP
- Nome server -> va inserito il dominio del sito o l’indirizzo ip associato.
- Numero porta -> solitamente è la 22
- Nome utente e Password
fatto questo Click su Accedi.
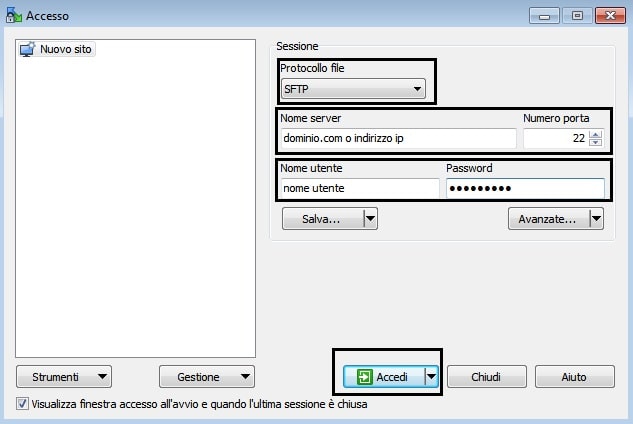
Adesso davanti a noi avremo la finestrella che mostrerà le cartelle del nostro Hosting. Dovremo trovare “public_html” e aprirla, poi Click su “wp-content” fino a trovare la cartella che ci interessa “updraft”.
Tasto destro sulla cartella e selezionare Copia.
Ora non ci resta che fare Incolla sul Desktop o dove desideriamo noi, per avere i nostri Backup anche sul PC di casa.
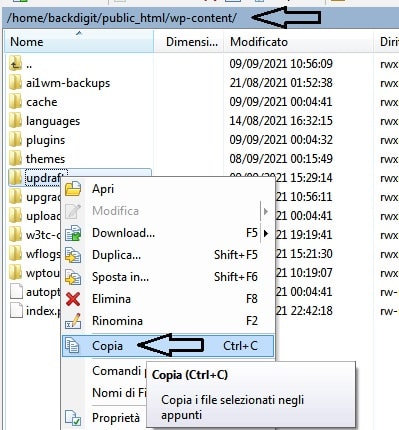
Ripristino Backup da una cartella locale
Attenzione il dominio/nomedelsito.com deve essere lo stesso!
Contrariamente se volete migrare il vostro sito ad un dominio diverso, dovete acquistare la licenza di UpdraftPlus Migrator a questo indirizzo. Fatto questo potrete migrare il sito ad un nuovo URL/Dominio tutte le volte che volete al costo di 27 Euro circa.
PROSEGUIAMO…
Per caricare un backup da una cartella locale del nostro PC, basterà fare
1. Click su Carica i file di Backup
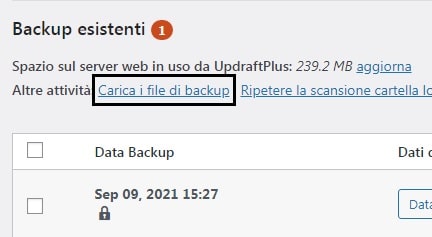
2. Click su Seleziona i file
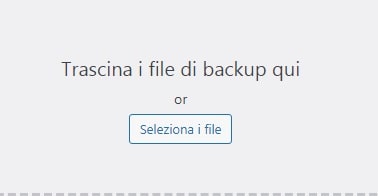
Ora si aprirà Esplora File
dove dovremo entrare nella cartella di Backup, evidenziare i file e fare Click su Apri per aggiungerli.
Con questo plugin possiamo trasferire il nostro sito su qualunque altro Hosting senza perdere alcun dato.
Attenzione il dominio/nomedelsito.com deve essere lo stesso!
LEGGI ANCHE
Iscriviti ad Amazon Prime per guardare film e programmi TV popolari, inclusi i pluripremiati Amazon Original. Amazon Prime offre anche la consegna GRATUITA in un giorno sugli articoli Prime idonei e molto altro.

Amazon.it - ULTIMEA Soundbar TV, con Dolby Atmos/Digital/Audio, Sound Bar con Subwoofer, Bassi Profondi Regolabili, Soundbar 3D Dolby Surround TV, Soundbar per TV Home Theater, HDMI-eARC, Bluetooth 5.3, Nova S50
Miglior Prezzo 14900€
Offerte Di Amazon Prime
Combatti La Muffa

Amazon.it - COMFEE' Deumidificatore Casa Muffa 12L/24h, Adatto fino a 20㎡, Filtro Lavabile, Ruote Piroettanti, R290, MDDN-12DEN7
Miglior Prezzo 11999€

Amazon.it - CAMP Rimuovi Muffa - Antimuffa per Muri Interni ed Esterni ad Azione Rapida, Spray Antimuffa Igienizzante Pronto all'Uso, Ideale per Rimuovere Muffe, Muschi e Funghi - Prodotti Pulizia Casa, 750 ml
Miglior Prezzo 1590€
Il Meglio Dell'Intrattenimento

Amazon.it - Hisense TV 55" Mini-LED 144Hz 4K 2025 55U72Q, Smart TV VIDAA U8, Dolby Vision IQ, HDR 10+ Adaptive, 144Hz Game Mode PRO, Dolby Atmos 2.1 con Subwoofer, Alexa Built-in, VIDAA Voice, lativù 4K, 55''
Miglior Prezzo 54900€

Amazon.it - PERLESMITH Supporto TV Parete con Inclinazione Senza Attrezzi, Staffa TV Inclinabile da 26-65 Pollici Fino a 60 kg, Max VESA 400x400 mm
Miglior Prezzo 2589€

Amazon.it - ULTIMEA Soundbar TV, con Dolby Atmos/Digital/Audio, Sound Bar con Subwoofer, Bassi Profondi Regolabili, Soundbar 3D Dolby Surround TV, Soundbar per TV Home Theater, HDMI-eARC, Bluetooth 5.3, Nova S50
Miglior Prezzo 14900€

Amazon.it - Fire TV Stick 4K di Amazon (Ultimo modello), Dispositivo per lo streaming con supporto per Wi-Fi 6, Dolby Vision/Atmos e HDR10+
Miglior Prezzo 6999€
4 mesi d'uso GRATUITO
Offerta a tempo limitato.
3 mesi gratuiti per i clienti senza abbonamento Prime.