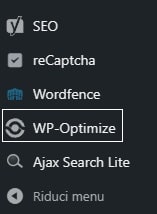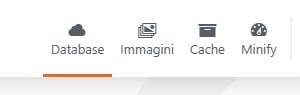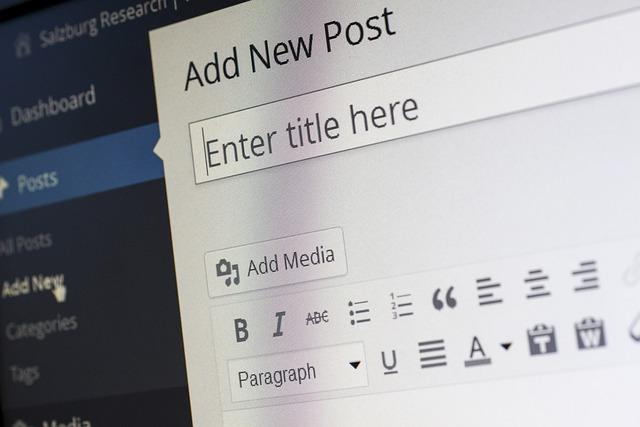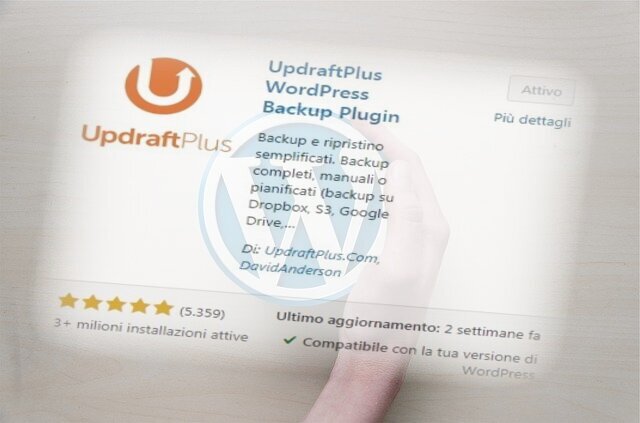Come ottimizzare e velocizzare un sito WordPress
Vediamo come ottimizzare e velocizzare un sito WordPress utilizzando un semplice ma potente plugin chiamato WP-Optimize – Cache, Clean, Compress, e UpdraftPlus per un backup di sicurezza. Una volta installato provvederà sotto nostra indicazione ad ottimizzare il nostro sito e a renderlo più veloce e snello.
Andremo ad utilizzare la versione gratuita quindi saremo noi ad eseguire le varie operazioni necessarie a rendere pulito il nostro sito.
Iniziamo subito
- Andiamo su Plugin
- Aggiungi nuovo
- Si aprià la pagina dei plugin e nella barra di ricerca scriviamo “wp optimize“
- Una volta scaricato clicchiamo su Installa e poi su Attiva
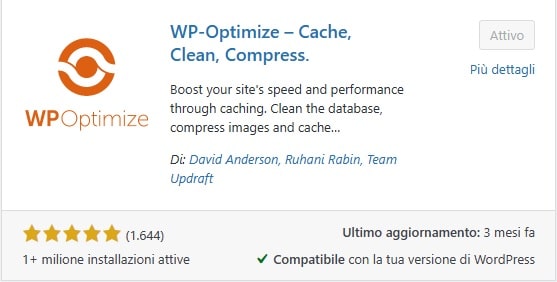
Ok è installato e attivato ma prima di procedere installate anche il plugin UpdraftPlus con la stessa procedura sopra descritta. Questo provvederà ad effettuare un Backup completo del sito nel caso in cui qualcosa vada storto. Se non sapete come usarlo seguite il mio articolo Come fare il backup di un sito WordPress
Ottimizzare il nostro sito WordPress
Ok, facciamo subito click nella barra laterale WordPress sulla voce Wp-Optimize
Si aprirà la pagina del plugin e in alto a destra avremo tutte le sezioni che provvederanno ad ottimizzare il sito Web.
Pulizia DataBase WordPress
Facciamo click su Database e accederemo subito alla sezione dove ci verranno suggerite le voci che sicuramente dovremo utilizzare per la pulizia. Se abbiamo installato il plugin UpdraftPlus mettiamo anche la spunta su Fai un backup con UpdraftPlus prima di fare questo
Siamo pronti! clicchiamo sul pulsante Avvia tutte le ottimizzazioni selezionate e attendiamo…
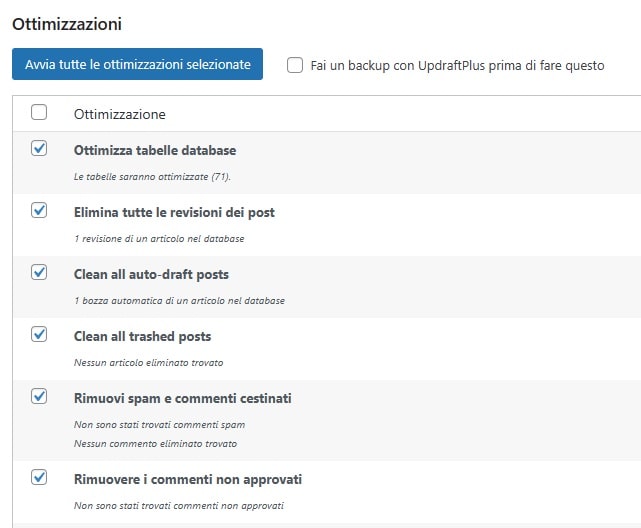
Perfetto in questa maniera abbiamo
- Rimosso tutti i dati non più necessari
- Compattato tutte le tabelle del database
- Eliminato tutti i salvataggi degli articoli e delle pagine non più necessari
- Tutti i commenti e spam cestinati
Comprimiamo le immagini del sito WordPress
La compressione delle immagini è importantissima in quanto determina la velocità con cui le pagine verranno caricate. Infatti accedendo a questa sezione saranno subito mostrate tutte le immagini che hanno bisogno di essere compresse, e noi non dobbiamo fare altro che cliccare su Select All (Seleziona tutte) e avviare l’operazione con il pulsante Compress the selected images
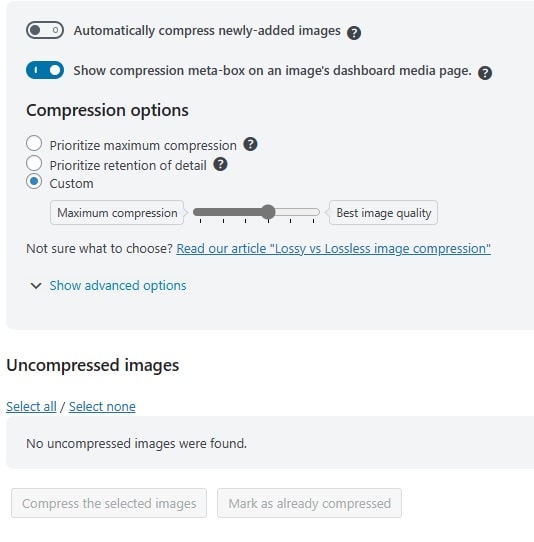
Come vedete possiamo cambiare diversi parametri, sta a voi modificarli oppure lasciare tutto invariato.
Pulire la Cache WordPress
Ogni volta che modifichiamo articoli o pagine, i salvataggi saranno memorizzati nella cache del sito fino a rallentarlo notevolmente, e per questo è necessario fare una bella pulizia della cache.
Contrariamente nella cache vengono memorizzati anche tutti quei dati che vengono usati frequentemente in modo da garantire un caricamento veloce delle pagine, degli articoli e delle immagini.
Iniziamo cliccando su Page cache -> Purge cache, in questa maniera verrà eliminata tutta la spazzatura e mantenuto solo ciò che serve per il caricamento rapido delle pagine.

Se siete più esperti potete modificare molti altri parametri e approfondire i loro effetti anche con molti video che si trovano in rete come ad esempio questo WP Optimize: come ottimizzare il database MySQL di WordPress.(Assistenza WP)
Come ottimizzare e velocizzare un sito WordPress
Ho analizzato il plugin molto velocemente a prova di principiante e soprattutto ho preso in considerazione la versione gratuita, che presenta delle limitazioni ma fa comunque il suo dovere. Provate questo plugin e vedrete subito la differenza in termini di prestazioni nel caricare pagine, articoli e immagini.
Se volete informazioni più dettagliate su quello che può fare anche la versione Premium del plugin visitate la pagina.
Raccomando fortemente di eseguire sempre un backup quotidiano del vostro sito utilizzando il plugin UpdraftPlus, che ho già spiegato come utilizzarlo nell’articolo Come fare il backup di un sito WordPress.
LEGGI ANCHE:
- Come fare il backup di un sito WordPress
- WordPress e Yoast SEO: Ottimizza il tuo sito per Google
- WordPress plugin Yoast SEO: L’importanza della Sitemap
- Come ottimizzare immagini WordPress Gratis
- Proteggere il proprio sito WordPress? Wordfence Security Firewall
- Sapete cos’è un Hosting e a cosa serve? Se volete aprire un sito web sarà fondamentale
NEWS
Iscriviti ad Amazon Prime per guardare film e programmi TV popolari, inclusi i pluripremiati Amazon Original. Amazon Prime offre anche la consegna GRATUITA in un giorno sugli articoli Prime idonei e molto altro.

Amazon.it - ULTIMEA Soundbar TV, con Dolby Atmos/Digital/Audio, Sound Bar con Subwoofer, Bassi Profondi Regolabili, Soundbar 3D Dolby Surround TV, Soundbar per TV Home Theater, HDMI-eARC, Bluetooth 5.3, Nova S50
Miglior Prezzo 14900€
Offerte Di Amazon Prime
Combatti La Muffa

Amazon.it - COMFEE' Deumidificatore Casa Muffa 12L/24h, Adatto fino a 20㎡, Filtro Lavabile, Ruote Piroettanti, R290, MDDN-12DEN7
Miglior Prezzo 11999€

Amazon.it - CAMP Rimuovi Muffa - Antimuffa per Muri Interni ed Esterni ad Azione Rapida, Spray Antimuffa Igienizzante Pronto all'Uso, Ideale per Rimuovere Muffe, Muschi e Funghi - Prodotti Pulizia Casa, 750 ml
Miglior Prezzo 1590€
Il Meglio Dell'Intrattenimento

Amazon.it - Hisense TV 55" Mini-LED 144Hz 4K 2025 55U72Q, Smart TV VIDAA U8, Dolby Vision IQ, HDR 10+ Adaptive, 144Hz Game Mode PRO, Dolby Atmos 2.1 con Subwoofer, Alexa Built-in, VIDAA Voice, lativù 4K, 55''
Miglior Prezzo 54900€

Amazon.it - PERLESMITH Supporto TV Parete con Inclinazione Senza Attrezzi, Staffa TV Inclinabile da 26-65 Pollici Fino a 60 kg, Max VESA 400x400 mm
Miglior Prezzo 2589€

Amazon.it - ULTIMEA Soundbar TV, con Dolby Atmos/Digital/Audio, Sound Bar con Subwoofer, Bassi Profondi Regolabili, Soundbar 3D Dolby Surround TV, Soundbar per TV Home Theater, HDMI-eARC, Bluetooth 5.3, Nova S50
Miglior Prezzo 14900€

Amazon.it - Fire TV Stick 4K di Amazon (Ultimo modello), Dispositivo per lo streaming con supporto per Wi-Fi 6, Dolby Vision/Atmos e HDR10+
Miglior Prezzo 6999€
4 mesi d'uso GRATUITO
Offerta a tempo limitato.
3 mesi gratuiti per i clienti senza abbonamento Prime.