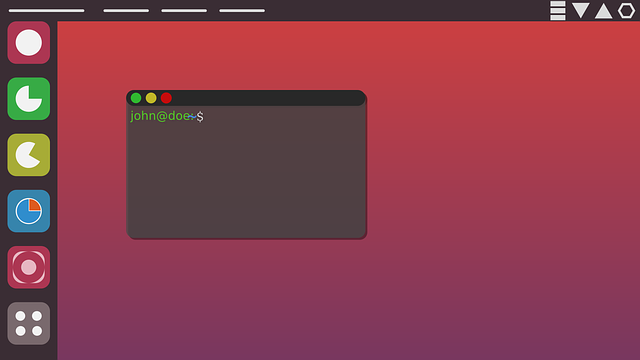Addio linea fissa! Tutti pazzi per l’Hotspot sempre più persone lo scelgono e si Risparmia!
Sempre più persone scelgono e si chiedono come usare Internet con l’Hotspot per collegare i dispositivi in casa, come Smart TV, Amazon Alexa, Stampanti, Google insomma tutti i dispositivi oggi più usati anche per lo Streaming. Molta gente vuole ridurre le spese in casa, per questo tanti scelgono di eliminare la linea fissa e utilizzare la connessione del cellulare per tutto. Per tutti quelli che in casa hanno un ottimo segnale 4G/5G questo discorso è possibile, infatti navigheranno senza problemi e alla massima velocità. Per altri il segnale scarso è una croce che porterà la scelta per forza alla linea fissa.
L’Hotspot è una funzione che permette di condividere la connessione dati mobile del proprio smartphone con altri dispositivi, come computer, tablet o altri telefoni, trasformando il telefono in un vero e proprio punto di accesso Wi-Fi. È una soluzione molto utile quando non si ha a disposizione una rete Wi-Fi tradizionale, ad esempio fuori casa, in viaggio, o in situazioni di emergenza.
La principale differenza tra l’Hotspot e una rete fissa domestica (ADSL o Fibra) sta nella fonte della connessione: l’Hotspot usa la rete mobile (4G o 5G), mentre una rete fissa è collegata a una linea telefonica o in fibra ottica. Questo comporta alcune differenze:
- L’Hotspot è portatile e flessibile, ma può avere limiti di velocità, copertura e traffico dati.
- La rete fissa è generalmente più stabile, veloce e illimitata, ma non è utilizzabile al di fuori della propria abitazione.
Se non volete utilizzare il vostro Smartphone, ma simulare completamente la linea fissa, dovete usare dei Modem/router 4G Fissi o Portatili(La classica Saponetta). Infatti per la maggior parte dei dispositivi, come Stampanti Wifi Assistenti Vocali Smart TV e altri ancora, la scelta migliore è avere un Router Wifi che non sia il cellulare.
L’Hotspot è una soluzione comoda e immediata per accedere a Internet ovunque, ma non può ancora sostituire una connessione fissa per un utilizzo intenso o continuativo.
Come Guardare la TV Senza Antenna e Senza Digitale Terrestre con Amazon Fire TV Stick/Box Android o Smart TV
Collegare un telefono Android in modalità Hotspot significa trasformarlo in un punto di accesso Wi-Fi, tramite il quale altri dispositivi possono connettersi a Internet usando la connessione dati mobile del telefono. Ci sono diversi metodi per farlo, a seconda del tipo di connessione che vuoi utilizzare: WiFi, Bluetooth, USB, o anche tramite codice QR. Di seguito vedremo come usare al meglio l’Hotspot per internet a Casa o Fuori.
Verificate sempre quante tacchette di segnale avete sul vostro Smartphone, o meglio ancora fate uno Speedtest, per sapere se usare l’Hotspot ne vale la pena.
SPEEDTEST OOKLA(LINK)
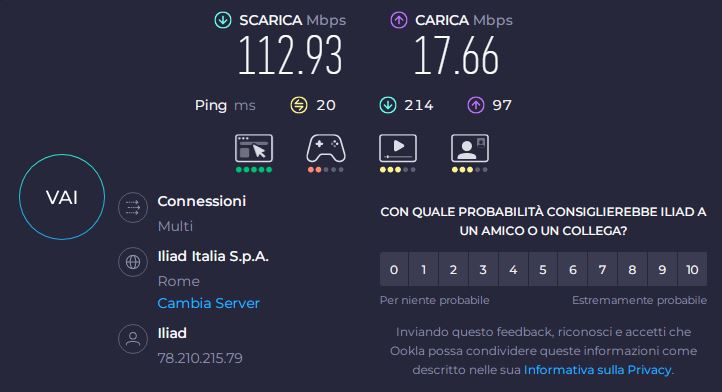
Se supera i 15-20 MB/S siamo in buone condizioni di segnale, e possiamo optare di eliminare la linea fissa. In caso contrario dobbiamo scegliere un gestore di rete fissa e fare un abbonamento Fibra. Mentre fuori casa di solito non ci sono problemi in quanto il segnale sarà, nella maggior parte dei casi, sempre buono. Hotspot vs Linea Fissa
Per configurare molti dispositivi Wifi, è necessario avere un secondo telefono che faccia da Hotspot. E’ il caso di Stampanti Wifi, Assistenti Vocali, Telecamere di sorveglianza e altri ancora. Se non volete usare ed essere vincolati con un secondo cellulare, dovrete acquistare Modem/Router fissi o Portatili/Saponetta(Come quelli suggeriti da Amazon).
TP-Link M7350 (Ricondizionato) Saponetta WiFi Portatile 4G LTE Cat4, Visualizzazione Sullo Schermo, WiFi N300Mbps, Router WiFi con Sim, Router 4G, Modem 4G Sim, Batteria Ricaricabile – Amazon.it
Uno dei vantaggi dei Router portatili(saponette) rispetto alla linea fissa, è quello di avere una batteria. Infatti se la usiamo per le Videocamere di sorveglianza e va via la corrente, queste continueranno a funzionare(Se hanno una batteria interna).
Ricordiamo che i Router portatili si ricaricano come il cellulare(Smartphone), e potremo creare così un buon sistema di videosorveglianza.
Devi assolutamente averlo! Il Miglior Router 5G Wi-Fi 6 con SIM TP-Link Archer NX200 AX1800 Mbps Porta Gigabit WAN/LAN, 4K-QAM
Come usare l’Hotspot su Android
Hotspot WiFi (il metodo più comune) su Android
- Apri le Impostazioni del telefono.
- Vai su “Rete e Internet” (oppure “Connessioni” o simile, dipende dal modello).
- Tocca “Hotspot e tethering” (o “Router Wi-Fi”).
- Seleziona “Hotspot WiFi”.
- Attiva l’interruttore “Usa Hotspot Wi-Fi” o simile.
- Tocca “Configura Hotspot” per modificare nome rete (SSID), tipo di sicurezza (consigliato WPA2 o WPA3) e password.
- Ora altri dispositivi possono connettersi al Wi-Fi generato dal tuo telefono inserendo la password.
Pro: È il metodo più facile e veloce.
Contro: Consuma più batteria rispetto ad altri metodi.
Hotspot tramite USB (tethering via cavo) su Android
Requisiti:
- Un cavo USB.
- Un computer (Windows, macOS o Linux).
- Collega il telefono al PC tramite USB.
- Sul telefono, vai su Impostazioni > Rete e Internet > Hotspot e tethering.
- Attiva l’opzione “Tethering USB”.
- Il PC riconoscerà il telefono come una connessione Ethernet e userà la rete mobile per accedere a Internet.
Pro: Connessione stabile e veloce, non consuma batteria (anzi, si ricarica).
Contro: Serve un cavo e funziona solo con computer.
Hotspot tramite Bluetooth
- Associa il dispositivo (PC, tablet, ecc.) al telefono via Bluetooth.
- Vai su Impostazioni > Rete e Internet > Hotspot e tethering.
- Attiva Tethering Bluetooth.
- Sul dispositivo collegato, vai nelle impostazioni Bluetooth, seleziona il telefono connesso e scegli “Usa per connessione a Internet” o opzione equivalente.
Pro: Consuma meno batteria rispetto al Wi-Fi.
Contro: Velocità di connessione più bassa, configurazione leggermente più complicata.
Condivisione tramite codice QR (solo su Android 10 e successivi)
Alcuni telefoni Android permettono di condividere rapidamente l’Hotspot Wi-Fi tramite codice QR.
- Vai su Impostazioni > Hotspot Wi-Fi > Configura Hotspot.
- Dopo aver impostato nome e password, vedrai un’opzione “Condividi tramite codice QR”.
- Mostra il QR code ad altri utenti: potranno scansionarlo per connettersi automaticamente senza inserire manualmente la password.
Pro: Facilissimo per condividere l’accesso in pochi secondi.
Contro: Funziona solo tra dispositivi con fotocamera e compatibilità QR.
TP-Link M7350 Saponetta Portatile Modem WiFi N300Mbps 4G LTE Cat4, Visualizzazione Sullo Schermo,con Sim, Router 4g Batteria Ricaricabile, Facile da Usare – Amazon.it
Come usare l’Hotspot(Tethering) tramite app di terze parti
Se il telefono non ha le opzioni di tethering attive (per esempio, su alcuni dispositivi brandizzati o limitati da operatori), puoi usare app come:
Queste app permettono di creare un hotspot anche bypassando limitazioni degli operatori mobili, ma spesso richiedono una configurazione più tecnica.
Pro: Utile per superare restrizioni.
Contro: A volte richiedono versioni a pagamento o configurazioni avanzate (proxy, VPN, ecc.).
Consigli e Note Aggiuntive
- Alcuni operatori limitano l’uso dell’hotspot, soprattutto nei piani dati illimitati. Verifica sempre le condizioni del tuo piano.
- Se non trovi le opzioni esatte, usa la barra di ricerca nelle Impostazioni scrivendo “Hotspot” o “Tethering”.
- Dispositivi con Android 12 o superiore offrono anche opzioni avanzate come la banda a 5GHz (più veloce, ma compatibile solo con dispositivi recenti).
- Modalità risparmio energetico o modalità aereo possono disabilitare temporaneamente l’Hotspot. Hotspot vs Linea Fissa
Come usare l’Hotspot su iPhone iOS
L’Hotspot personale su iPhone consente di condividere la connessione cellulare (4G o 5G) con altri dispositivi tramite Wi-Fi, Bluetooth o cavo USB, trasformando l’iPhone in un modem portatile.
- Vai in Impostazioni.
- Tocca Cellulare.
- Verifica che i Dati cellulare siano attivi.
- Tocca Hotspot personale (o vai direttamente su “Hotspot personale” dalla schermata principale delle Impostazioni).
- Attiva l’opzione Consenti agli altri di accedere.
- Imposta una password Wi-Fi sicura se non l’hai già fatto.
Ora il tuo iPhone è visibile come una rete Wi-Fi: altri dispositivi possono connettersi inserendo la password che hai scelto.
Tramite Wi-Fi (la più comune) Hotspot su iPhone
- Sul dispositivo che vuoi connettere, cerca le reti Wi-Fi disponibili.
- Seleziona il nome del tuo iPhone.
- Inserisci la password mostrata nella schermata “Hotspot personale”.
Pro: Facile e veloce.
Contro: Consuma più batteria.
Tramite Bluetooth Hotspot su iPhone
- Associa i due dispositivi via Bluetooth.
- Sul dispositivo secondario, vai nelle impostazioni di rete e seleziona il tuo iPhone per usare la connessione Internet.
Pro: Meno impatto sulla batteria.
Contro: Velocità inferiore e configurazione meno intuitiva.
Tramite cavo USB Hotspot su iPhone
- Collega l’iPhone al computer con il cavo Lightning.
- Sul computer (Windows o Mac), la connessione Internet sarà disponibile come se fosse cablata.
Pro: Connessione stabile e ricarica contemporanea.
Contro: Necessario avere il cavo.
D-Link DWR-933 Hotspot Wi-Fi Cat 6 4G/LTE-Avanzato, 300 Mbps, portatile, alimentato a batteria fino a 14 ore, wireless AC1200 dual-band, sbloccato – Amazon.it
Altre impostazioni utili
- Puoi cambiare il nome della rete Wi-Fi andando su:
Impostazioni > Generali > Info > Nome
(questo modifica il nome dell’iPhone, che appare anche come nome della rete). - Se non vedi l’opzione Hotspot, è possibile che l’operatore debba abilitarla o che il profilo dati del tuo iPhone non sia aggiornato.
Se usi spesso l’Hotspot, puoi aggiungerlo al Centro di Controllo (con uno swipe dall’angolo in alto a destra) per attivarlo velocemente:
- Vai su Impostazioni > Centro di Controllo > Personalizza controlli
- Aggiungi “Hotspot personale”. Hotspot vs Linea Fissa
MODEM ROUTER 5G – MOLTO POTENTE!
Devi assolutamente averlo! Il Miglior Router 5G Wi-Fi 6 con SIM TP-Link Archer NX200 AX1800 Mbps Porta Gigabit WAN/LAN, 4K-QAM
Tabella Comparativa: Hotspot vs Linea Fissa
| Caratteristica | Hotspot Mobile | Linea Fissa (ADSL/Fibra) |
|---|---|---|
| Fonte connessione | Rete mobile 4G/5G | Linea telefonica o fibra |
| Velocità | Variabile, dipende dal segnale | Generalmente più stabile e veloce |
| Stabilità | Meno stabile, soggetta a interferenze | Alta, ideale per uso continuato |
| Portabilità | Altamente portatile | Fissa, non trasportabile |
| Limiti di traffico | Spesso limitato o a soglie | Spesso illimitato |
| Costo | Incluso nel piano mobile, variabile | Canone mensile fisso |
| Ideale per | Emergenze, viaggi, mobilità | Casa, ufficio, lavoro stabile |
| Configurazione | Immediata, nessuna installazione | Richiede modem/router |
| Dispositivi collegabili | Limitati (di solito 5-10) | Molti dispositivi contemporaneamente |
TP-Link Archer NX200 Router 5G Wi-Fi 6 AX1800 Mbps con SIM, Dual Band, Plug & Play, Porta Gigabit WAN/LAN, 4K-QAM, Beamforming, 8 × 5G/LTE, 2 × Wi-Fi Antenne Interne, EasyMesh, HomeShield – Amazon.it
- Differenza tra Ripetitore Wifi e Powerline, quale scegliere?
- Il WiFi del televisore gioca brutti scherzi? Ecco la soluzione
- Stampante Wifi non stampa? ma internet a casa lo avete?
- Come attivare Hotspot su smartphone
- Honor Magic 7 Pro: Il Mostro Definitivo che Sfida i Giganti, Ora ad un Prezzo Incredibile!
NEWS
Iscriviti ad Amazon Prime per guardare film e programmi TV popolari, inclusi i pluripremiati Amazon Original. Amazon Prime offre anche la consegna GRATUITA in un giorno sugli articoli Prime idonei e molto altro.

Amazon.it - ULTIMEA Soundbar TV, con Dolby Atmos/Digital/Audio, Sound Bar con Subwoofer, Bassi Profondi Regolabili, Soundbar 3D Dolby Surround TV, Soundbar per TV Home Theater, HDMI-eARC, Bluetooth 5.3, Nova S50
Miglior Prezzo 14900€
Offerte Di Amazon Prime
Combatti La Muffa

Amazon.it - COMFEE' Deumidificatore Casa Muffa 12L/24h, Adatto fino a 20㎡, Filtro Lavabile, Ruote Piroettanti, R290, MDDN-12DEN7
Miglior Prezzo 11999€

Amazon.it - CAMP Rimuovi Muffa - Antimuffa per Muri Interni ed Esterni ad Azione Rapida, Spray Antimuffa Igienizzante Pronto all'Uso, Ideale per Rimuovere Muffe, Muschi e Funghi - Prodotti Pulizia Casa, 750 ml
Miglior Prezzo 1590€
Il Meglio Dell'Intrattenimento

Amazon.it - Hisense TV 55" Mini-LED 144Hz 4K 2025 55U72Q, Smart TV VIDAA U8, Dolby Vision IQ, HDR 10+ Adaptive, 144Hz Game Mode PRO, Dolby Atmos 2.1 con Subwoofer, Alexa Built-in, VIDAA Voice, lativù 4K, 55''
Miglior Prezzo 54900€

Amazon.it - PERLESMITH Supporto TV Parete con Inclinazione Senza Attrezzi, Staffa TV Inclinabile da 26-65 Pollici Fino a 60 kg, Max VESA 400x400 mm
Miglior Prezzo 2589€

Amazon.it - ULTIMEA Soundbar TV, con Dolby Atmos/Digital/Audio, Sound Bar con Subwoofer, Bassi Profondi Regolabili, Soundbar 3D Dolby Surround TV, Soundbar per TV Home Theater, HDMI-eARC, Bluetooth 5.3, Nova S50
Miglior Prezzo 14900€

Amazon.it - Fire TV Stick 4K di Amazon (Ultimo modello), Dispositivo per lo streaming con supporto per Wi-Fi 6, Dolby Vision/Atmos e HDR10+
Miglior Prezzo 6999€
4 mesi d'uso GRATUITO
Offerta a tempo limitato.
3 mesi gratuiti per i clienti senza abbonamento Prime.