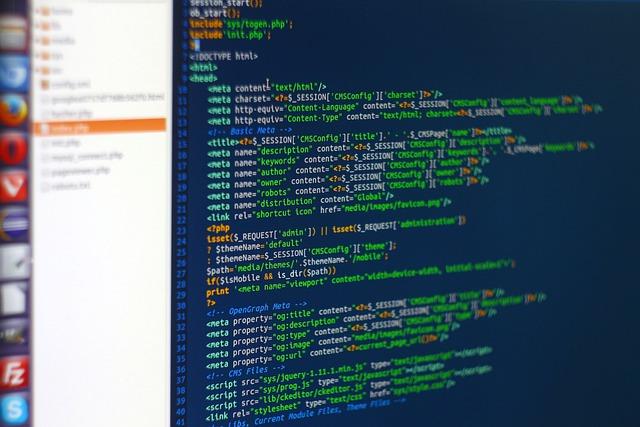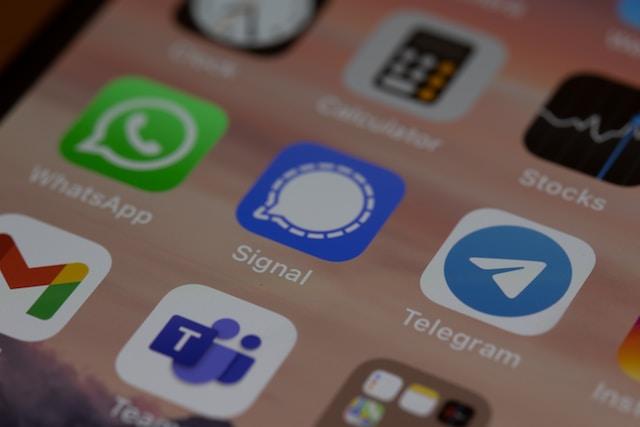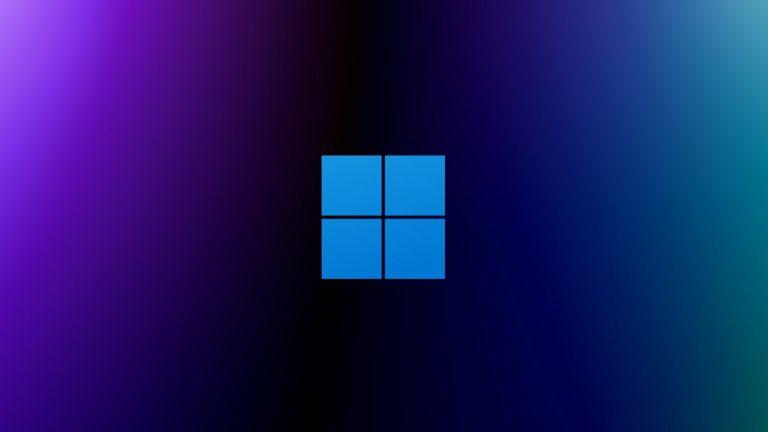Crittografia e protezione dati del Mac con FileVault


Come funziona la crittografia FileVault sul Mac?
FileVault è un programma di crittografia dati del disco rigido disponibile sui dispositivi Mac. La sua principale funzione è quella di proteggere i dati sul tuo disco rigido crittografandoli. Ecco come funziona:
- Quando attivi FileVault, il tuo sistema operativo Mac crea una chiave di crittografia, che viene utilizzata per cifrare tutti i dati sul tuo disco rigido.
- Successivamente, FileVault cripta ogni file sul tuo disco rigido utilizzando la chiave di crittografia. Questi dati rimangono crittografati quando il tuo Mac è acceso e anche quando è spento.
- Quando accedi al tuo Mac, inserisci la tua password di accesso. Questa password viene utilizzata per sbloccare la chiave di crittografia e decifrare i dati sul disco rigido.
- Durante l’accesso, FileVault decifra i file in tempo reale mentre li leggi o li modifichi. Questo processo di decrittografia avviene in background e dovrebbe essere trasparente all’utente.
- Quando spegni il tuo Mac, FileVault ricifra i dati prima di spegnersi. Questo garantisce che i dati siano sempre crittografati e protetti quando il tuo Mac è spento o in modalità sleep.
- Nel caso in cui qualcuno tenti di accedere al tuo disco rigido fisicamente o tramite modalità di avvio alternative, i dati resteranno crittografati e inaccessibili senza la corretta password.
È importante scegliere una password sicura quando si utilizza FileVault per garantire la migliore protezione dei tuoi dati crittografati.
Codificare i dati del Mac con FileVault
Per codificare i dati del tuo Mac con FileVault, segui i passaggi seguenti:
- Accedi al menu Apple in alto a sinistra dello schermo e seleziona “Preferenze di Sistema“.
- Fai clic su “Sicurezza e privacy“.
- Vai alla scheda “FileVault” nella finestra di sicurezza e privacy.
- Fai clic sul lucchetto in basso a sinistra per sbloccare le impostazioni.
- Digita la tua password di amministratore e fai clic su “Sblocca“.
- Fai clic su “Abilita FileVault“.
- Verrà visualizzata una schermata con una serie di opzioni di recupero. Puoi scegliere di utilizzare il tuo account iCloud per il recupero o di creare una chiave di recupero del disco. Seleziona l’opzione desiderata e fai clic su “Continua“.
- Segui le istruzioni sullo schermo per completare il processo di codifica.
Una volta che hai abilitato FileVault, i tuoi dati verranno codificati e protetti da una password. Ogni volta che avvii il tuo Mac, ti verrà richiesto di inserire la password per accedere ai tuoi dati.
Disattivare la crittografia FileVault sul Mac
Per disattivare la crittografia FileVault sul tuo Mac, segui i seguenti passaggi:
- Apri “Preferenze di Sistema” facendo clic sull’icona dell’ingranaggio nel Dock o selezionandolo dal menu Apple in alto a sinistra dello schermo.
- Nelle Preferenze di Sistema, fai clic su “Sicurezza e Privacy“.
- Vai alla scheda “FileVault“.
- Fai clic sul lucchetto nell’angolo in basso a sinistra e inserisci la password dell’account amministratore per sbloccare le impostazioni.
- Fai clic sul pulsante “Disattiva FileVault“.
- Verrà visualizzato un avviso con le informazioni sulla disattivazione della crittografia FileVault. Assicurati di comprendere le conseguenze di questa azione, ad esempio la perdita di dati in caso di mancato backup o problemi durante la disattivazione.
- Fai clic su “Disattiva FileVault” per confermare l’azione.
- Il processo di disattivazione può richiedere diverso tempo a seconda delle dimensioni e della quantità dei dati crittografati. Durante questo periodo, il tuo Mac potrebbe essere più lento del solito.
- Una volta completata la disattivazione, verrà richiesto di riavviare il tuo Mac. Fai clic su “Riavvia” per completare il processo.
Al riavvio, la crittografia FileVault sarà disattivata sul tuo Mac. Tieni presente che è consigliabile disattivare FileVault solo se sei sicuro di non aver più bisogno della crittografia per proteggere i tuoi dati. Fai sempre un backup completo dei tuoi dati importanti prima di apportare qualsiasi modifica alle impostazioni di sicurezza del tuo Mac.
Impossibile attivare FileVault, possibili soluzioni
Se hai problemi nell’attivare FileVault sul tuo Mac, ecco alcune possibili soluzioni:
- Verifica la compatibilità hardware: assicurati che il tuo Mac sia compatibile con FileVault. Alcuni modelli più vecchi potrebbero non supportare questa funzione.
- Aggiorna il sistema operativo: assicurati di avere la versione più recente del sistema operativo sul tuo Mac. Spesso, gli aggiornamenti includono correzioni per i problemi di FileVault.
- Verifica lo spazio di archiviazione: controlla se hai abbastanza spazio libero sul tuo disco di avvio perché FileVault richiede spazio aggiuntivo per crittografare i file.
- Disabilita altre funzionalità di sicurezza: potrebbe essere necessario disabilitare temporaneamente altre funzionalità di sicurezza, come il Firewall o il controllo degli account utente, prima di attivare FileVault.
- Ripara l’unità di avvio: utilizza l’app Utility Disco per verificare e riparare eventuali errori sul tuo disco di avvio. FileVault potrebbe non poter essere attivato se ci sono problemi sul tuo disco.
- Prova a utilizzare la modalità provvisoria: riavvia il tuo Mac tenendo premuto il tasto Shift per avviarlo in modalità provvisoria. Successivamente, prova ad attivare FileVault dalle preferenze di Sistema.
- Contatta il supporto Apple: se tutte queste soluzioni non risolvono il problema, potresti dover contattare il supporto Apple per ulteriori assistenza.
Ricorda che l’attivazione di FileVault potrebbe richiedere tempo, particolarmente se hai una grande quantità di dati sul tuo disco. Assicurati di essere paziente durante il processo di crittografia.
FileVault del Mac danneggiato, come recuperare i dati
Se il FileVault del tuo Mac è danneggiato, potrebbe essere difficile accedere ai dati crittografati. Tuttavia, esistono alcune soluzioni che potrebbero aiutarti a recuperare i tuoi dati:
- Utilizza una copia di backup: Se hai un backup dei tuoi dati precedentemente effettuato, puoi ripristinare i file dal backup. Assicurati di avere una copia recente dei dati per evitare la perdita di informazioni importanti.
- Recupero della password: La password del FileVault è necessaria per accedere ai dati crittografati. Assicurati di aver inserito la password corretta. Se hai dimenticato la password, puoi provare a utilizzare il tuo account Apple ID per reimpostarla. Segui le istruzioni fornite da Apple per il recupero della password.
- Utilizza un software di recupero dati: Ci sono diversi software di recupero dati disponibili per Mac che potrebbero aiutarti a recuperare dati da un’unità danneggiata o cifrata. Alcuni dei software più comuni includono Disk Drill, Data Rescue e Stellar Data Recovery. Installa e esegui il software di recupero dati sul tuo Mac seguendo le istruzioni del produttore.
Tieni presente che recuperare dati da un’unità crittografata potrebbe essere un processo complicato e non sempre garantito. Se i tuoi dati sono di importanza vitale, ti consiglio di contattare un professionista del recupero dati che avrà gli strumenti e l’esperienza necessari per affrontare la situazione.
Offerte Di Amazon Prime
- ★ Bassi Profondi e Suono Coinvolgente: I nostri...
- Cassa Bluetooth Potente. Suono incredibile,...
- 2025 Nuova Tecnologia Bluetooth 5.4: Cuffie...
- SUONO DI ALTA QUALITÀ, SU MISURA PER TE: queste...



![Samsung Galaxy A16 Smartphone Android 14, Display Super AMOLED 6.7' FHD+, 4GB RAM, 128GB, Batteria 5.000 mAh, Resistenza IP54, memoria espandibile fino a 1.5TB, Black [Versione Italiana]](https://m.media-amazon.com/images/I/318Lz5FLQYL._SL160_.jpg)