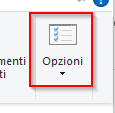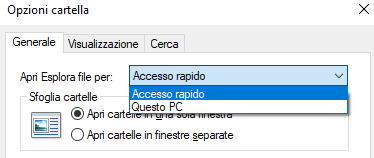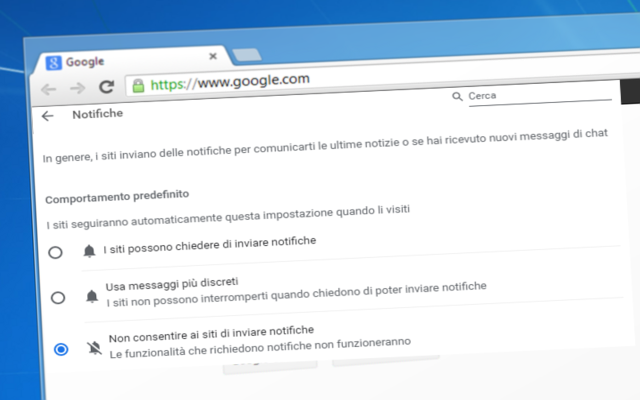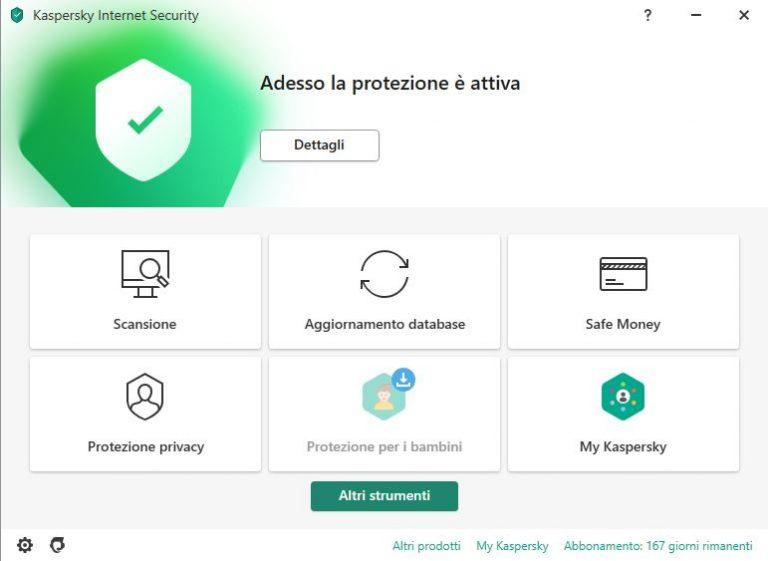Funzioni indispensabili di Esplora File di Windows
Esplora file(Estensioni File) è una funzione indispensabile Windows ed ha un interfaccia grafica intuitiva e funzionalità potenti.
Per accedere facciamo click sull’icona corrispondente oppure premiamo contemporaneamente i tasi Windows+E, che se premuti più volte apriranno più finestre

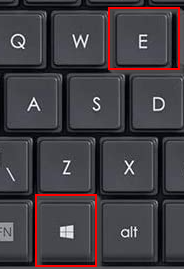
Finestra di Esplora File
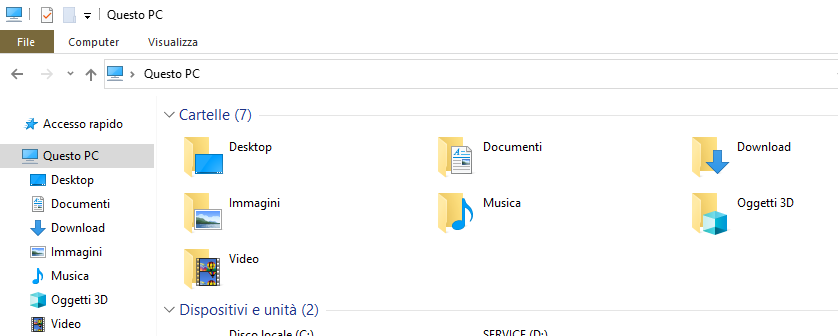
Una volta aperto Esplora file potremo vedere tutti File, Documenti, Immagine, Video e Musica che ho all’interno del mio PC, basterà infatti cliccare sulla cartella desiderata.
Tra le prime funzioni abbiamo Accesso Rapido( in alto a sinistra) la quale mostrerà tutto quello che è stato aperto di recente e le cartelle usate più frequentemente.
Accesso rapido
Ad esempio se vogliamo aggiungerne una perchè ci serve spesso, basterà premere il tasto destro su di essa e cliccare su Aggiungi ad Accesso rapido

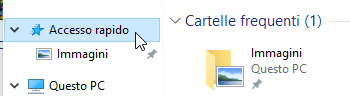
mentre quelle aperte di recente compariranno in automatico. Contrariamente possiamo decidere di eliminare elementi dall’Accesso rapido cliccandoci con il tasto destro e selezionare Rimuovi da Accesso rapido
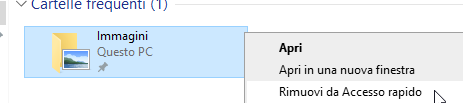
Vogliamo invece mantenere la Privacy su questa funzione? procediamo cliccando su Visualizza
Ora su Opzioni
nella sezione Privacy togliamo le spunte su entrambi le opzioni, ed ecco che nessuno potrà vedere quello che abbiamo aperto recentemente.
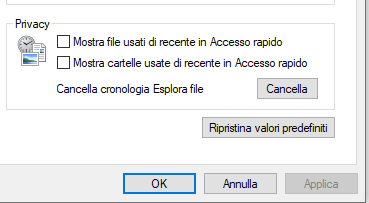
Infine nella figura sottostante possiamo scegliere se una volta aperto Esplora File dovrà visualizzare per prima cosa i file di Accesso rapido oppure quelli di Questo PC il quale fa vedere realmente tutte le cartelle presenti sul nostro Hard Disk.
8 Modi per visualizzare i file
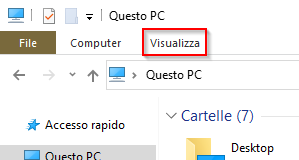
Nella figura vediamo le modalità elencate tutte molto chiare e intuitive sta a noi scegliere!
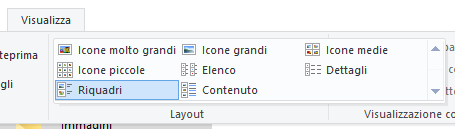
Icone molto grandi, Icone grandi, Icone medie sono utile per le fotografie, in quanto ci faranno vedere in tempo reale la fotografia prima di aprirla, modalità utile per organizzare tutti i nostri Album Fotografici
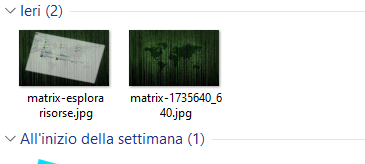
Se vogliamo avere la situazione più sotto controllo e avere un elenco di tutti i File contenuti in una cartella sceglieremo Elenco per avere solo i nomi di File o Cartelle, mentre selezioneremo Dettagli se vogliamo sapere la Data, Tipo (File, Cartella, PDF-Documento, Zip Archivio etc…) e Dimensioni (ossia quanto occupa sul nostro Hard Disk)
Possiamo ulteriormente affinare la visualizzazione dei File mettendoli in ordine Crescente o Decrescente, per esempio basta cliccare su Ultima modifica per visualizzare gli ultimi File modificati, oppure Cliccare di nuovo per vedere i primi File modificati.
Oppure se clicchiamo su Dimensioni ordineremo i nostri File dal più grande al più piccolo e così via, insomma possiamo impostarli come vogliamo.
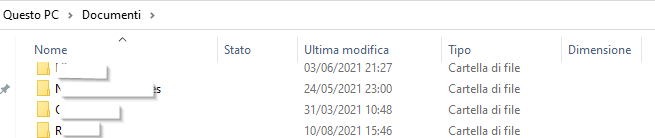
Tutti questi modi saranno temporanei se non vengono fissati, quindi se apriremo di nuovo Esplora File verrà visualizzata la modalità di Default e non quella scelta da noi.
Allora rendiamola definitiva!
- Clicchiamo su Visualizza
- Opzioni
- Visualizzazione
- Applica alle cartelle per rendere definitive tutte le modifiche
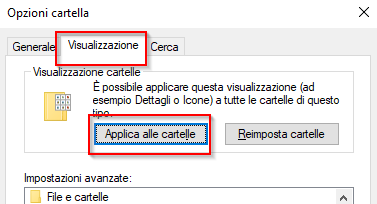
Funzione di Ricerca
La funzione ricerca ci permette scansionare la cartella in cui ci troviamo per darci il risultato desiderato, per esempio se scriveremo “.mp3” avremo come risultato tutte le canzoni presenti sul nostro pc in quella determinata cartella, contrariamente se clicchiamo su “Questo Pc” e scriviamo nel riquadro cerca “.pdf” avremo come risultato tutti i documenti presenti sul nostro PC in tutti gli Hard Disk installati.
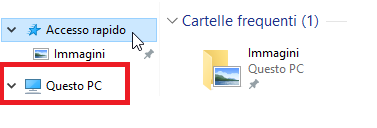
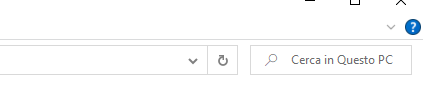
Altro modo per cercare all’interno del nostro pc un file in maniera rapida senza aprire Esplora File, è quello di andare su Start e scrivere subito ciò che dobbiamo cercare, un esempio:
Ho bisogno di trovare il file “backdigit.txt” quindi nel momento in cui inizierò a scrivere “back” già mi viene suggerito ciò che cercavo, Fantastico!
Se avessi scritto “.txt” il risultato sarebbero stati tutti i file .txt ossia File di Testo.
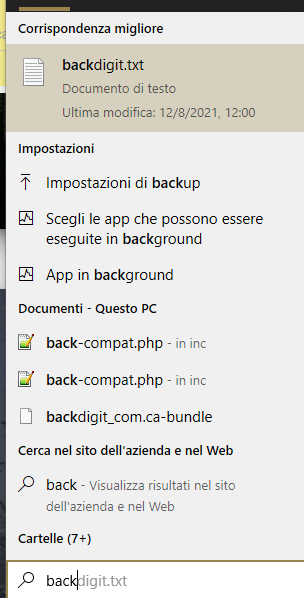
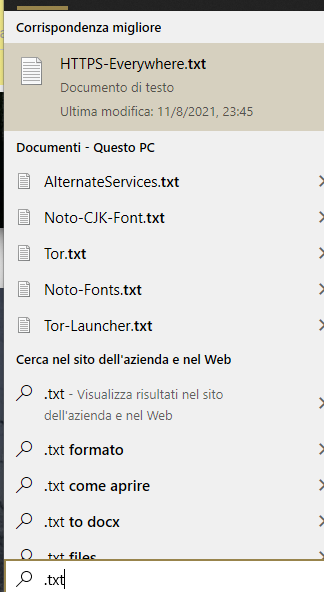
Mostra Estensioni e File nascosti
Durante la navigazione dentro Esplora File ci capiterà sicuramente di cercare File che guardando ovunque non troviamo, in questo caso si potrebbe trattare di File Nascosti, bene mettiamoli allo scoperto cliccando su Visualizza e successivamente mettiamo la spunta su Elementi Nascosti…
Ora tutto ciò che non vedevamo prima, soprattutto file di sitema, ora sarà visibile!
Altra opzione molte volte fondamentale è la spunta su Estensione dei file questa ci permetterà di visualizzare non solo il nome “backdigit” ma anche “backdigit.txt” e questo ci farà capire che si tratta sicuramente di un file di testo.
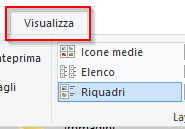
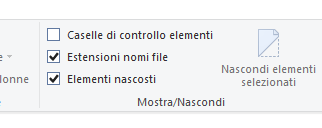
Invio di un File al Desktop
Abbiamo trovato faticosamente il nostro File nella cartella più nascosta? catturiamolo subito ed inviamolo sul nostro Desktop a portata di mano
- tasto destro sul File
- muoviamoci su Invia a
- facciamo Click su Desktop(crea collegamento)

Ora il nostro File sarà sul Desktop e alla fine del nome verrà specificato – Collegamento
Ora facciamo l’inverso il File che abbiamo sul Desktop vogliamo sapere realmente la sua posizione, allora cliccheremo con il tasto destro sul File e selezioneremo Apri percorso cartella e ci verrà mostrato esattamente la cartella di provenienza.
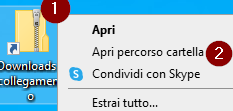
Iscriviti ad Amazon Prime per guardare film e programmi TV popolari, inclusi i pluripremiati Amazon Original. Amazon Prime offre anche la consegna GRATUITA in un giorno sugli articoli Prime idonei e molto altro.

Amazon.it - ULTIMEA Soundbar TV, con Dolby Atmos/Digital/Audio, Sound Bar con Subwoofer, Bassi Profondi Regolabili, Soundbar 3D Dolby Surround TV, Soundbar per TV Home Theater, HDMI-eARC, Bluetooth 5.3, Nova S50
Miglior Prezzo 14900€
Offerte Di Amazon Prime
Combatti La Muffa

Amazon.it - COMFEE' Deumidificatore Casa Muffa 12L/24h, Adatto fino a 20㎡, Filtro Lavabile, Ruote Piroettanti, R290, MDDN-12DEN7
Miglior Prezzo 11999€

Amazon.it - CAMP Rimuovi Muffa - Antimuffa per Muri Interni ed Esterni ad Azione Rapida, Spray Antimuffa Igienizzante Pronto all'Uso, Ideale per Rimuovere Muffe, Muschi e Funghi - Prodotti Pulizia Casa, 750 ml
Miglior Prezzo 1590€
Il Meglio Dell'Intrattenimento

Amazon.it - Hisense TV 55" Mini-LED 144Hz 4K 2025 55U72Q, Smart TV VIDAA U8, Dolby Vision IQ, HDR 10+ Adaptive, 144Hz Game Mode PRO, Dolby Atmos 2.1 con Subwoofer, Alexa Built-in, VIDAA Voice, lativù 4K, 55''
Miglior Prezzo 54900€

Amazon.it - PERLESMITH Supporto TV Parete con Inclinazione Senza Attrezzi, Staffa TV Inclinabile da 26-65 Pollici Fino a 60 kg, Max VESA 400x400 mm
Miglior Prezzo 2589€

Amazon.it - ULTIMEA Soundbar TV, con Dolby Atmos/Digital/Audio, Sound Bar con Subwoofer, Bassi Profondi Regolabili, Soundbar 3D Dolby Surround TV, Soundbar per TV Home Theater, HDMI-eARC, Bluetooth 5.3, Nova S50
Miglior Prezzo 14900€

Amazon.it - Fire TV Stick 4K di Amazon (Ultimo modello), Dispositivo per lo streaming con supporto per Wi-Fi 6, Dolby Vision/Atmos e HDR10+
Miglior Prezzo 6999€
4 mesi d'uso GRATUITO
Offerta a tempo limitato.
3 mesi gratuiti per i clienti senza abbonamento Prime.