Parallels Desktop Inizializzazione rete non riuscita
Parallels Desktop è uno dei software di virtualizzazione più popolari per macOS, progettato per eseguire sistemi operativi Windows, Linux e altri ambienti direttamente su un Mac senza la necessità di riavviare il computer. Grazie alla sua perfetta integrazione con macOS, Parallels consente di utilizzare applicazioni Windows come Microsoft Office, software di sviluppo o giochi compatibili con Windows in modo fluido e senza compromessi.
Perché usare Parallels Desktop?
- Compatibilità immediata: permette di eseguire software Windows su Mac, anche quelli non disponibili per macOS.
- Facilità d’uso: grazie alla modalità Coherence, le applicazioni Windows si integrano perfettamente nell’ambiente Mac, come se fossero native.
- Prestazioni ottimizzate: supporta le ultime versioni di macOS e Windows, sfruttando al massimo le risorse hardware disponibili.
- Ideale per professionisti e studenti: perfetto per chi ha bisogno di software esclusivi di Windows ma preferisce lavorare su Mac.
Parallels Desktop è quindi la soluzione ideale per chi desidera la flessibilità di avere più sistemi operativi sul proprio Mac senza rinunciare alle prestazioni e all’integrazione con l’ecosistema Apple. Può capitare però che durante l’installazione o durante il suo utilizzo si verifichi un errore che pregiudichi l’uso della rete da parte della macchina virtuale.
Stiamo installando su Parallels Desktop una nuova macchina virtuale e riceviamo l’errore Inizializzazione rete non riuscita?


Risolviamo subito
- chiudiamo Parallels Desktop facciamo tasto destro sull’icona del programma e selezioniamo Esci
- Apriamo il Terminale e incolliamo il seguente comando:
sudo nano /Library/Preferences/Parallels/network.desktop.xml
Si aprirà l’editor per modificare il file .xml e procediamo come segue
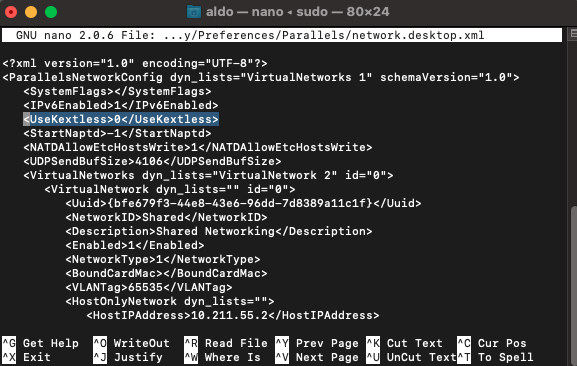
Ora sostituiamo il valore -1 con 0 ->
Prima:
<UseKextless>-1</UseKextless>
Dopo:
<UseKextless>0</UseKextless>
Infine premiamo Ctrl+O e Invio, chiudiamo tutto con Ctrl+X
Ora riapriamo Parallels Desktop e procediamo con la normale installazione.
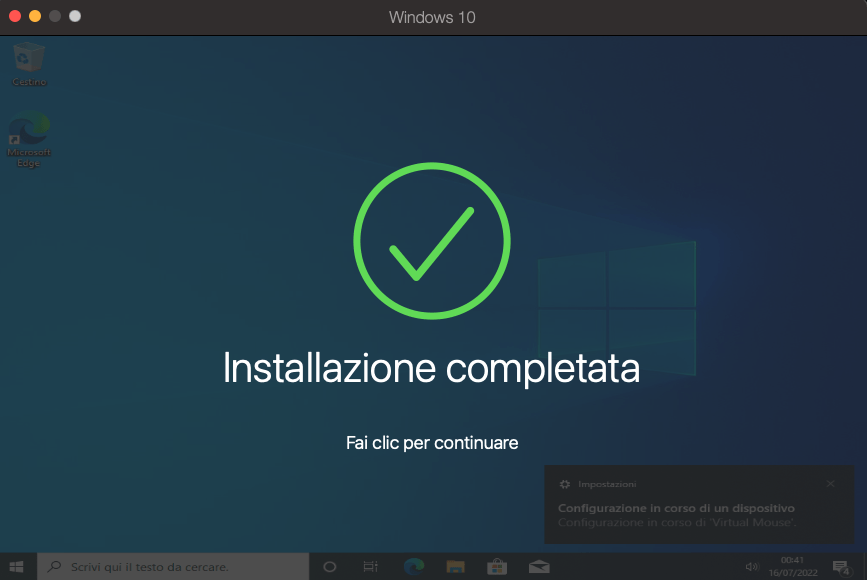
SITO UFFICIALE
- Creare una macchina virtuale con VMware Player
- Apple M4 Nuove Potenze: Mac mini, iMac e MacBook Pro Rinnovati
- Hackintosh: Costruire un Mac Apple che non è un Apple
- Unieuro ritira il tuo usato, Apple Upgrade
- Scopri i segreti per velocizzare il Mac e trasformarlo in un fulmine in pochi minuti!
- Espandi il Tuo Spazio di Archiviazione: 7 Motivi per Comprare un Hard Disk Esterno
- Mac mini M4: Il Piccolo Mostro dalle Prestazioni incredibili- Recensione e Benchmark
NEWS
Iscriviti ad Amazon Prime per guardare film e programmi TV popolari, inclusi i pluripremiati Amazon Original. Amazon Prime offre anche la consegna GRATUITA in un giorno sugli articoli Prime idonei e molto altro.

Amazon.it - ULTIMEA Soundbar TV, con Dolby Atmos/Digital/Audio, Sound Bar con Subwoofer, Bassi Profondi Regolabili, Soundbar 3D Dolby Surround TV, Soundbar per TV Home Theater, HDMI-eARC, Bluetooth 5.3, Nova S50
Miglior Prezzo 14900€
Offerte Di Amazon Prime
Combatti La Muffa

Amazon.it - COMFEE' Deumidificatore Casa Muffa 12L/24h, Adatto fino a 20㎡, Filtro Lavabile, Ruote Piroettanti, R290, MDDN-12DEN7
Miglior Prezzo 11999€

Amazon.it - CAMP Rimuovi Muffa - Antimuffa per Muri Interni ed Esterni ad Azione Rapida, Spray Antimuffa Igienizzante Pronto all'Uso, Ideale per Rimuovere Muffe, Muschi e Funghi - Prodotti Pulizia Casa, 750 ml
Miglior Prezzo 1590€
Il Meglio Dell'Intrattenimento

Amazon.it - Hisense TV 55" Mini-LED 144Hz 4K 2025 55U72Q, Smart TV VIDAA U8, Dolby Vision IQ, HDR 10+ Adaptive, 144Hz Game Mode PRO, Dolby Atmos 2.1 con Subwoofer, Alexa Built-in, VIDAA Voice, lativù 4K, 55''
Miglior Prezzo 54900€

Amazon.it - PERLESMITH Supporto TV Parete con Inclinazione Senza Attrezzi, Staffa TV Inclinabile da 26-65 Pollici Fino a 60 kg, Max VESA 400x400 mm
Miglior Prezzo 2589€

Amazon.it - ULTIMEA Soundbar TV, con Dolby Atmos/Digital/Audio, Sound Bar con Subwoofer, Bassi Profondi Regolabili, Soundbar 3D Dolby Surround TV, Soundbar per TV Home Theater, HDMI-eARC, Bluetooth 5.3, Nova S50
Miglior Prezzo 14900€

Amazon.it - Fire TV Stick 4K di Amazon (Ultimo modello), Dispositivo per lo streaming con supporto per Wi-Fi 6, Dolby Vision/Atmos e HDR10+
Miglior Prezzo 6999€
4 mesi d'uso GRATUITO
Offerta a tempo limitato.
3 mesi gratuiti per i clienti senza abbonamento Prime.














