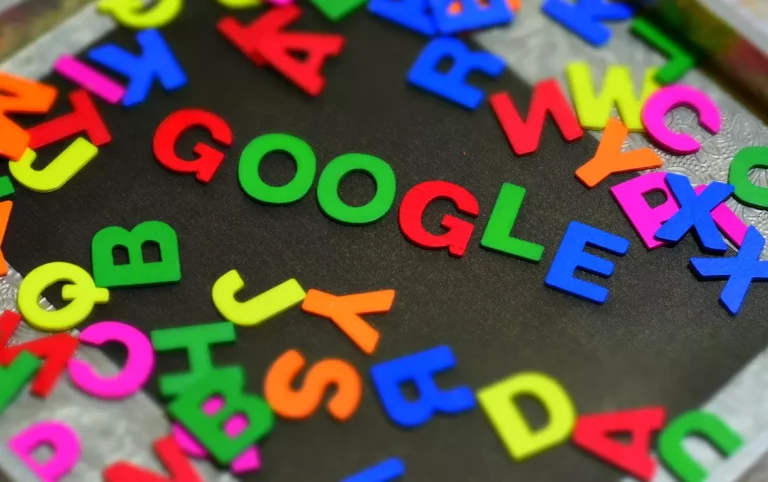Hai dimenticato la password del tuo Mac? Ecco il metodo funzionante
Ripristinare la password di accesso al Mac
Sto cercando di utilizzare il mio Mac, ma non ricordo la password di accesso e non riesco a superare la schermata di accesso, in quanto dimenticata. Innanzitutto, assicurati di non aver attivato Caps Lock, poiché le password fanno distinzione tra maiuscole e minuscole. Quindi prova a utilizzare un suggerimento per la password facendo clic sul punto interrogativo nel campo della password. Tuttavia, se ancora non riesci ad accedere, non contattare ancora il supporto Apple. Come reimpostare la password dell’amministratore su Mac anche se hai dimenticato la password dell’amministratore.
Riavvia il Mac in modalità di ripristino
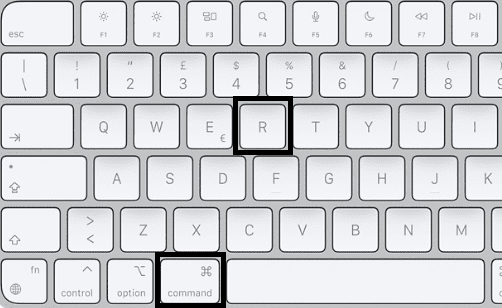
- Se hai un Mac Intel: Riavvia il tuo Mac. Non è necessario selezionare l’opzione Riavvia, basta spegnere e riaccendere il Mac. Non appena il tuo Mac si riaccende, tieni premuto Comando + R. Continua a tenere premuti questi tasti finché non viene visualizzata la schermata iniziale. Inserisci la password del tuo Mac se richiesto.
- Se hai un Mac M1/ARM: Spegni il tuo Mac. Se macOS non ti consente di spegnere, puoi tenere premuto il pulsante di accensione finché non si spegne. Tuttavia, questo non è raccomandato e dovrebbe essere fatto solo se necessario. Quindi tieni premuto il pulsante di accensione per riaccendere il Mac. Tieni premuto il pulsante di accensione finché non visualizzi “Caricamento delle opzioni di avvio”. Fare clic su Opzioni e fare clic su Avanti. Quando richiesto, seleziona il volume da ripristinare. Il volume predefinito dovrebbe essere Macintosh HD. Seleziona un account amministratore e inserisci la password per quell’account.
Apri il Terminale
Per ovvie ragioni , Apple ha aggiunto alcuni ostacoli a questo processo, quindi non puoi reimpostare la password del tuo Mac da Terminal. Tutto ciò che abbiamo fatto finora è solo per impedire l’accesso al tuo Mac a persone che non dovrebbero accedervi.
Per aprire Terminal in modalità di ripristino, seleziona Utilità nella parte superiore dello schermo, quindi fai clic su Terminale dal menu a discesa. Viene visualizzata una finestra a comparsa Terminale.
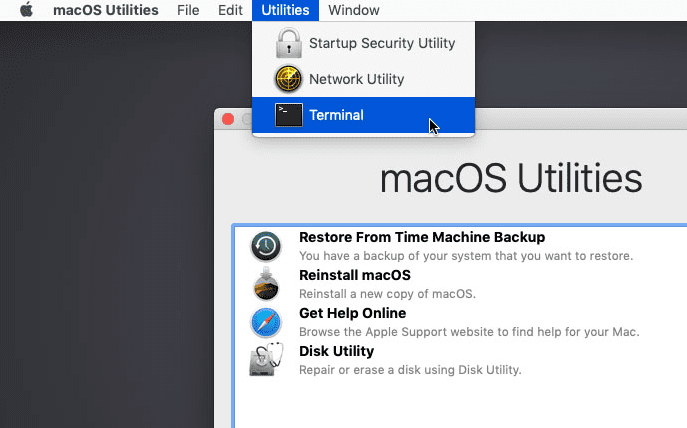
Reinpostiamo la password del Mac
Il passaggio successivo per reimpostare la password del Mac è digitare “resetpassword” in Terminale. Quindi premere INVIO.
resetpassword
Questo avvierà il Ripristino guidato. È uno strumento che ti aiuta a riprendere il controllo del tuo Mac da un livello basso e fa esattamente ciò di cui hai bisogno.
Una finestra pop-up di Recovery Wizard ti chiederà di inserire una nuova password. Ti verrà chiesto di confermare questo. Per confermare la password, è sufficiente inserire nuovamente la stessa password e verificare la presenza di errori di battitura.
Datti suggerimenti che solo tu puoi trovare (soprattutto se dimentichi la tua vecchia password!). Quindi fare clic su Avanti.
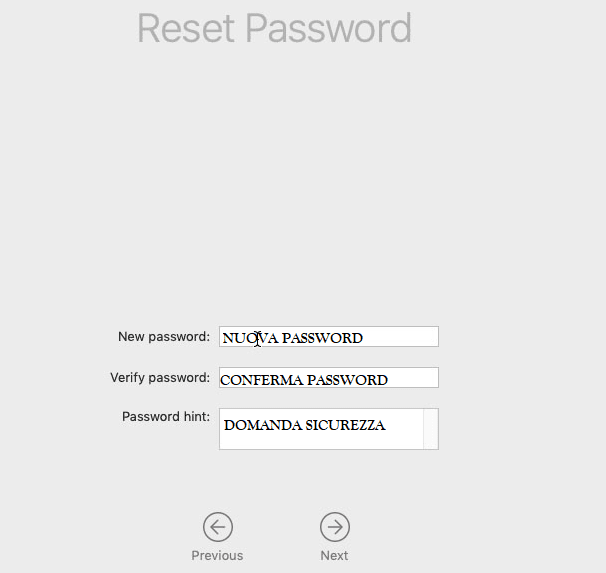
Ripristino Password accesso
Accedi nuovamente utilizzando la password appena creata. Da qui, riavvia il tuo Mac (normalmente questa volta non avviare la modalità di ripristino) e accedi con la tua nuova password. Finché non ci sono errori di battitura, dovresti stare bene.
Puoi anche ripetere questi passaggi per creare un’altra nuova password nel caso in cui commetti un errore di battitura e la tua nuova password continui a non funzionare.
Tieni presente che non sarai in grado di accedere ai vecchi dati del portachiavi e non sarai in grado di sbloccare il portachiavi di accesso. Questo perché la password del portachiavi è solitamente la stessa della password dell’utente Mac. Tuttavia, da quando l’ho ripristinato, le password non corrispondono più. Reimposta semplicemente il portachiavi predefinito dal menu Impostazioni in Accesso Portachiavi.
Accedere al Mac senza inserire la password
Sì, puoi accedere senza password se l’accesso automatico è abilitato sul tuo Mac.
Vai a Preferenze di Sistema > Utenti e gruppi. Fai clic sul lucchetto per apportare modifiche e vai alle opzioni di accesso. Fare clic su Accesso automatico e selezionare l’account a cui si desidera accedere senza password. Inserisci la tua password per confermare la tua intenzione. Ora è senza password. Tieni presente che l’accesso automatico è disabilitato se il tuo account è connesso utilizzando iCloud o FileVault è abilitato sul tuo Mac. Ciascuno di questi passaggi aiuta a proteggere il tuo Mac, quindi non è consigliabile disabilitare l’accesso sicuro con password.
Suggerimenti per gli utenti di Apple Watch
Se desideri un accesso sicuro al tuo Mac ma non hai voglia di inserire una password, configura il tuo Mac in modo che si sblocchi con il tuo Apple Watch.
Preferenze di Sistema > Sicurezza e Privacy > Generali > Sblocca app e Mac utilizzando Apple Watch. D’ora in poi, se il Bluetooth e il Wi-Fi del tuo Mac sono attivi e il tuo Apple Watch è nelle vicinanze, il tuo Mac si sbloccherà automaticamente.
Iscriviti ad Amazon Prime per guardare film e programmi TV popolari, inclusi i pluripremiati Amazon Original. Amazon Prime offre anche la consegna GRATUITA in un giorno sugli articoli Prime idonei e molto altro.

Amazon.it - ULTIMEA Soundbar TV, con Dolby Atmos/Digital/Audio, Sound Bar con Subwoofer, Bassi Profondi Regolabili, Soundbar 3D Dolby Surround TV, Soundbar per TV Home Theater, HDMI-eARC, Bluetooth 5.3, Nova S50
Miglior Prezzo 14900€
Offerte Di Amazon Prime
Combatti La Muffa

Amazon.it - COMFEE' Deumidificatore Casa Muffa 12L/24h, Adatto fino a 20㎡, Filtro Lavabile, Ruote Piroettanti, R290, MDDN-12DEN7
Miglior Prezzo 11999€

Amazon.it - CAMP Rimuovi Muffa - Antimuffa per Muri Interni ed Esterni ad Azione Rapida, Spray Antimuffa Igienizzante Pronto all'Uso, Ideale per Rimuovere Muffe, Muschi e Funghi - Prodotti Pulizia Casa, 750 ml
Miglior Prezzo 1590€
Il Meglio Dell'Intrattenimento

Amazon.it - Hisense TV 55" Mini-LED 144Hz 4K 2025 55U72Q, Smart TV VIDAA U8, Dolby Vision IQ, HDR 10+ Adaptive, 144Hz Game Mode PRO, Dolby Atmos 2.1 con Subwoofer, Alexa Built-in, VIDAA Voice, lativù 4K, 55''
Miglior Prezzo 54900€

Amazon.it - PERLESMITH Supporto TV Parete con Inclinazione Senza Attrezzi, Staffa TV Inclinabile da 26-65 Pollici Fino a 60 kg, Max VESA 400x400 mm
Miglior Prezzo 2589€

Amazon.it - ULTIMEA Soundbar TV, con Dolby Atmos/Digital/Audio, Sound Bar con Subwoofer, Bassi Profondi Regolabili, Soundbar 3D Dolby Surround TV, Soundbar per TV Home Theater, HDMI-eARC, Bluetooth 5.3, Nova S50
Miglior Prezzo 14900€

Amazon.it - Fire TV Stick 4K di Amazon (Ultimo modello), Dispositivo per lo streaming con supporto per Wi-Fi 6, Dolby Vision/Atmos e HDR10+
Miglior Prezzo 6999€
4 mesi d'uso GRATUITO
Offerta a tempo limitato.
3 mesi gratuiti per i clienti senza abbonamento Prime.