Virtualizzazione di Windows su MAC con Parallels Desktop
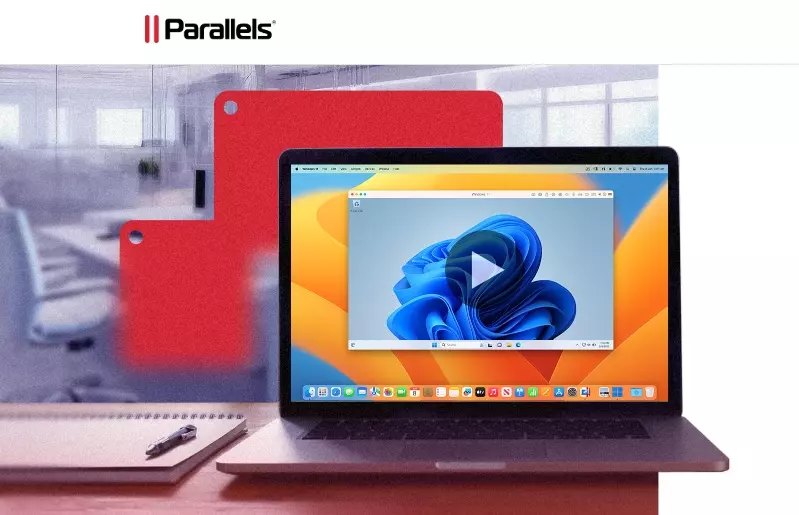
Perché usare un Software di virtualizzazione su MAC
Ci sono diversi motivi per utilizzare Parallels Desktop come software di virtualizzazione, come ad esempio l’uso di Windows su MAC. Ecco alcuni dei principali vantaggi:
- Supporto per diversi sistemi operativi: Parallels Desktop consente di eseguire diversi sistemi operativi, come Windows, macOS e Linux, contemporaneamente sullo stesso computer, senza bisogno di riavviare il sistema. Questo rende la gestione dei diversi ambienti di lavoro molto più comoda ed efficiente.
- Prestazioni elevate: Parallels Desktop offre prestazioni elevate grazie a varie ottimizzazioni e funzionalità integrate. Il software sfrutta al massimo le risorse del sistema, come CPU, RAM e scheda grafica, per garantire la migliore esperienza utente possibile.
- Facilità di utilizzo: Parallels Desktop è molto intuitivo e facile da utilizzare, anche per gli utenti meno esperti. L’interfaccia utente è user-friendly e permette di creare e gestire facilmente le macchine virtuali, sia per scopi professionali che personali.
- Funzionalità avanzate: Parallels Desktop offre una vasta gamma di funzionalità avanzate, come la possibilità di eseguire applicazioni Windows sul Mac senza dover avviare l’intero sistema operativo, il supporto per il drag and drop tra il sistema host e la macchina virtuale e la condivisione delle cartelle e dei file tra i diversi sistemi operativi.
- Integrazione completa con macOS: Parallels Desktop si integra perfettamente con macOS, consentendo di utilizzare le funzionalità native del sistema operativo all’interno delle macchine virtuali. Ad esempio, è possibile utilizzare la funzione di copia e incolla universale per condividere testo e file tra macOS e i sistemi operativi virtualizzati.
In definitiva, Parallels Desktop è una soluzione di virtualizzazione molto potente e completa, che offre numerosi vantaggi per gli utenti che necessitano di utilizzare diversi sistemi operativi sullo stesso computer.
Installare il software di virtualizzazione Parallels Desktop
Per installare il software di virtualizzazione Parallels Desktop su un Mac, segui i seguenti passaggi:
- Visita il sito web ufficiale di Parallels Desktop e scarica il file di installazione. Assicurati di scaricare la versione corretta per il tuo sistema operativo macOS.
- Una volta che il download è completato, apri il file di installazione Parallels Desktop.pkg.
- Segui le istruzioni dell’installatore per completare l’installazione del software. Potrebbe essere richiesto di fornire le credenziali di amministratore del tuo Mac.
- Dopo l’installazione, avvia Parallels Desktop dall’applicazione / Launchpad.
- Potrebbe essere richiesto di caricare una licenza valida per il software. Se hai già acquistato una licenza, inserisci il codice di attivazione quando richiesto. Se non hai ancora acquistato una licenza, puoi testare il software per un periodo di prova limitato.
- Segui le istruzioni per completare la configurazione iniziale di Parallels Desktop. Potresti essere guidato attraverso il processo di creazione di una nuova macchina virtuale o di importazione di una macchina virtuale esistente.
Una volta completata l’installazione e la configurazione di Parallels Desktop, sarai pronto per eseguire altre istanze di sistemi operativi come Windows o Linux sul tuo Mac.

Parallels Desktop 19 Standard | Esegui Windows sul software delle macchine virtuali Mac | 1 Dispositivo | 1 Utente | 1 Anno | Mac | Codice d’attivazione per Mac via email
*prezzi rilevati il 04/09/2023 potrebbero subire variazioni nel tempo
Come usare Parallels Desktop
Per utilizzare Parallels Desktop, è possibile seguire i seguenti passaggi:
- Installazione: Scaricare il software Parallels Desktop dal sito ufficiale e seguire le istruzioni per l’installazione.
- Creazione di una macchina virtuale: Avviare Parallels Desktop e fare clic su “Nuovo” per creare una nuova macchina virtuale. Selezionare il sistema operativo che si desidera utilizzare dalla lista delle opzioni disponibili.
- Configurazione delle impostazioni: È possibile personalizzare le impostazioni della macchina virtuale, come l’assegnazione di risorse del sistema, le opzioni di visualizzazione e le connessioni di rete. Scegliere le impostazioni più appropriate per le proprie esigenze.
- Installazione del sistema operativo: Se si sta creando una macchina virtuale da zero, sarà necessario inserire il supporto di installazione del sistema operativo (come un disco o un file ISO) e avviare la macchina virtuale per iniziare il processo di installazione.
- Configurazione delle opzioni aggiuntive: Dopo l’installazione del sistema operativo, è possibile configurare le opzioni aggiuntive della macchina virtuale, come le cartelle condivise con il sistema host o l’abilitazione delle funzionalità di condivisione tra i due sistemi.
- Utilizzo della macchina virtuale: Una volta completata la configurazione, sarà possibile utilizzare la macchina virtuale come un normale computer. Avviare la macchina virtuale, accedere con le credenziali del sistema operativo installato e utilizzare le applicazioni e i file desiderati.
- Gestione delle macchine virtuali: Parallels Desktop consente di gestire più macchine virtuali contemporaneamente. È possibile creare, avviare, sospendere o chiudere le macchine virtuali secondo necessità.
- Integrazione tra il sistema host e la macchina virtuale: Parallels Desktop offre la possibilità di integrare il sistema host e la macchina virtuale, consentendo di utilizzare le applicazioni e i file tra i due sistemi in modo trasparente. Ad esempio, è possibile trascinare e rilasciare file tra il desktop del sistema host e la finestra della macchina virtuale.
Questi sono solo i passaggi di base per utilizzare Parallels Desktop. Il software offre molte altre funzionalità avanzate e opzioni di personalizzazione, che è possibile esplorare per ottimizzare l’esperienza di utilizzo delle macchine virtuali.
Gaming a tutta potenza con Parallels Desktop
Parallels Desktop è un software di virtualizzazione che consente agli utenti di eseguire Windows su un computer Mac. Questo significa che è possibile giocare su Windows utilizzando Parallels Desktop sul proprio Mac, senza dover avviare il sistema operativo Windows separatamente.
Parallels Desktop offre prestazioni elevate per il gaming, grazie all’utilizzo delle risorse hardware del computer Mac. Tuttavia, è importante notare che le prestazioni del gaming potrebbero essere inferiori rispetto all’esecuzione di giochi su un PC Windows dedicato, poiché Parallels Desktop agisce come un intermediario tra il sistema operativo Mac e Windows.
Per giocare su Windows virtualizzato con Parallels Desktop, saranno necessari i seguenti requisiti:
- Un computer Mac compatibile con Parallels Desktop.
- Una copia del sistema operativo Windows da installare nella macchina virtuale.
- Risorse hardware sufficienti, come RAM e spazio di archiviazione, per eseguire sia il sistema operativo Mac che Windows contemporaneamente.
- Un buon connessione internet per il download e l’aggiornamento dei giochi.
Una volta che Parallels Desktop e il sistema operativo Windows sono stati installati correttamente sulla macchina virtuale, è possibile scaricare e installare i giochi desiderati su Windows come si farebbe su un PC Windows tradizionale. Si consiglia di verificare i requisiti di sistema dei giochi prima di acquistarli o scaricarli.
Tieni presente che alcune funzionalità avanzate dei giochi potrebbero non essere supportate su una macchina virtuale, quindi potresti riscontrare alcune limitazioni in termini di grafica, audio o funzionalità online.
Inoltre, è consigliabile dedicare una parte significativa delle risorse hardware del computer Mac alla macchina virtuale per garantire le migliori prestazioni possibili. Questo potrebbe significare che il Mac potrebbe essere meno reattivo durante l’esecuzione di Windows virtualizzato, quindi è importante bilanciare adeguatamente le risorse in base alle esigenze di gioco e di utilizzo del Mac.
In conclusione, Parallels Desktop offre un modo conveniente per eseguire giochi su Windows virtualizzato su un computer Mac. Tuttavia, è importante tenere conto delle prestazioni e delle limitazioni rispetto a un PC Windows dedicato. Se il gaming è un aspetto cruciale e si desidera massimizzare le prestazioni, potrebbe essere preferibile optare per un PC Windows autonomo.
Iscriviti ad Amazon Prime per guardare film e programmi TV popolari, inclusi i pluripremiati Amazon Original. Amazon Prime offre anche la consegna GRATUITA in un giorno sugli articoli Prime idonei e molto altro.

Amazon.it - ULTIMEA Soundbar TV, con Dolby Atmos/Digital/Audio, Sound Bar con Subwoofer, Bassi Profondi Regolabili, Soundbar 3D Dolby Surround TV, Soundbar per TV Home Theater, HDMI-eARC, Bluetooth 5.3, Nova S50
Miglior Prezzo 14900€
Offerte Di Amazon Prime
Combatti La Muffa

Amazon.it - COMFEE' Deumidificatore Casa Muffa 12L/24h, Adatto fino a 20㎡, Filtro Lavabile, Ruote Piroettanti, R290, MDDN-12DEN7
Miglior Prezzo 11999€

Amazon.it - CAMP Rimuovi Muffa - Antimuffa per Muri Interni ed Esterni ad Azione Rapida, Spray Antimuffa Igienizzante Pronto all'Uso, Ideale per Rimuovere Muffe, Muschi e Funghi - Prodotti Pulizia Casa, 750 ml
Miglior Prezzo 1590€
Il Meglio Dell'Intrattenimento

Amazon.it - Hisense TV 55" Mini-LED 144Hz 4K 2025 55U72Q, Smart TV VIDAA U8, Dolby Vision IQ, HDR 10+ Adaptive, 144Hz Game Mode PRO, Dolby Atmos 2.1 con Subwoofer, Alexa Built-in, VIDAA Voice, lativù 4K, 55''
Miglior Prezzo 54900€

Amazon.it - PERLESMITH Supporto TV Parete con Inclinazione Senza Attrezzi, Staffa TV Inclinabile da 26-65 Pollici Fino a 60 kg, Max VESA 400x400 mm
Miglior Prezzo 2589€

Amazon.it - ULTIMEA Soundbar TV, con Dolby Atmos/Digital/Audio, Sound Bar con Subwoofer, Bassi Profondi Regolabili, Soundbar 3D Dolby Surround TV, Soundbar per TV Home Theater, HDMI-eARC, Bluetooth 5.3, Nova S50
Miglior Prezzo 14900€

Amazon.it - Fire TV Stick 4K di Amazon (Ultimo modello), Dispositivo per lo streaming con supporto per Wi-Fi 6, Dolby Vision/Atmos e HDR10+
Miglior Prezzo 6999€
4 mesi d'uso GRATUITO
Offerta a tempo limitato.
3 mesi gratuiti per i clienti senza abbonamento Prime.









