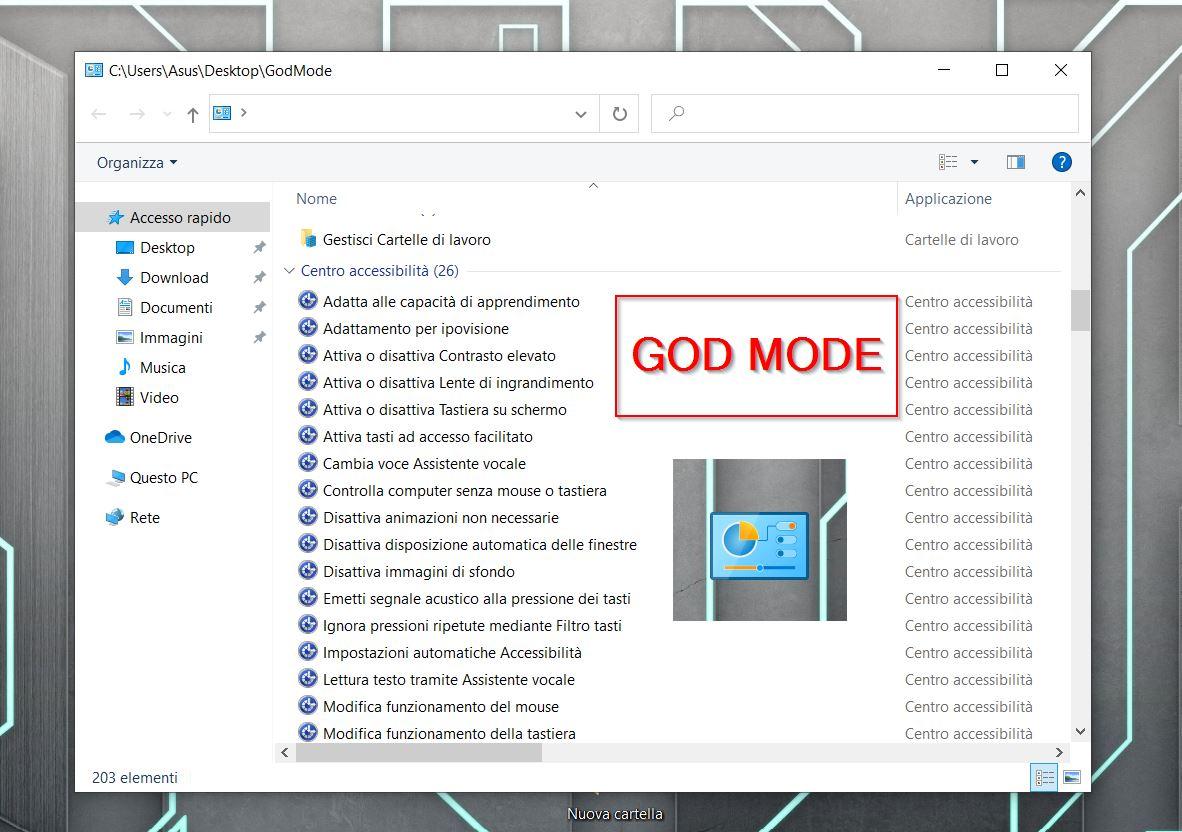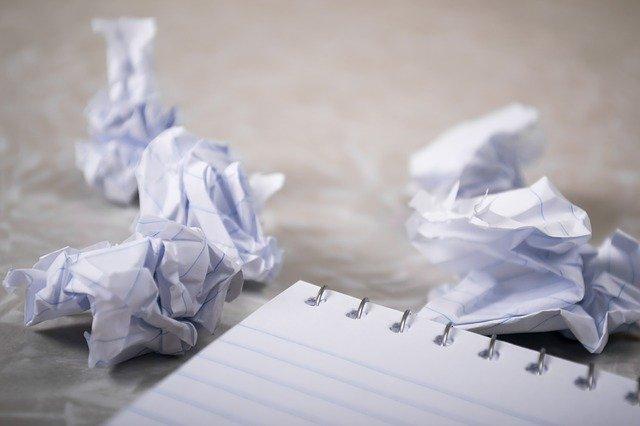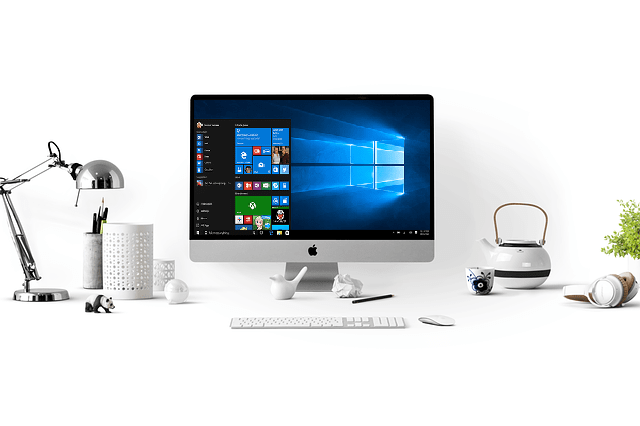Rufus è uno dei migliori strumenti gratuiti che ti consentono di creare un’unità flash USB Linux avviabile(UNetbootin). È veloce, affidabile e ha un buon supporto clienti. La parte migliore è che lo strumento non richiede un’installazione sul tuo PC, poiché tutto ciò che devi fare è scaricarlo dal sito Web ufficiale e quindi funziona automaticamente su un computer Windows 10.
Masterizzare da ISO a USB #4: Rufus
- Connettere un’unità USB al PC Windows 10; quindi selezionare la casella Dispositivo in Rufus e selezionare l’unità flash USB.
Nota:lo strumento formatterà l’unità USB prima di andare avanti, quindi assicurati di aver già eseguito un backup dei tuoi file importanti.
- Fare clic sul pulsante Seleziona sul lato destro di Selezione avvio e importarlo iso Linux.
- Avanti verso l’alto, fare clic sulla casella Sistema di destinazione e quindi selezionare FAT32 dal menu a discesa.
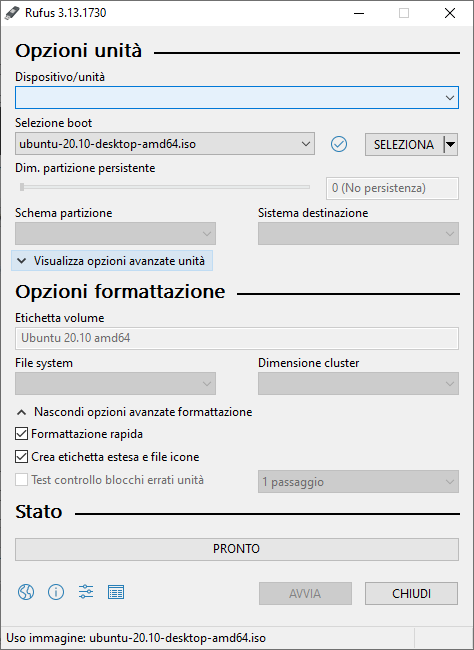
- Una volta che tutto è pronto, premi il pulsante Avvia
- Scegliere la modalità che si desidera utilizzare per scrivere questa immagine. Selezionare l’opzione consigliata (Scrivi in modalità immagine ISO) e premere OK.
Masterizzare linux ISO a USB #1: UNetbootin
UNetbootin(Download) esiste da anni e contrassegnato come lo strumento n. 1 per la masterizzazione dell’unità ISO-USB Linux. Lo scopo iniziale dello sviluppatore è quello di creare uno strumento facile da usare per rendere l’USB Live Linux avviabile in modo che più persone possano divertirsi a giocare con Linux con meno ostacoli. Un’altra grande caratteristica viene da UNetbootin è che il programma è in grado di scaricare vari ISO Linux all’interno del programma.
Passaggio 1: Scaricare e installare UNetbootin da qui, quindi avviarlo sul computer.
Passaggio 2: Fare clic su Diskimage se si dispone già di una copia di Linux ISO. In caso di meno, selezionare una distribuzione dall’elenco e scaricare il file ISO.
Passaggio 3: Selezionare la casella accanto alla casella Diskimage e quindi importare il file di immagine ISO Linux. Successivamente, selezionare il nome dell’unità USB e premere il pulsante OK per avviare la masterizzazione da ISO a USB. Aspetta circa 5 minuti e un USB Linux avviabile è pronto!
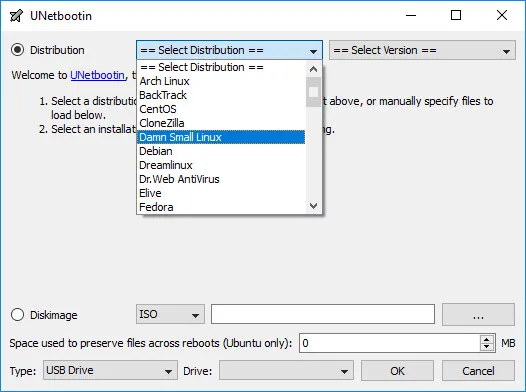
Tuttavia, lo strumento ha i suoi svantaggi che potrebbero rovinare la tua esperienza. In realtà, alcuni degli utenti hanno riferito che lo strumento è instabile e si blocca su Windows 10.
Entrambi i metodi garantiscono un’installazione sicura di Linux sul tuo pc, una volta creata la chiavetta USB ricordati di effettuare il boot da USB.
- SUONO RICCO E AVVOLGENTE: goditi un’esperienza...
- TI PRESENTIAMO IL NUOVO ECHO SPOT: un'elegante...
- Orologio con display a LED, puoi impostare la...
- ECHO POP: questo altoparlante intelligente...