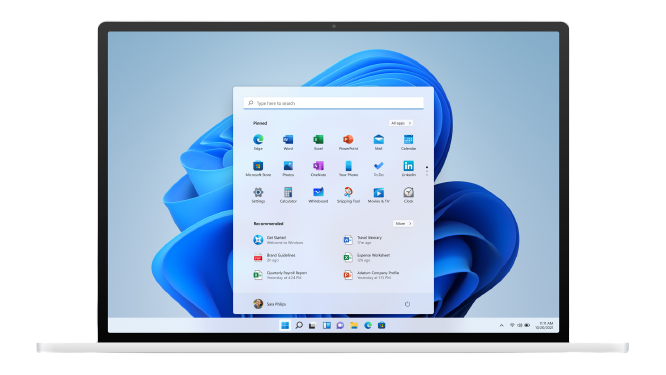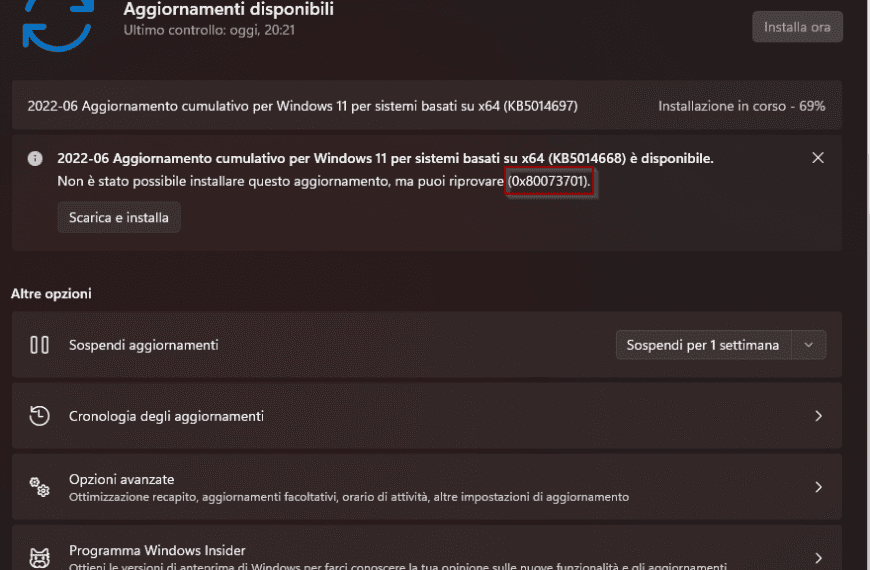Windows 11, con TPM 2.0, il successore di Windows 10 e sembra che ormai sia ufficiale il passaggio immenente a questa nuova versione, peccato sembra essere per pochi eletti, a meno che non decidiamo di cambiare il nostro Hardware.
Si pare che se non hai almeno una CPU Intel di 8th Generazione o ultimi Ryzen, tu non possa installarlo… ma tranquilli non è ancora niente di ufficiale!
Il problema sta nel requisito TPM 2.0 (Trusted Platform Module). Il chip TPM consente di proteggere in hardware, anziché via software, informazioni riservate e dati sensibili ed è molto piu’ performante rispetto ai vecchi TPM 1.2… ma con due diversi trucchetti possiamo bypassarlo.
REQUISITI MINIMI
CPU COMPATIBILI
Intel: famiglia Core di ottava, nona, decima e undicesima generazione, famiglia Xeon Skylake-SP, Cascade Lake-SP, Cooper Lake-SP e Ice Lake-SP
AMD: famiglia Ryzen 2000, 3000, 4000 e 5000, famiglia Ryzen Threadripper 2000, 3000 e Pro 3000, famiglia EPYC di seconda e terza generazione
Requisiti Minimi:
- Processore dual-core a 64-bit da almeno 1 GHz
- 4 GB di RAM
- 64 GB di spazio di archiviazione liberi
- Compatibilità UEFI, Secure Boot & TPM 2.0
- Scheda grafica compatibile con DirectX 12 / WDDM 2.x
Nel frattempo possiamo provarlo usando software di virtualizzazione e procedere con la prova del sistema operativo, clicca sul pulsante in basso, e non dimenticare di scaricare il Client qBittorrentaltrimenti non potrai effettuare il download.
Per provare Windows 11 guarda la mia guida sulle Macchine Virtuali e anzichè utilizzare l’ISO Windows 10, userai quella nuova. Nella guida delle Macchine Virtuali ho usato software OpenSource VirtualBox, ma se volete avere maggiore potenza fate riferimento al Software VMware.
Che dire! per il momento assaporate la nuova grafica… per le prestazioni è ancora presto parlare.
Il Test è stato eseguito con VMware Player e i risultati sono molto buoni. In termini di velocità sembra andare meglio rispetto a Windows 10.
BYPASSARE TPM 2.0
METODO MODIFICA REGISTRO
Durante la normale installazione su un PC che non rispecchia i requisiti di Microsoft, apparirà ad un certo punto dell’installazione questa schermata
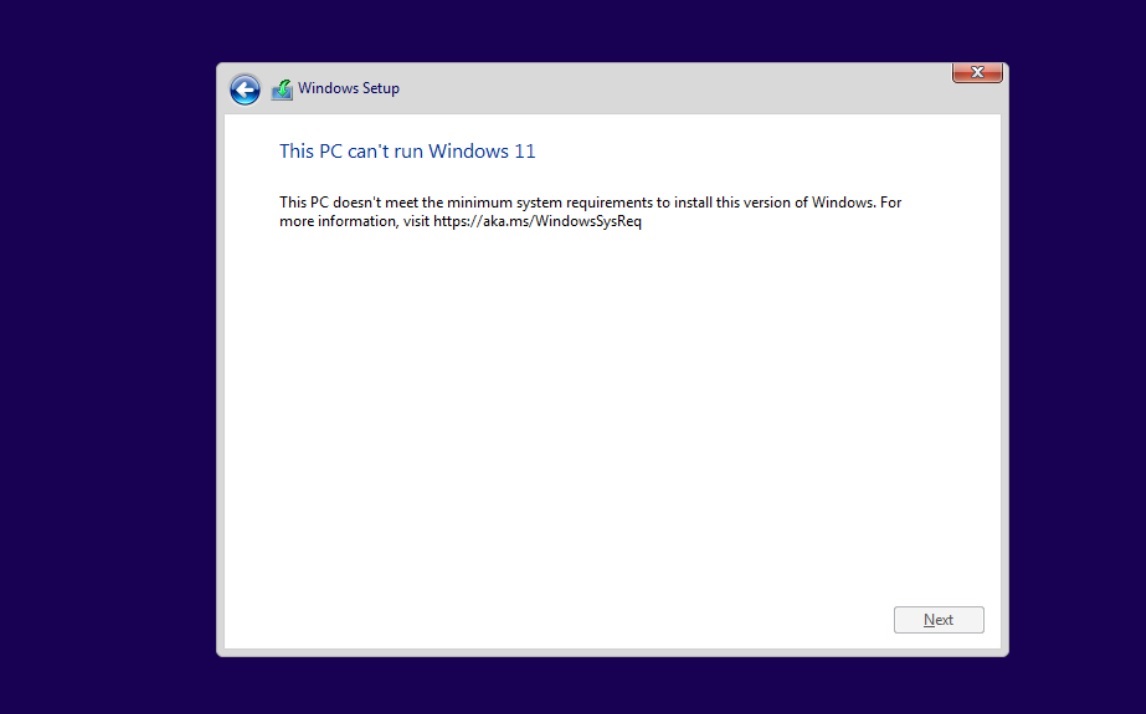
Seguiamo quindi i passaggi sotto riportati:
- In questa schermata premere MAIUSC+F10 per aprire la finestra del prompt dei comandi. Utilizzando il prompt dei comandi, avviare l’editor del Registro di sistema per modificare il Registro di sistema.
- Per avviare l’editor, digitare regedit.exe al prompt dei comandi.
- Creare una nuova chiave “LabConfig” in HKEY_LOCAL_MACHINE\SYSTEM\Setup.
- Quindi tasto destri su Setup, andare su Nuovo e poi su Chiave
- Digitare LabConfig e premere INVIO.
- Fare clic con il pulsante destro del mouse sulla chiave LabConfig.
- Selezionare Nuovo > valore DWORD (32 bit).
- Creare due valori: BypassTPMCheck e BypassSecureBootCheck. Impostare il valore DWORD32 su 1.
- Premere INVIO, Chiudere l’editor del Registro di sistema.
- Digitare exit nel prompt dei comandi o chiuderne la finestra.
- Premi il pulsante Indietro nella configurazione di installazione di Windows quando dice ancora “Questo PC non può eseguire Windows 11”.
Proseguiamo ora come fosse una normale installazione.
METODO MODIFICA ISO
Andiamo nella nostra USB con l’installazione Windows 11 e navighiamo nella Cartella Sources e andiamo a sovrascrivere il file appraiserres.dll con quello scaricato dal link che trovate qui sotto.
Quando proverete a scaricarlo potrebbe essere considerato come file pericoloso, ma state tranquilli è stato estratto da un’installazione ufficiali di Windows 10.
- SUONO RICCO E AVVOLGENTE: goditi un’esperienza...
- TI PRESENTIAMO IL NUOVO ECHO SPOT: un'elegante...
- Orologio con display a LED, puoi impostare la...
- ECHO POP: questo altoparlante intelligente...