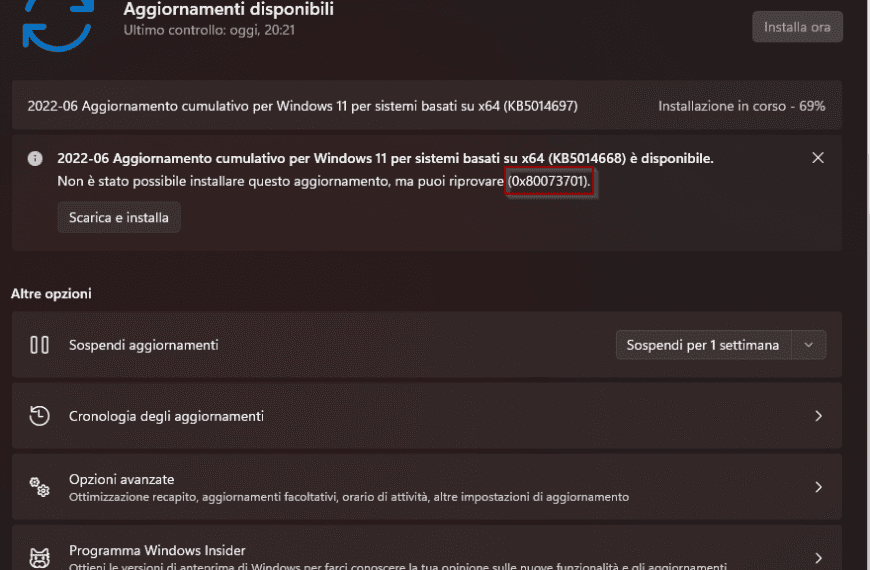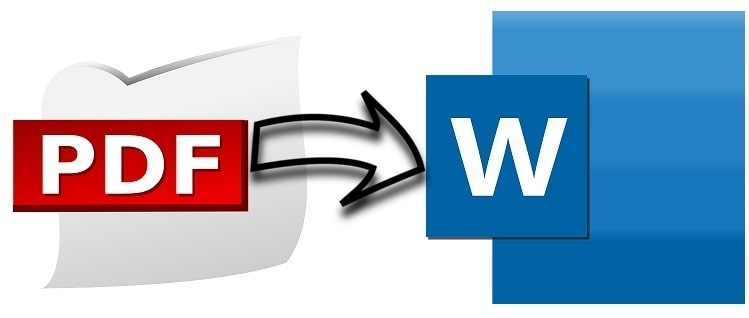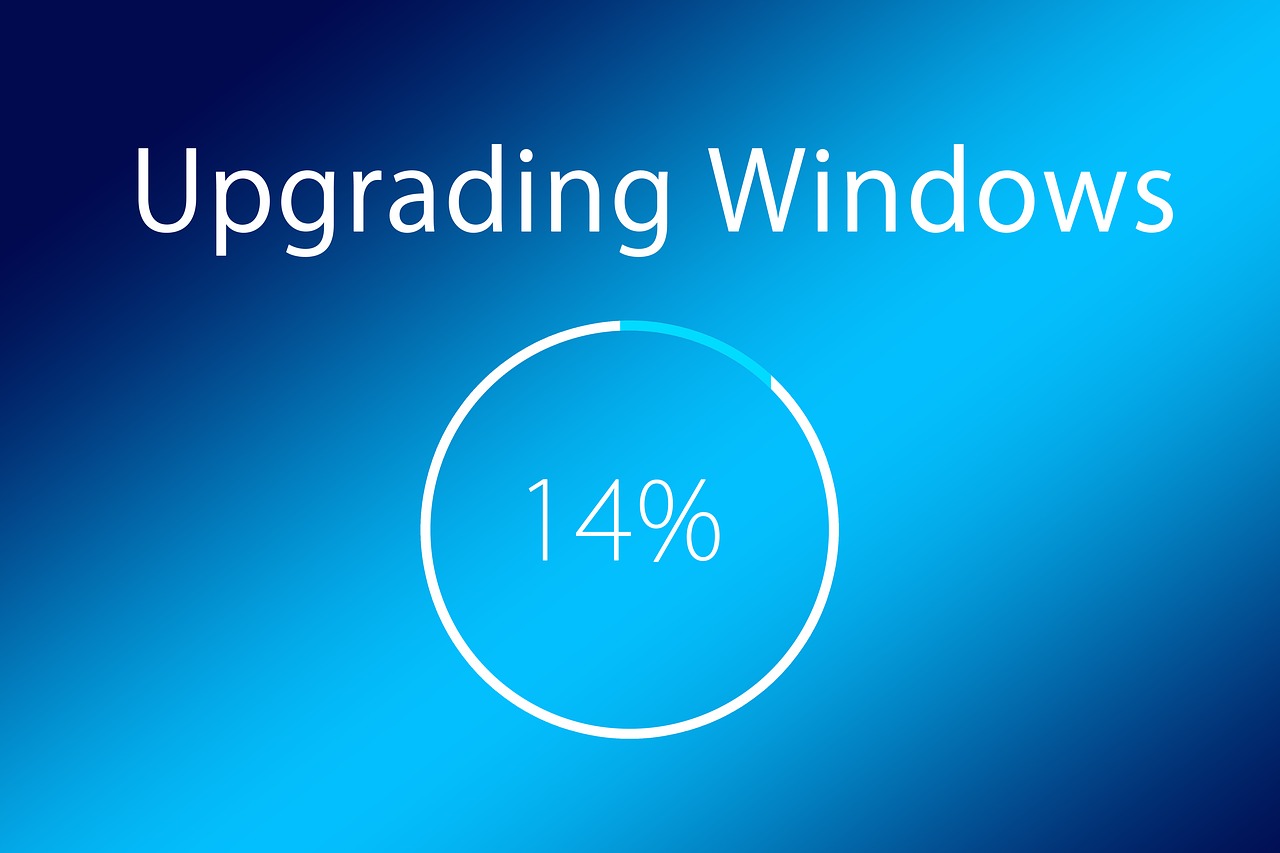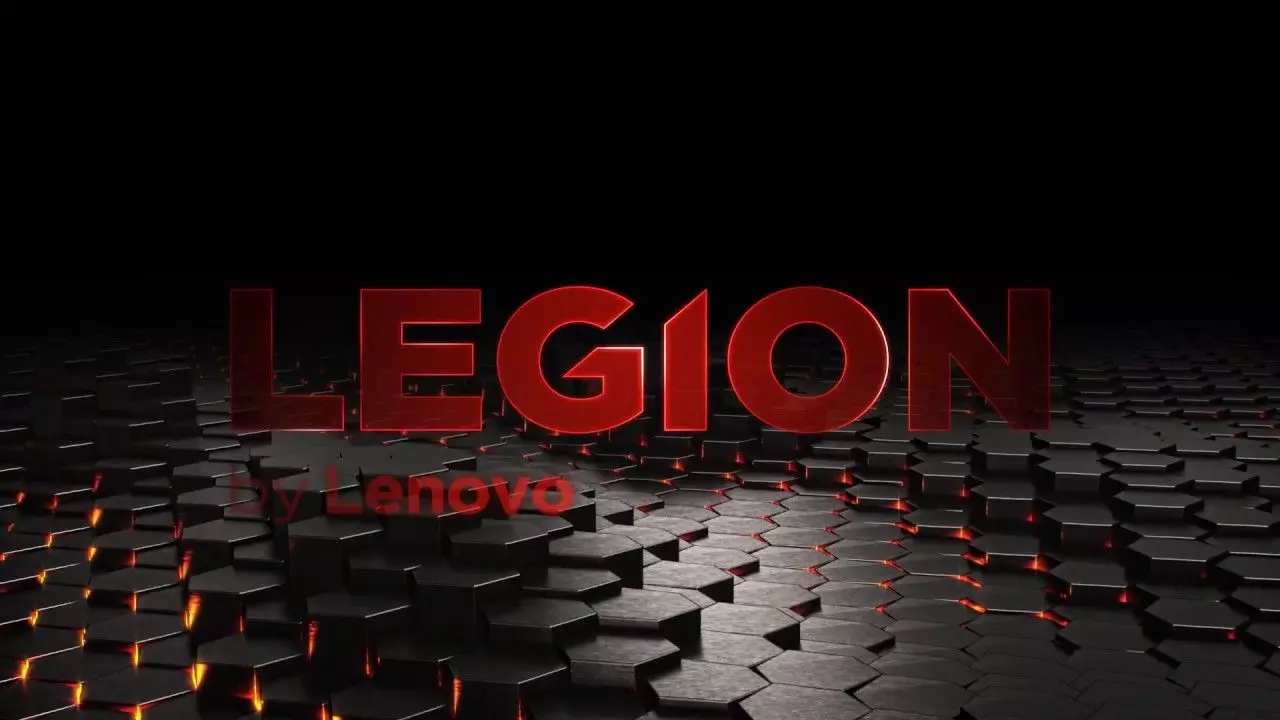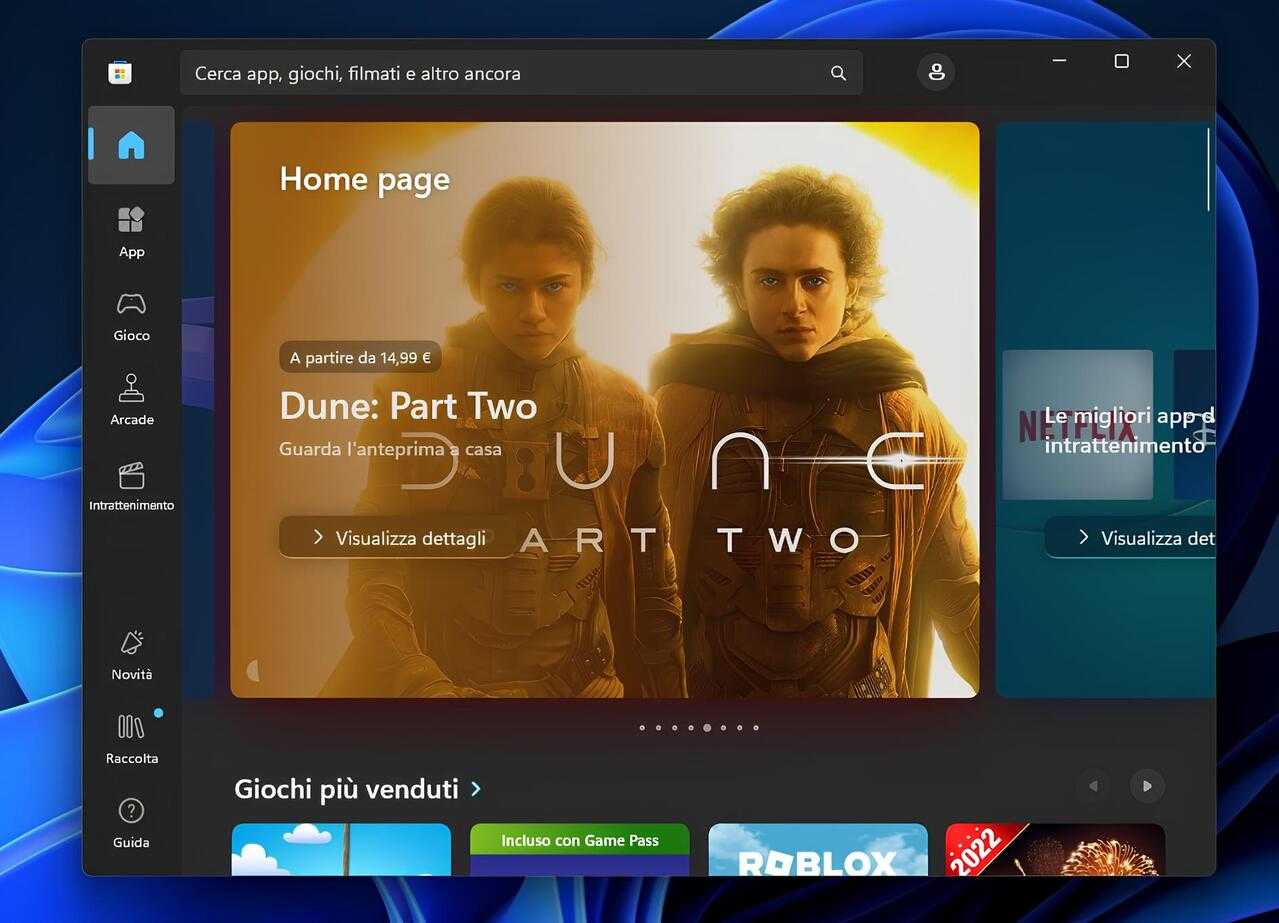Creare un punto di ripristino in Windows(Ripristinare Windows) è essenziale per proteggere il sistema da eventuali problemi o malfunzionamenti. Questa funzione salva lo stato attuale del sistema, permettendo di tornare indietro in caso di errori dopo l’installazione di nuovi programmi, driver o aggiornamenti. Avere un punto di ripristino pronto garantisce una soluzione rapida e sicura per risolvere imprevisti senza perdere dati importanti o dover reinstallare il sistema operativo.
Vediamo come creare un punto di ripristino Windows(Ripristinare Windows) operazione molto utile per salvare la situazione attuale del nostro sistema operativo, nel caso in cui qualcosa vada storto.
Una volta creato possiamo tornare a quella data quando vogliamo e ripristinare il sistema a quando funzionava correttamente.
Partiamo…
Creare un punto di ripristino
Premiamo contemporaneamente i tasti WIN+I per accedere ad impostazioni
Diversamente andiamo con il tasto destro su Start e selezioniamo Impostazioni.
Ora nella barra di ricerca scrivere “crea un punto” e già apparirà il risultato… Click su “Crea un punto di ripristino“
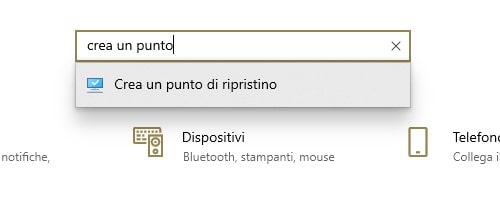
Verifichiamo che nel campo Protezione ci sia scritto “Attivata” in caso contrario fare Click su Configura e attivarla.
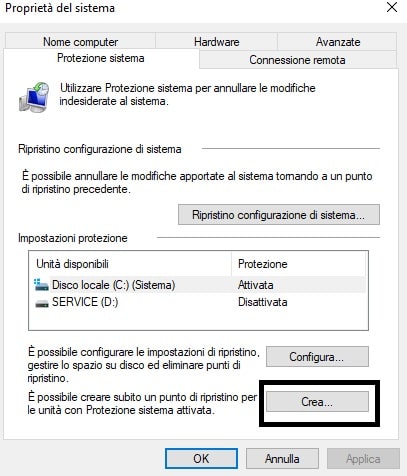
Seguire questo passaggio solo se la protezione sistema è disattivata.
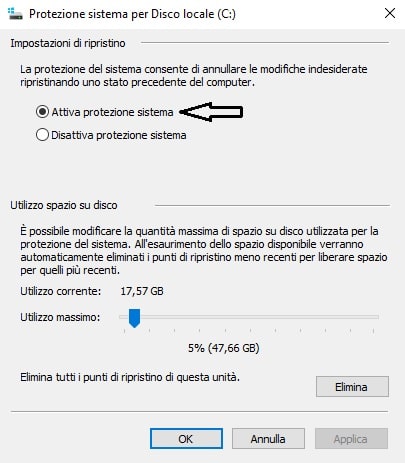
Dare il nome al nostro Punto di Ripristino
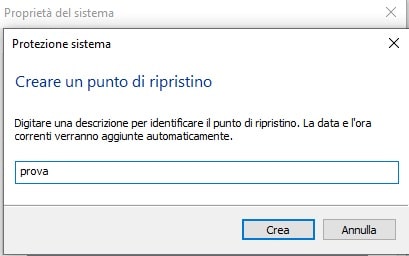
Adesso sappiamo come creare un punto di ripristino Windows
Ora la procedura si completerà automaticamente e avremo memorizzato sul nostro hard disk il punto creato.
Tornare ad un punto di ripristino
Bene è arrivato il momento di tornare ad un punto di ripristino creato precedentemente.
Apriamo di nuovo la schermata per Creare un punto di ripristino.
Facciamo Click su Ripristino configurazione sistema…

Ora ci verrà suggerito un punto e una data di ripristino se ci sta bene Click su Avanti, altrimenti scegliamo Scegli un punto di ripristino diverso
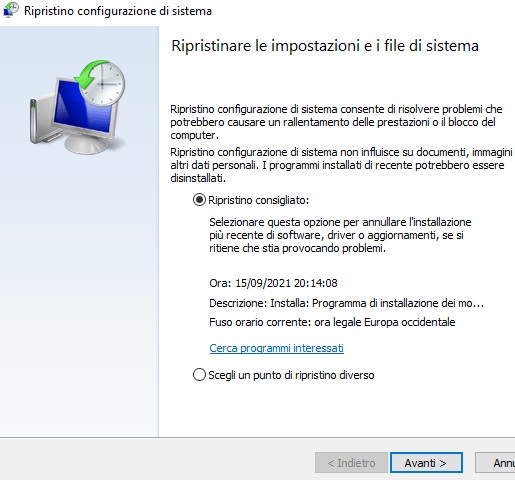
Da questo momento in poi la procedura è guidata e molto intuitiva, non ci resta che selezionare la data desiderata e attendere fino al completamento dell’operazione, che per nessuna ragione deve essere interrotta. Una volta terminato tutto il PC riprenderà il corretto funzionamento, e non ci resta altro che verificare che sia tutto apposto. Se così non fosse bisognerà ripetere l’operazione scegliendo un altro punto di ripristino, o sistemare a mano le cose.
Bisogna avere solo molta pazienza i tempi di ripristino dipendono dalle prestazione del pc.
- Il Segreto per Velocizzare Windows: Ecco Come Pulire il Registro di Sistema!
- Come bloccare aggiornamenti Windows 10
- Aggiornate i Driver di Windows, protezione a rischio!
- Windows in Crash? Vediamo come bloccare l’aggiornamento automatico dei driver Windows
- Aggiornamento Windows Update fallito?
- L’atteso aggiornamento di Windows 11, noto come 23H2, è finalmente arrivato!
- SUONO RICCO E AVVOLGENTE: goditi un’esperienza...
- TI PRESENTIAMO IL NUOVO ECHO SPOT: un'elegante...
- Orologio con display a LED, puoi impostare la...
- ECHO POP: questo altoparlante intelligente...