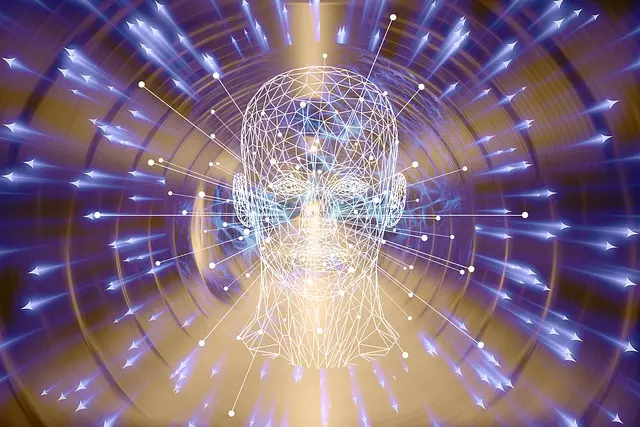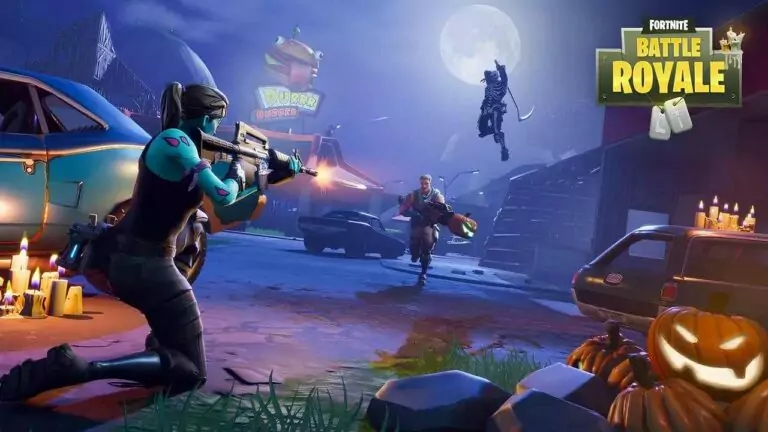Accelerate le prestazioni del vostro SSD: Metti il turbo al tuo storage!
Cosè l’Indicizzazione disco
L’indicizzazione del disco(SSD) Windows o l’Indicizzazione con Spotlight per il MAC, è un processo mediante il quale il sistema operativo Windows crea un indice di tutti i file presenti sull’hard disk. Questo indice viene utilizzato per facilitare la ricerca di file e cartelle all’interno del computer.
L’indicizzazione permette di effettuare ricerche rapide e accurate all’interno del disco rigido, risultando molto utile soprattutto quando si hanno vasti archivi di file o quando si desidera trovare rapidamente un documento specifico tra tantissimi.
Quando si avvia l’indicizzazione, il sistema operativo Windows analizza il contenuto di tutti i file presenti nell’hard disk e crea un database che memorizza informazioni sui file come il nome, la posizione, le dimensioni, la data di creazione o modifica, le parole chiave associate, e così via.
Una volta che l’indicizzazione è completa, è possibile utilizzare la funzione di ricerca di Windows per trovare rapidamente file o cartelle specifiche. La ricerca può essere effettuata mediante parole chiave, tipi di file specifici, dimensioni dei file e altre opzioni di filtro.
L’indicizzazione dell’Hard Disk Windows non solo accelera la ricerca dei file, ma anche l’esecuzione di altre operazioni come la visualizzazione degli elementi in una cartella, il caricamento di risultati di ricerca e la visualizzazione dei risultati delle ricerche.
In sostanza, l’indicizzazione dell’Hard Disk Windows migliora l’efficienza e la velocità di ricerca di file e cartelle all’interno del computer, riducendo il tempo necessario per trovare specifiche informazioni e consentendo un accesso più rapido ai file memorizzati.
Vantaggi nel disabilitare l’indicizzazione
Disattivare l’indicizzazione del disco SSD su Windows può essere un’opzione interessante per vari motivi:
- Riduce l’usura del disco: L’indicizzazione richiede un continuo accesso al disco per tenere traccia dei file e delle cartelle. Questo può causare un’eccessiva scrittura sulla memoria flash degli SSD, che ha un limite di cicli di scrittura. Disattivando l’indicizzazione, si riduce l’usura generale del disco e si aumenta la durata della vita del dispositivo.
- Migliora le prestazioni: L’indicizzazione dei file richiede risorse del sistema, come memoria e potenza di elaborazione. Disattivandola, si libera spazio e potenza di elaborazione che può essere utilizzato per altri scopi, migliorando le prestazioni generali del sistema.
- Risparmio di spazio: L’indicizzazione crea file di indice per tenere traccia dei file e delle cartelle presenti sul disco. Questi file di indice possono occupare una quantità significativa di spazio sul disco, soprattutto se si hanno molte cartelle o file. Disattivando l’indicizzazione, si recupera lo spazio occupato dai file di indice, che può essere utilizzato per altre finalità.
Tuttavia, è importante considerare che disattivare l’indicizzazione può comportare alcune conseguenze:
- Ricerca lenta dei file: Senza l’indicizzazione attiva, la ricerca dei file sul disco può richiedere più tempo, in quanto il sistema dovrà attraversare manualmente tutte le cartelle per trovare il file desiderato. Questo può comportare un rallentamento nella ricerca dei file.
- Ricerca limitata: Senza l’indicizzazione, le funzionalità di ricerca avanzata, come la ricerca di file basata sul contenuto, potrebbero non essere disponibili o meno efficaci.
In definitiva, la disattivazione dell’indicizzazione dei dischi SSD può essere una scelta ragionevole per migliorare le prestazioni e preservare la durata dell’SSD, ma potrebbe comportare alcune limitazioni nelle funzionalità di ricerca dei file. Prima di prendere una decisione, è consigliabile valutare attentamente le esigenze e le priorità personali.
Windows
Disattivare l’indicizzazione del disco SSD
Per disattivare l’indicizzazione del disco SSD su Windows, segui questi passaggi:
- Apri “Esplora file” (o “Risorse del computer”) e individua l’unità SSD che desideri disabilitare l’indicizzazione.
- Fai clic destro sull’unità SSD e seleziona “Proprietà” dal menu a comparsa.
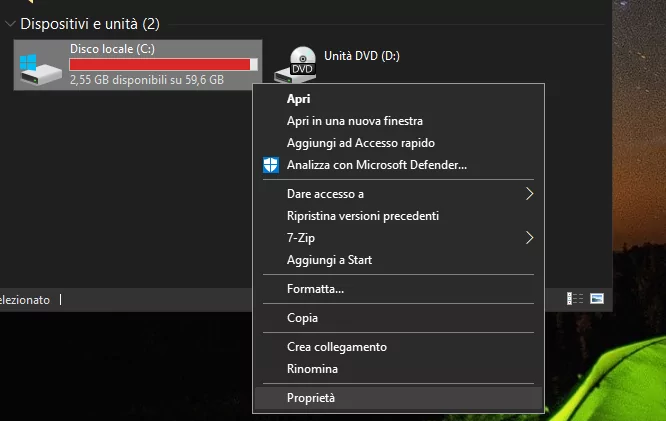
- Nella finestra di dialogo delle Proprietà, deseleziona l’opzione “Consenti indicizzazione dei file in questa unità, oltre ad abilitare la ricerca dei contenuti dal file”.
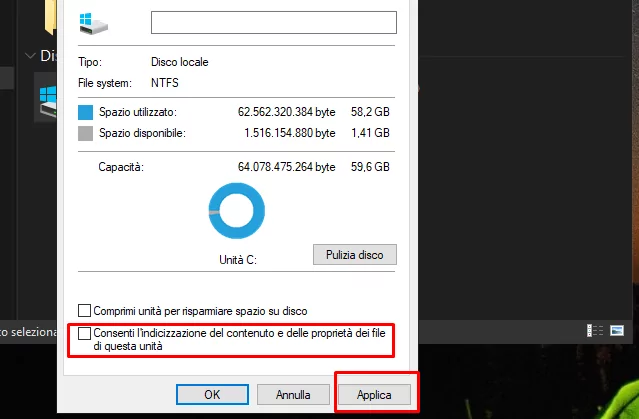
- Viene visualizzata una nuova finestra di dialogo che ti chiederà se desideri applicare le modifiche solo all’unità SSD o all’unità e a tutte le sottocartelle e file inclusi al suo interno. Se desideri disattivare completamente l’indicizzazione dell’unità SSD, seleziona l’opzione “Applica all’unità C:\, a tutte le sotto cartelle e a tutti i file” (o il nome dell’unità SSD).
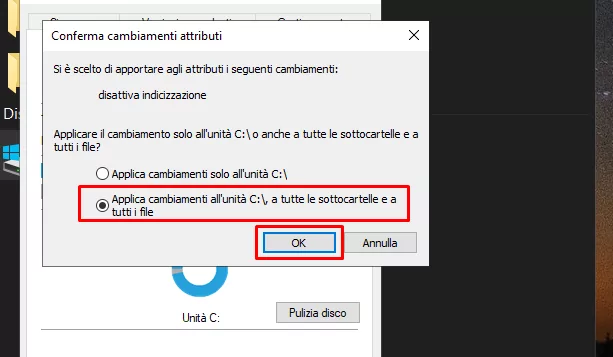
Fare Click su Continua per le autorizzazioni di amministratore
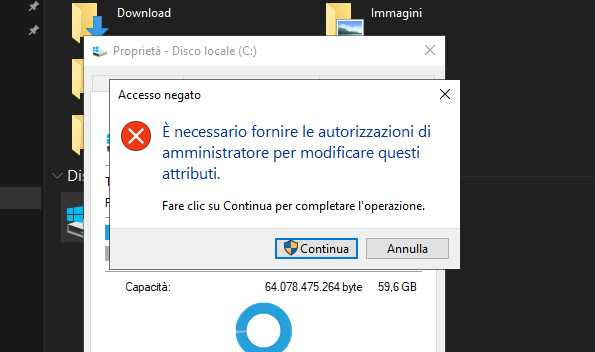
- Fai clic su “OK” per salvare le modifiche e chiudere la finestra di dialogo delle Proprietà.
- Se dovesse dare qualche messaggio d’errore selezionere “Ignora tutti“
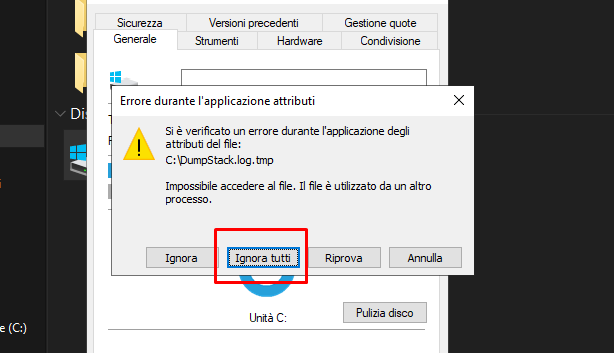
A questo punto, l’indicizzazione del disco SSD sarà disattivata e non verranno più creati o aggiornati gli indici dei file. Tieni presente che la disattivazione dell’indicizzazione potrebbe influire sulla velocità di ricerca dei file, ma può migliorare le prestazioni complessive del disco SSD.
Disabilitare il servizio Windows Search(Indicizzazione)
Per disattivare il servizio Windows Search, puoi seguire i passaggi seguenti:
- Apri il menu Start e cerca “Servizi” o “Services” (senza virgolette) e seleziona l’applicazione “Services”.

- Nella finestra “Services”, scorri fino all’ultimo e trova la voce “Windows Search” e farci sopra doppio click.
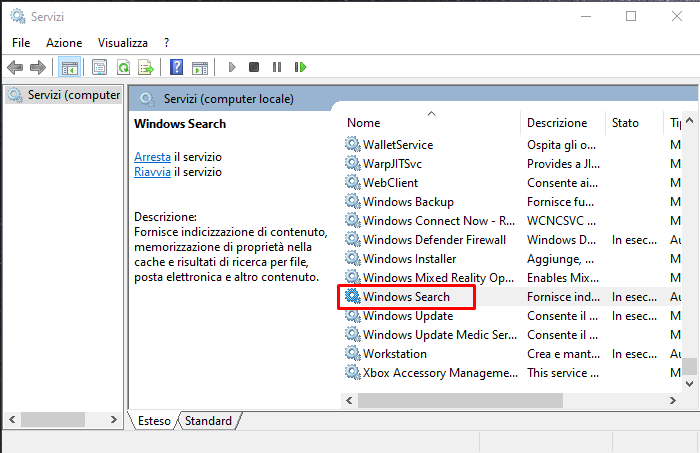
- Nella finestra di dialogo “Windows Search Properties“, seleziona “Tipo di avvio: Disabilitato” o “Startup type: Disabled“.
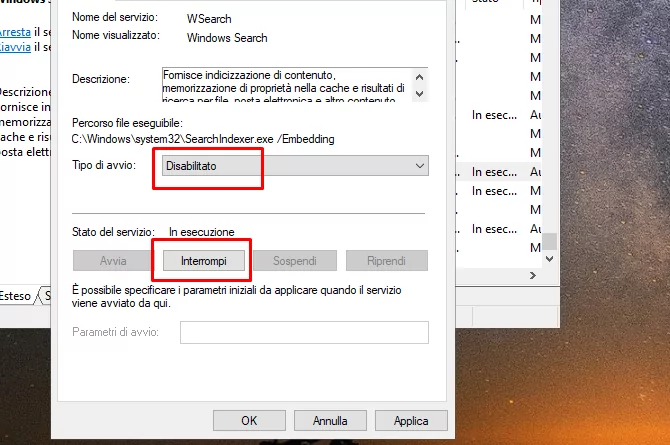
Per evitare che il servizio venga riavviato applicare anche i seguenti settaggi:
- Andare su Ripristino
- Impostare le tre voci su Nessuna azione
- Impostrea i contatori sul valore 9999
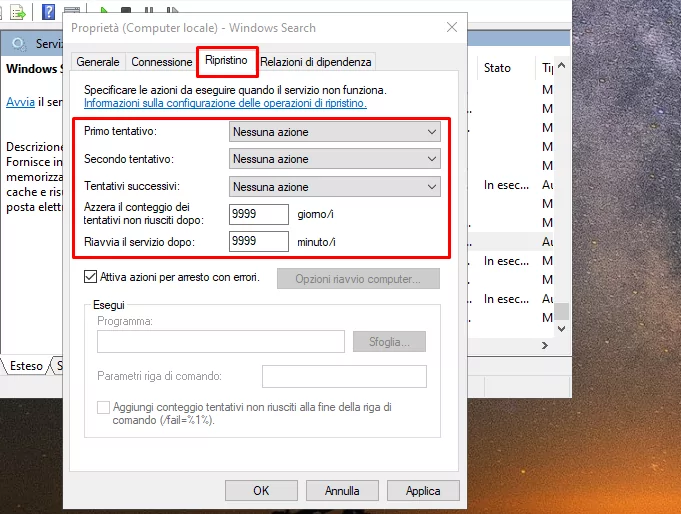
- Fai clic su “OK” per applicare le modifiche.
- Riavvia il tuo computer per completare la disattivazione del servizio Windows Search.
MAC
Disabilitare l’indicizzazione(Spotlight)
Per disabilitare l’indicizzazione di Spotlight su un Mac utilizzando il terminale, segui questi passaggi:
- Apri Terminale, che si trova nella cartella Utility all’interno della cartella Applicazioni.

- Digita il seguente comando e premi Invio per disabilitare l’indicizzazione di Spotlight per il disco di avvio:
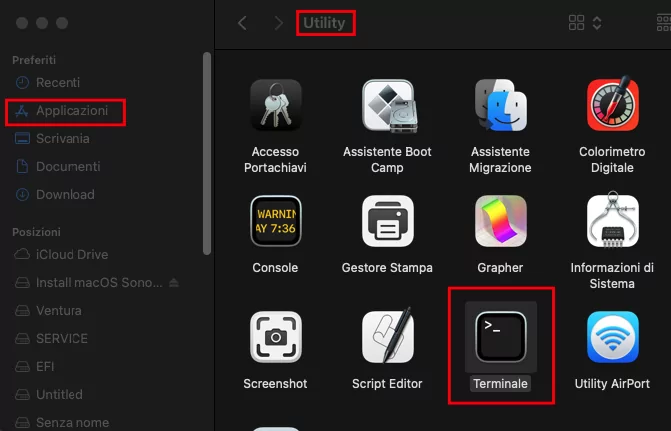
sudo mdutil -a -i off
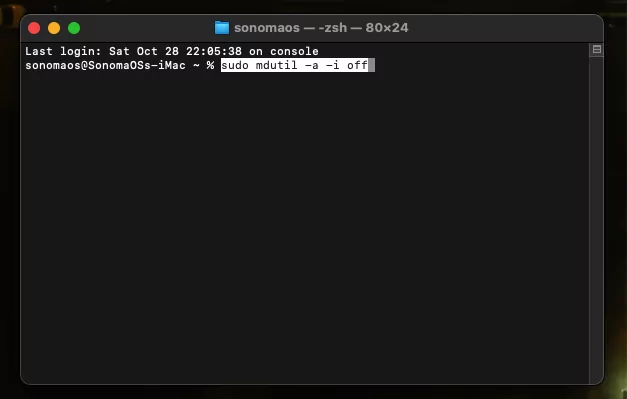
Verrà richiesto di inserire la password di amministratore del tuo Mac.
- Digita la password di amministratore e premi Invio. Non vedrai scritte mentre digiti la password, ma il sistema la tratterrà.
- Dopo aver inserito correttamente la password, il comando disabiliterà l’indicizzazione di Spotlight per il disco di avvio. Potrebbe richiedere qualche secondo per completare l’operazione.
Dopo aver seguito questi passaggi, l’indicizzazione di Spotlight sarà disabilitata sul tuo Mac. Se desideri riabilitarla in futuro, puoi utilizzare il seguente comando nel Terminale:
sudo mdutil -i on
Inserisci la password di amministratore e premi Invio per riabilitare l’indicizzazione di Spotlight.
Disabilitare l’ibernazione del disco SSD
Ci sono diversi motivi per cui potresti voler disabilitare l’ibernazione del disco SSD sul tuo Mac:
- Prestazioni migliori: l’ibernazione del disco SSD può richiedere più tempo di accesso ai dati, poiché richiede di salvare e ripristinare lo stato della memoria. Disabilitando l’ibernazione, si potrebbero ottenere prestazioni leggermente migliori.
- Risparmio di spazio su disco: l’ibernazione del disco SSD richiede uno spazio di archiviazione equivalente alla quantità di memoria del sistema. Se il tuo Mac ha una quantità limitata di spazio su disco disponibile, potresti voler disabilitare l’ibernazione per recuperare spazio prezioso.
- Prolungamento della durata della batteria: disabilitare l’ibernazione può ridurre il consumo di energia del sistema, poiché il processo di salvataggio e ripristino dello stato di ibernazione richiede energia. Ciò potrebbe portare a una leggera estensione della durata della batteria del tuo Mac.
- Incompatibilità con software di terze parti: alcune applicazioni o driver di terze parti potrebbero non funzionare correttamente con l’ibernazione del disco SSD abilitata. Disabilitandola, potresti risolvere eventuali problemi di compatibilità.
Tuttavia, è importante tenere presente che disabilitare l’ibernazione del disco SSD potrebbe comportare il rischio di perdita di dati in caso di esaurimento della batteria. Assicurati di avere una strategia di backup adeguata per proteggere i tuoi dati importanti.
Per disabilitare l’ibernazione degli SSD nel Mac utilizzando il terminale, segui i seguenti passaggi:
- Apri il Terminale sul tuo Mac. Puoi trovarlo nella cartella “Utility” all’interno della cartella “Applicazioni“.
- Digita il seguente comando nel terminale e premi Invio:
sudo pmset -a hibernatemode 0
sudo rm /var/vm/sleepimage
Verrà richiesto di inserire la password dell’account amministratore del Mac. Inseriscila e premi nuovamente Invio. Nota che non appariranno caratteri mentre digiti la password.
- Il comando disabilita l’ibernazione e imposta il modo di sospensione al valore “0”, che significa che lo stato di sospensione del sistema viene salvato solo nella RAM. Il Mac non utilizzerà più la memoria del disco per l’ibernazione.
Una volta completati questi passaggi, l’ibernazione degli SSD sarà disabilitata sul tuo Mac.

I MIGLIORI SSD SU AMAZON.IT
- Lexar NQ100 2.5″ SATA III (6 Gb/s) 240 GB SSD, Fino a 550 MB/s di Lettura Unità a Stato Solido, SSD Interno per Laptop, Computer Desktop/PC (LNQ100X240G-RNNNG)
- Fikwot FS810 Unità Interna a stato solido da 2,5 pollici – SATA III 6Gb/s, SSD Interno 3D NAND TLC, fino a 550MB/s, Compatibile con Laptop e PC Desktop (128GB)
- Kingston A400 SSD Unità a stato solido interne 2.5″ SATA Rev 3.0, 480GB – SA400S37/480G
- Intenso SSD Interno SATA3 512Gb, 2.5″, Nero
LEGGI ANCHE:
- Installare Windows 10 su MAC con processore Intel tramite Bootcamp
- Domina il Tuo Gameplay: Sblocca le Massime Prestazioni su Windows!
- Guida ai desktop virtuali su Windows 10 e 11: Attivazione, Gestione e Personalizzazione
- METTIAMO IL TURBO A WINDOWS IN 6 SEMPLICI MOSSE
- Vuoi Trasformare il Tuo PC in Qualsiasi Sistema Operativo? Scopri il Potere Nascosto delle Macchine Virtuali!
- Aggiorniamo subito il vecchio pc da Windows 10 a Windows 11 senza requisiti
NEWS
Offerte Di Amazon Prime
- ★ Bassi Profondi e Suono Coinvolgente: I nostri...
- Cassa Bluetooth Potente. Suono incredibile,...
- 2025 Nuova Tecnologia Bluetooth 5.4: Cuffie...
- SUONO DI ALTA QUALITÀ, SU MISURA PER TE: queste...