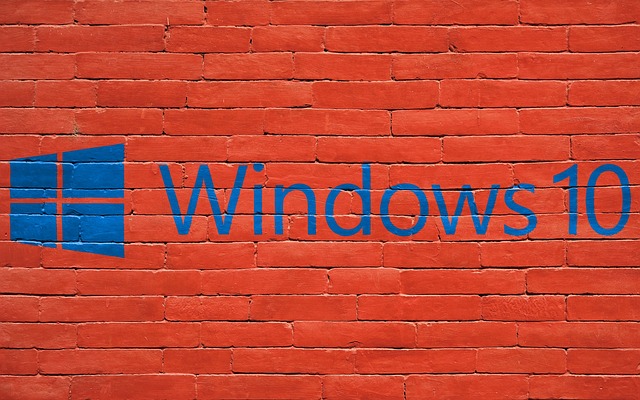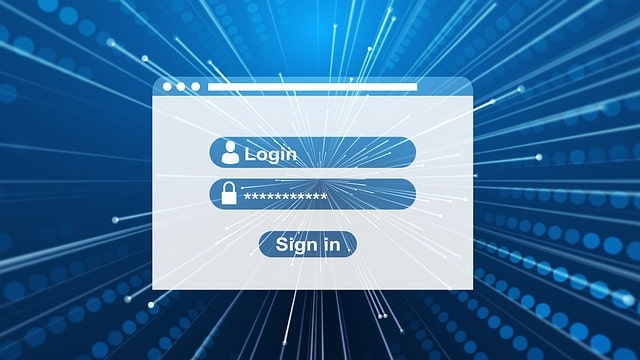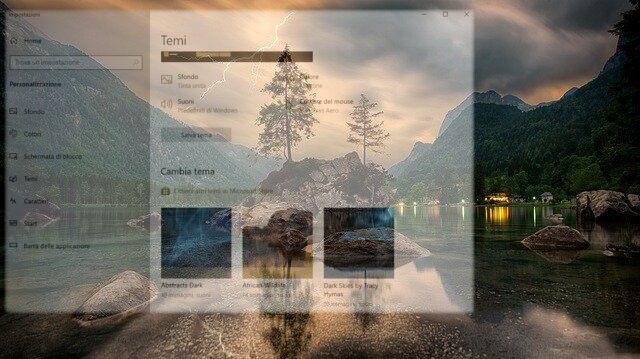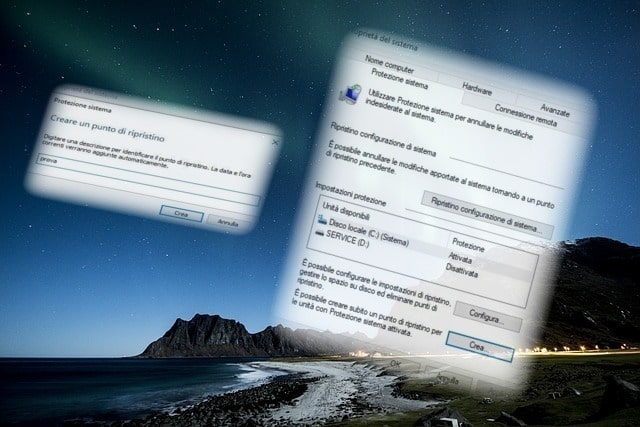Guida ai desktop virtuali su Windows 10 e 11: Attivazione, Gestione e Personalizzazione

Windows 11 introduce una nuova funzionalità chiamata “Desktops”, che consente agli utenti di organizzare le loro attività su più desktop. Questa funzionalità è simile a quanto offerto da altri sistemi operativi come macOS e alcune distribuzioni Linux.
Con i desktop virtuali di Windows 10 e 11, puoi creare più spazi di lavoro separati e passare facilmente da uno all’altro. Questo è particolarmente utile quando si lavora su più progetti contemporaneamente o quando si desidera separare le attività personali da quelle lavorative.
- Creazione e gestione dei desktop: Puoi creare, rinominare e eliminare desktop virtuali in modo intuitivo. Questo ti consente di organizzare le tue finestre e le tue attività in base alle tue esigenze.
- Passaggio veloce tra desktop: Puoi passare rapidamente da un desktop all’altro utilizzando scorciatoie da tastiera o l’interfaccia grafica. Ciò rende semplice la transizione tra progetti o attività diverse.
- Personalizzazione: Puoi personalizzare ciascun desktop virtuale con sfondi diversi, icone e finestre aperte. Questo ti consente di identificare facilmente su quale desktop ti trovi e di distinguere tra le varie attività.
- Multitasking migliorato: Aiutano a migliorare il multitasking, consentendoti di mantenere organizzate le tue attività senza dover affrontare un’enorme confusione di finestre aperte su un singolo desktop.
- Integrazione con le attività di Task View: I desktop virtuali sono integrati con Task View, che ti consente di visualizzare un’anteprima di tutti i desktop e delle finestre aperte su ciascuno di essi. Ciò semplifica la gestione delle attività su più desktop.(Apriamo un nuovo programma e abbiamo il messaggio d’errore DLL mancante?)
Attivazione e Gestione
Su Windows diventano utili in molte situazioni. Se devi gestire molteplici attività contemporaneamente o separare chiaramente il lavoro dall’uso personale sullo stesso computer, i desktop virtuali sono una soluzione efficace. Sono particolarmente utili durante la preparazione di presentazioni o il lavoro su progetti specifici, offrendo uno spazio organizzato e privo di distrazioni. Inoltre, possono migliorare la produttività fornendo un ambiente di lavoro più pulito e ordinato, riducendo il tempo necessario per passare da un’applicazione all’altra. In sintesi, l’utilizzo dei desktop virtuali su Windows semplifica il multitasking, migliora l’organizzazione del lavoro e risparmia tempo prezioso durante le attività quotidiane. Vediamo come attivarli e gestirli:
Attivazione dei desktop virtuali:
- Apri Task View: Puoi aprire Task View in diversi modi, ad esempio facendo clic sull’icona di Task View nella barra delle applicazioni o premendo il tasto Windows + Tab sulla tastiera.
- Crea un nuovo desktop: Una volta aperto Task View, vedrai in basso a destra un pulsante con l’etichetta “+ Nuovo desktop“. Fai clic su questo pulsante per creare un nuovo desktop virtuale.
- Inizia a utilizzare i desktop virtuali: Ora hai creato un nuovo desktop virtuale. Puoi passare tra i desktop virtuali facendo clic sulle miniature di desktop nella parte inferiore dello schermo in Task View.
Gestione dei desktop virtuali:
- Cambia tra i desktop: Come appena menzionato, puoi passare tra i desktop virtuali utilizzando Task View o utilizzando le scorciatoie da tastiera. Premi Windows + Tab per aprire Task View e poi fai clic sul desktop desiderato. Puoi anche usare Windows + Ctrl + Freccia sinistra o destra per passare avanti o indietro tra i desktop.
- Gestisci finestre sui desktop virtuali: Apri le finestre delle applicazioni che desideri organizzare in un desktop virtuale specifico e poi trascinale sul desktop desiderato in Task View. Puoi anche fare clic con il pulsante destro del mouse sull’icona dell’applicazione nella barra delle applicazioni e selezionare “Sposta in” per spostare la finestra su un desktop diverso.
- Crea o elimina desktop: Per creare un nuovo desktop virtuale, apri Task View e fai clic su “+ Nuovo desktop“. Per eliminare un desktop virtuale, apri Task View, passa al desktop che desideri eliminare e fai clic sul pulsante “X” nell’angolo in alto a destra della miniatura del desktop.
- Personalizzazione: Puoi personalizzare ciascun desktop virtuale con sfondi diversi, icone e finestre aperte per renderli più facilmente identificabili.
Vantaggi significativi e per quali utenti sono utili
L’utilizzo dei desktop virtuali su Windows offre diversi vantaggi significativi. In primo luogo, permette di organizzare le attività in modo più efficiente, consentendo agli utenti di separare i compiti in spazi di lavoro distinti e di passare facilmente da uno all’altro senza confusione. Questo aiuta a mantenere il desktop principale più ordinato e a evitare sovraccarichi di finestre. Inoltre, i desktop virtuali favoriscono un miglior multitasking, permettendo agli utenti di lavorare su più progetti contemporaneamente senza dover minimizzare o chiudere applicazioni. Questo porta a una maggiore produttività e concentrazione, in quanto riduce la necessità di cercare tra varie finestre aperte.(Revo Uninstaller: Disinstallare completamente un programma dal PC)
I desktop virtuali sono particolarmente utili per diversi tipi di utenti. Gli utenti professionali che gestiscono compiti complessi e multitasking intenso traggono beneficio dall’organizzazione delle attività in spazi di lavoro separati. I professionisti creativi, come designer o sviluppatori, possono utilizzare desktop virtuali per separare progetti diversi e concentrarsi su uno alla volta. Gli studenti possono sfruttare i desktop virtuali per organizzare i materiali di studio e le applicazioni di produttività in modo più efficiente. Anche gli utenti domestici che desiderano separare le attività personali, come il divertimento o l’intrattenimento, dal lavoro, possono trarre vantaggio dall’utilizzo dei desktop virtuali.(Il nuovo computer ha Windows 11 in modalità S? Sblocchiamolo).
Per di più offrono un modo efficace per organizzare il lavoro e migliorare la produttività su Windows, rivolgendosi a una vasta gamma di utenti che necessitano di gestire attività multiple e mantenere un ambiente di lavoro pulito e ordinato.(Aggiorniamo subito il vecchio pc da Windows 10 a Windows 11 senza requisiti).
Offerte Di Amazon Prime
- ★ Bassi Profondi e Suono Coinvolgente: I nostri...
- Cassa Bluetooth Potente. Suono incredibile,...
- 2025 Nuova Tecnologia Bluetooth 5.4: Cuffie...
- SUONO DI ALTA QUALITÀ, SU MISURA PER TE: queste...



![Samsung Galaxy A16 Smartphone Android 14, Display Super AMOLED 6.7' FHD+, 4GB RAM, 128GB, Batteria 5.000 mAh, Resistenza IP54, memoria espandibile fino a 1.5TB, Black [Versione Italiana]](https://m.media-amazon.com/images/I/318Lz5FLQYL._SL160_.jpg)