Il Segreto delle Macchine Virtuali: Come Simulare Qualsiasi Sistema Operativo e Risparmiare Migliaia di Euro!
Una macchina virtuale (VM – Windows 10 / 11, Linux) è un ambiente software che simula un computer fisico, completo di CPU, memoria e archiviazione. Viene eseguita su un computer host tramite un software chiamato hypervisor, che permette di far girare più VM contemporaneamente su un singolo dispositivo fisico. Le VM vengono utilizzate per molteplici scopi, come lo sviluppo e il test di software, l’esecuzione di sistemi operativi diversi su un unico computer o la gestione di applicazioni legacy compatibili solo con vecchie versioni di sistemi operativi.
Le macchine virtuali offrono numerosi vantaggi. Tra questi, la possibilità di isolare ambienti di lavoro, facilitando il test di software senza rischiare di danneggiare il sistema principale, e la riduzione dei costi hardware grazie alla virtualizzazione di più server su una singola macchina fisica. Inoltre, le VM possono essere facilmente clonate o spostate tra dispositivi, migliorando la portabilità e la flessibilità.
In termini di utilità, le VM sono fondamentali per il disaster recovery e il backup, poiché consentono di ripristinare sistemi operativi e applicazioni in modo rapido ed efficiente. Sono anche molto utili per simulare diversi sistemi operativi su un solo computer fisico: per esempio, puoi eseguire Windows su un Mac o provare distribuzioni Linux su un sistema Windows.
Le VM possono simulare una vasta gamma di sistemi operativi, tra cui Windows, Linux, macOS, e persino sistemi operativi più datati come Windows XP o altre versioni obsolete, utili per far funzionare software meno recenti o eseguire applicazioni non più supportate.
Iniziamo a scaricare VirtualBox il software di virtualizzazione , una volta installato facciamo il seguente download VirtualBox 6.1.22 Oracle VM VirtualBox Extension Pack ci servirà in seguito per aggiungere piene funzionalità al nostra macchina virtuale(Windows 10 / 11).
Macchina virtuale con VirtualBox
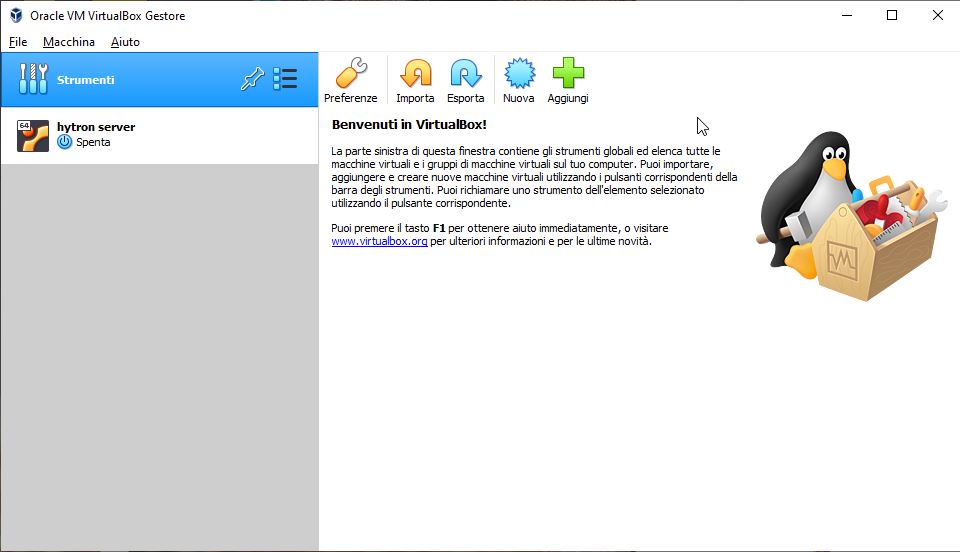
Ora diamo il nome alla nostra macchina virtuale e scegliamo la cartella su cui salvarla(possiamo lasciare quella di deafult). Infine il tipo di sistema operativo e la versione 32/64 Bit. Nel nostro caso Windows 10, ma potrebbe essere Windows 11, Windows 7, Windows 8 o Linux.(Linux ISO Download)
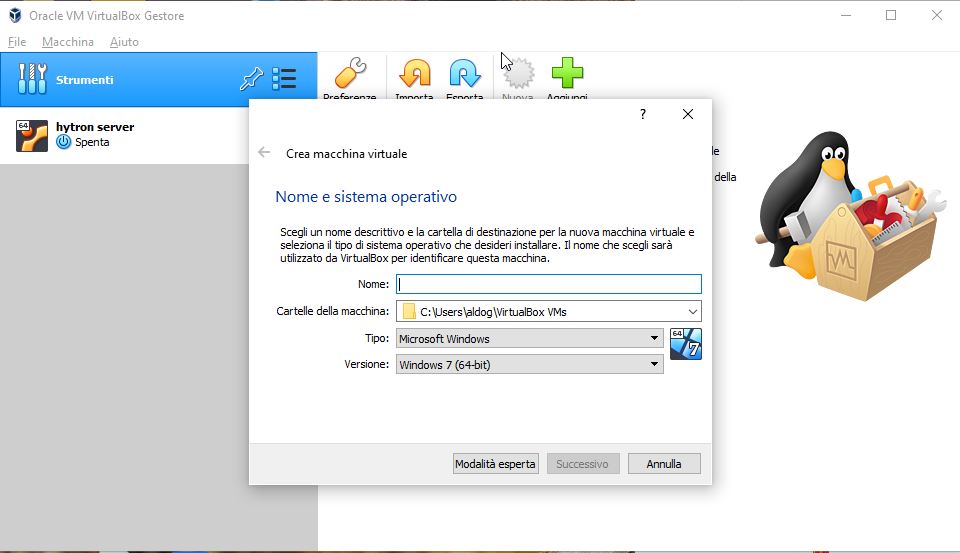
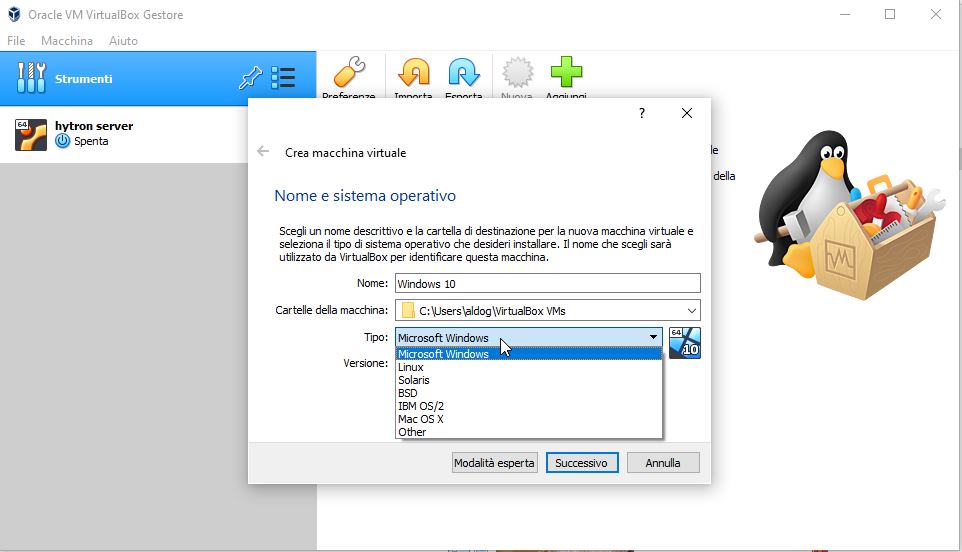
Ora decidiamo la quantita’ di RAM da allocare alla nostra VM e manteniamoci sempre sulla fascia verde, per non creare problemi al nostro sistema(Host).
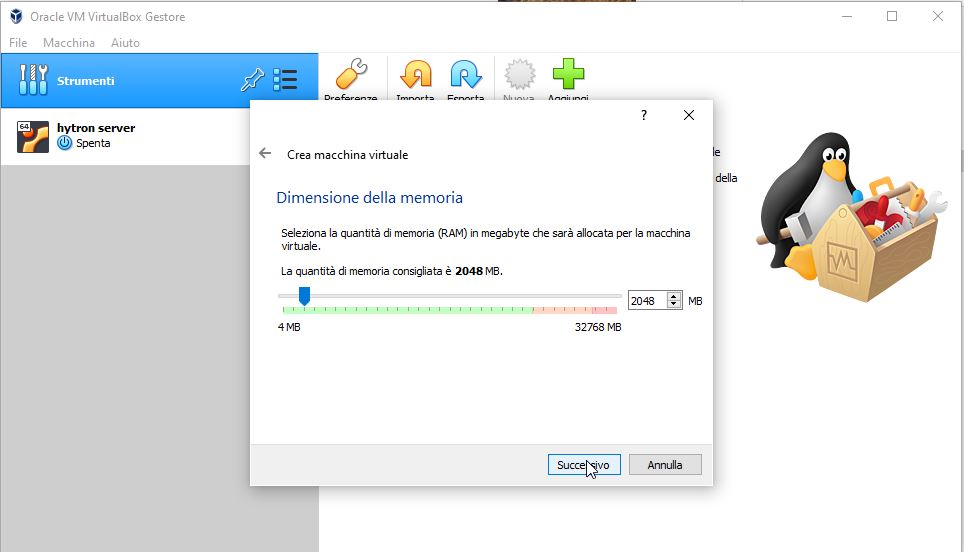
Creiamo il nostro HDD virtuale…
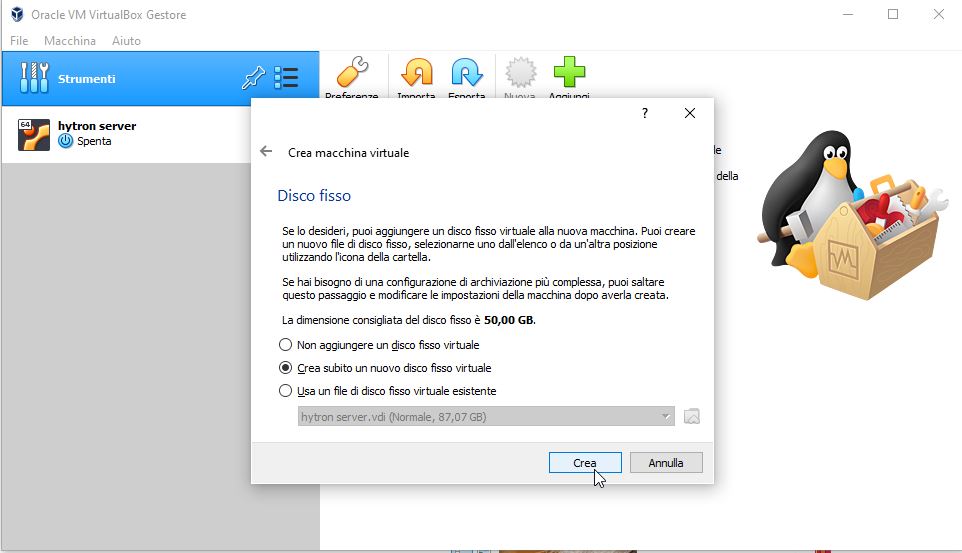
Lasciamo le seguenti impostazioni senza modificarle.
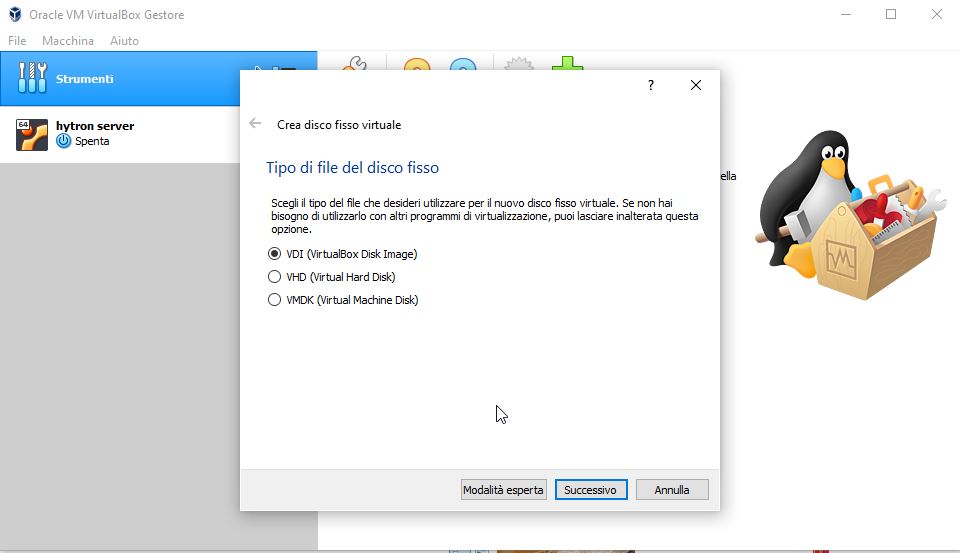
Ci viene chiesto ora come vogliamo allocare lo spazione del nostro HDD:
- Dinamicamente – lo spazio occupato sul nostro HDD reale aumenterà in base all’utilizzo nella nostra macchina virtuale.
- Dimensione specificata – se abbiamo selezionato 30GB sul nostro sistema Host verranno occupati subito 30GB.

Scegliamo ora la grandezza del nostro HDD VM….
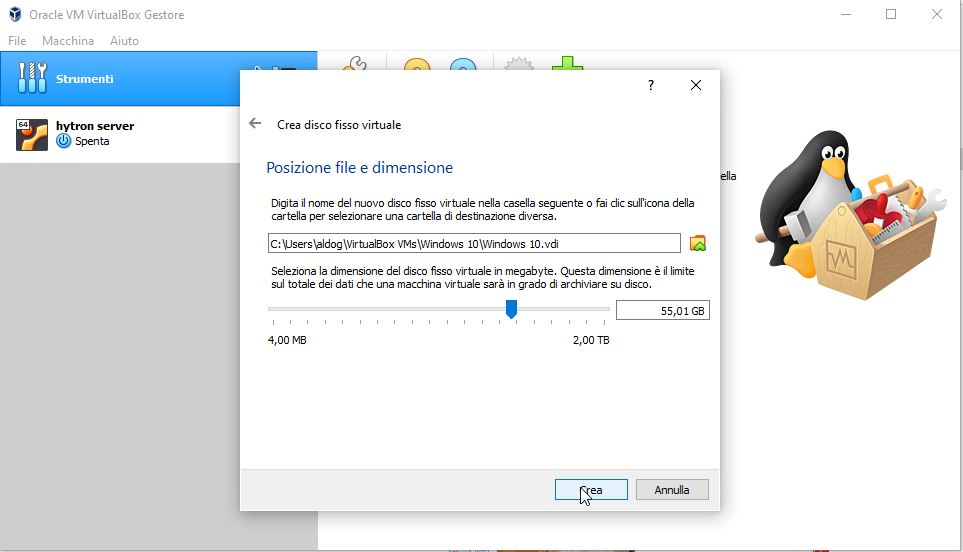
Una volta fatto questo assegniamo al nostra macchina virtuale il file ISO di Windows 10 ISO scaricato in precedenza per procedere con l’installazione, altrimenti clicchiamo ed effettuiamo il download.
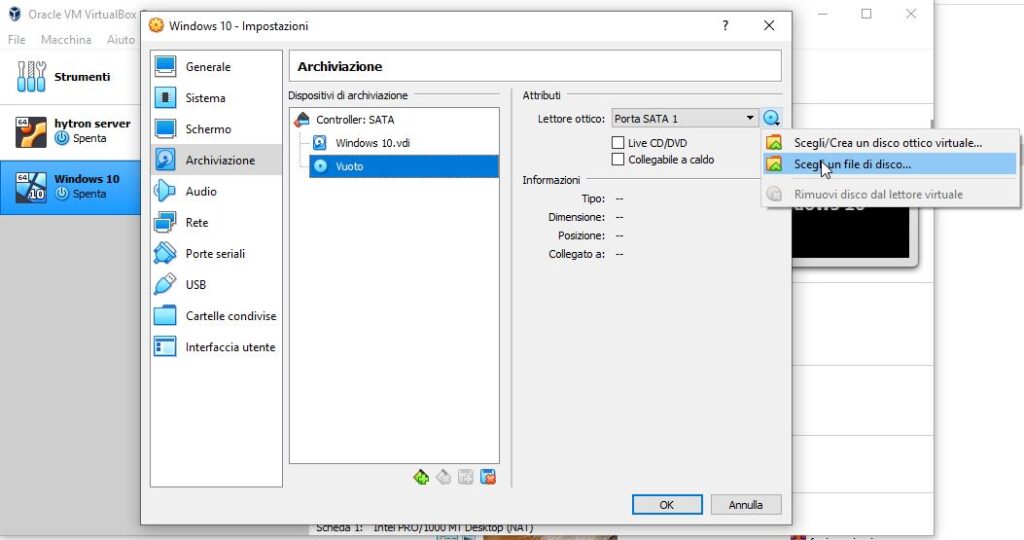
Ora siamo pronti per iniziare la nostra installazione di Windows 10 VM.
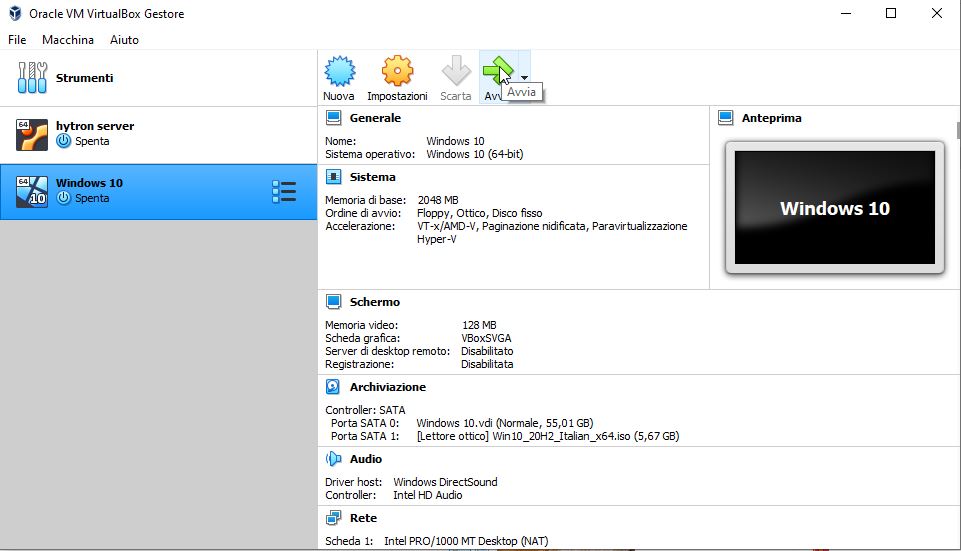
Ricordate che la procedura di installazione del sistema opertativo rispecchia quella usata su un Computer reale.
Iscriviti ad Amazon Prime per guardare film e programmi TV popolari, inclusi i pluripremiati Amazon Original. Amazon Prime offre anche la consegna GRATUITA in un giorno sugli articoli Prime idonei e molto altro.

Amazon.it - ULTIMEA Soundbar TV, con Dolby Atmos/Digital/Audio, Sound Bar con Subwoofer, Bassi Profondi Regolabili, Soundbar 3D Dolby Surround TV, Soundbar per TV Home Theater, HDMI-eARC, Bluetooth 5.3, Nova S50
Miglior Prezzo 14900€
Offerte Di Amazon Prime
Combatti La Muffa

Amazon.it - COMFEE' Deumidificatore Casa Muffa 12L/24h, Adatto fino a 20㎡, Filtro Lavabile, Ruote Piroettanti, R290, MDDN-12DEN7
Miglior Prezzo 11999€

Amazon.it - CAMP Rimuovi Muffa - Antimuffa per Muri Interni ed Esterni ad Azione Rapida, Spray Antimuffa Igienizzante Pronto all'Uso, Ideale per Rimuovere Muffe, Muschi e Funghi - Prodotti Pulizia Casa, 750 ml
Miglior Prezzo 1590€
Il Meglio Dell'Intrattenimento

Amazon.it - Hisense TV 55" Mini-LED 144Hz 4K 2025 55U72Q, Smart TV VIDAA U8, Dolby Vision IQ, HDR 10+ Adaptive, 144Hz Game Mode PRO, Dolby Atmos 2.1 con Subwoofer, Alexa Built-in, VIDAA Voice, lativù 4K, 55''
Miglior Prezzo 54900€

Amazon.it - PERLESMITH Supporto TV Parete con Inclinazione Senza Attrezzi, Staffa TV Inclinabile da 26-65 Pollici Fino a 60 kg, Max VESA 400x400 mm
Miglior Prezzo 2589€

Amazon.it - ULTIMEA Soundbar TV, con Dolby Atmos/Digital/Audio, Sound Bar con Subwoofer, Bassi Profondi Regolabili, Soundbar 3D Dolby Surround TV, Soundbar per TV Home Theater, HDMI-eARC, Bluetooth 5.3, Nova S50
Miglior Prezzo 14900€

Amazon.it - Fire TV Stick 4K di Amazon (Ultimo modello), Dispositivo per lo streaming con supporto per Wi-Fi 6, Dolby Vision/Atmos e HDR10+
Miglior Prezzo 6999€
4 mesi d'uso GRATUITO
Offerta a tempo limitato.
3 mesi gratuiti per i clienti senza abbonamento Prime.









