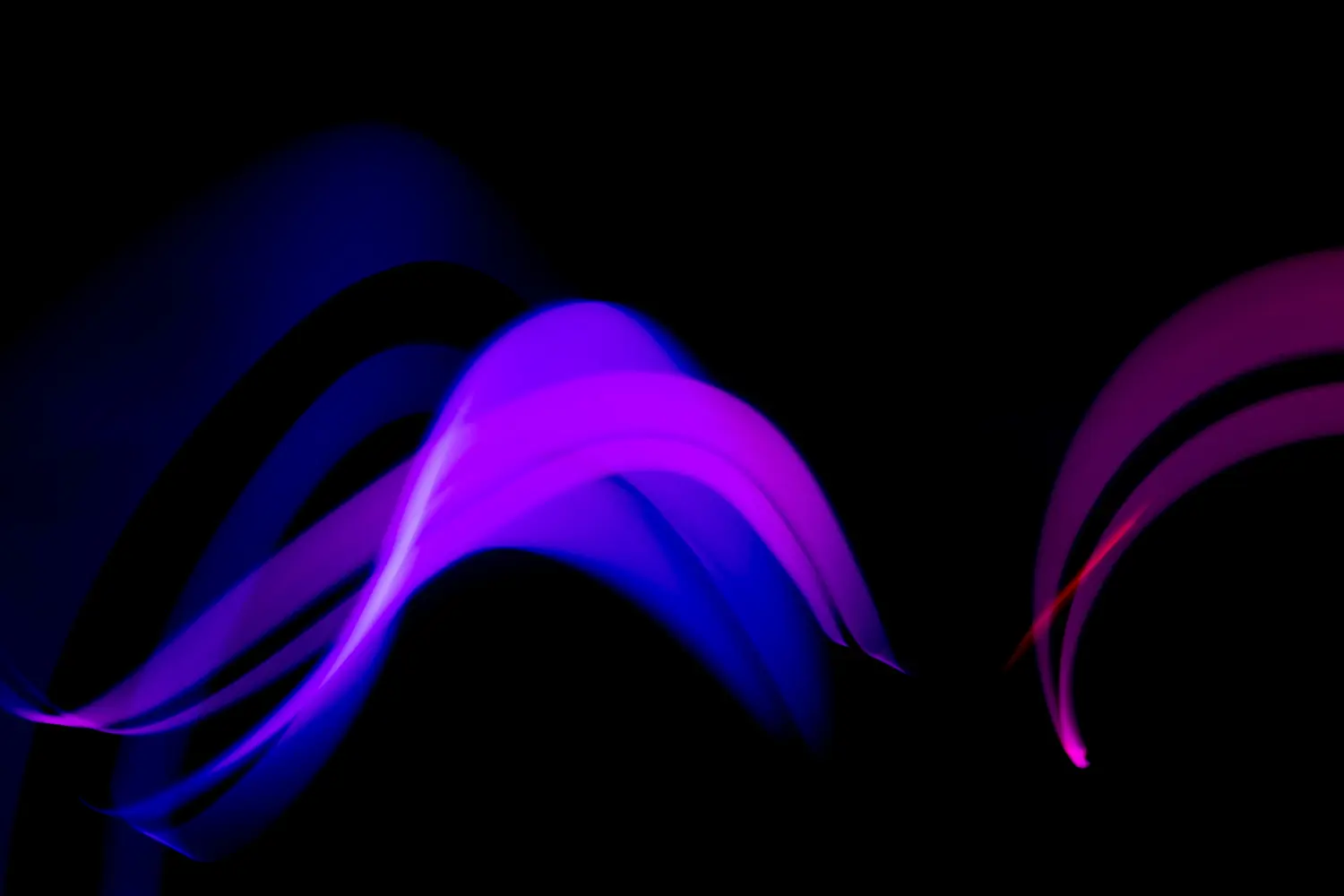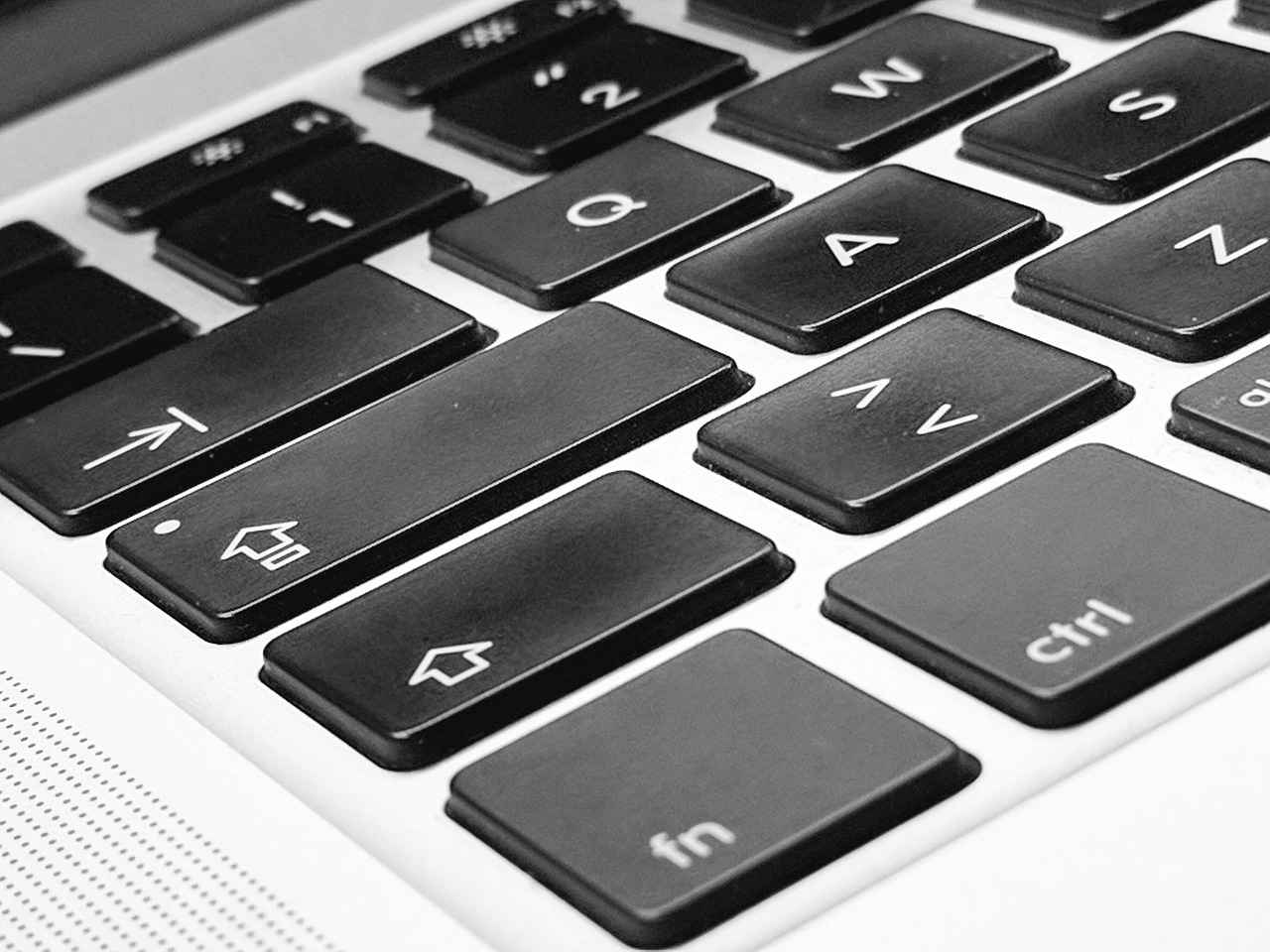Installare Windows su un computer Mac(VirtualBox), utilizzando strumenti come Boot Camp o software di virtualizzazione (come Parallels o VMware), può essere utile per accedere a software o giochi esclusivi per Windows(Download ISO di Windows) che non sono disponibili per macOS. Questo permette di sfruttare al massimo l’hardware Apple, senza rinunciare alla compatibilità con programmi professionali, gestionali o videogiochi che funzionano meglio su Windows.
Vantaggi:
- Accesso a software Windows-only: utile per chi ha esigenze specifiche di lavoro o intrattenimento.
- Maggiore flessibilità: si può passare da macOS a Windows secondo necessità.
Svantaggi:
- Prestazioni inferiori (in virtualizzazione) rispetto a un PC Windows nativo.
- Necessità di spazio su disco per ospitare entrambi i sistemi operativi.
- Aggiornamenti e manutenzione separati per macOS e Windows, aumentando la complessità di gestione del sistema.
Come installare Windows su MAC
Pronti! vediamo come installare Windows su MAC con VirtualBox(Download ISO Windows), un software capace di creare un computer nel computer e di farci utilizzare qualsiasi sistema operativo assieme a quello già in uso.
Esempio se il nostro sistema operativo è MacOS, VirtualBox ci permetterà di creare all’interno di esso un computer Windows, capace di far girare qualunque Software che normalmente usiamo con Microsoft.
DA NON USARE PER IL GAMING!!!
Download ISO Windows e VirtualBox
Procuriamoci subito l’ISO di Windows 10 dalla sezione Download ISO, e ricordiamo di scaricare anche qBittorrent per effettuare il download. Contrariamente se già l’avete non sarà necessario, e ricordate che bisognerà avere una chiave valida per attivare il sistema operativo.
Andiamo a scaricare subito VirtualBox
1. Nel nostro caso facciamo Click OS X hosts e si aprirà la finestra del Finder che ci chiederà dove salvarlo, per comodità selezioniamo Scrivania oppure creiamo una nuova cartella.

2. Successivamente facciamo Click su All supported platforms, per scaricare i driver del sistema operativo ospite(Guest) che andremo ad installare.
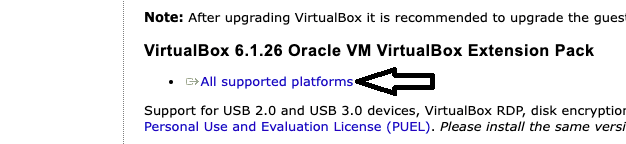
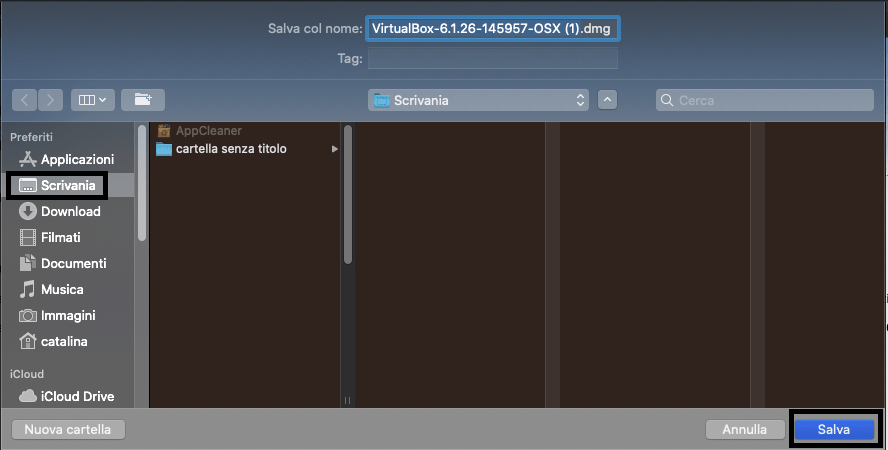
3. Ok, ora abbiamo sulla Scrivania il software VirtualBox, che andremo ad installare facendo doppio click sul file Virtualbox.dmg, e poi su Virtualbox.pkg.
Finita l’installazione facciamo doppio Click su Oracle_VM_VirtualBox_Ext…, per installare l’estensione per i driver che installeremo.
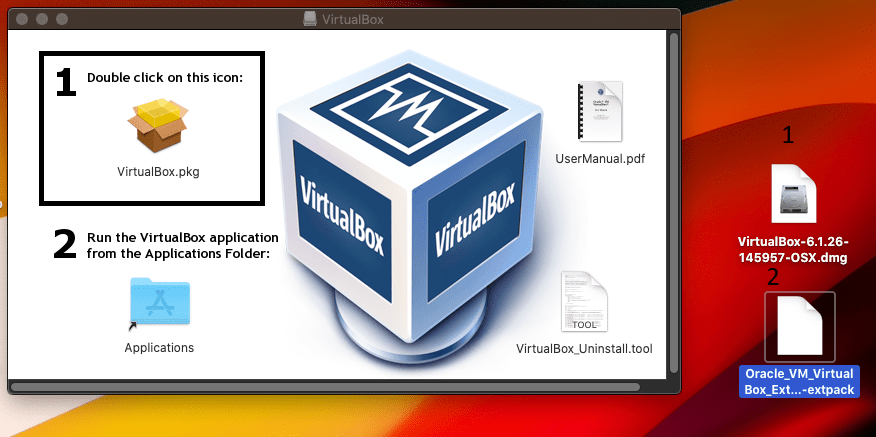
OGNI VOLTA CHE COMPARIRA’ UNA FINESTRELLA CHE “VIRTUALBOX VUOLE ACCEDERE…“, SELEZIONIAMO SEMPRE CONSENTI,OK O APRI PREFERENZE PER CONSENTIRE GLI ACCESSI DI VIRTUALBOX AL MAC.
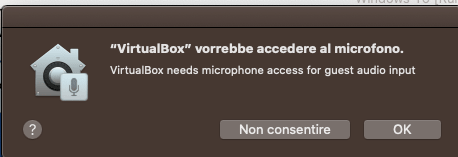
Creazione macchina virtuale
4. Terminata l’installazione avremo davanti a noi la finestra del softaware VirtualBox, facciamo Click su Nuova per creare una macchina virtuale.
Ora digitiamo il Nome che vogliamo dargli, il Tipo il sistema operativo che vogliamo usare e la versione da installare.
In questo caso ho digitato come Nome direttamente Windows 10 e glia ltri campi sis sono modificati automaticamente.
Click su Continua
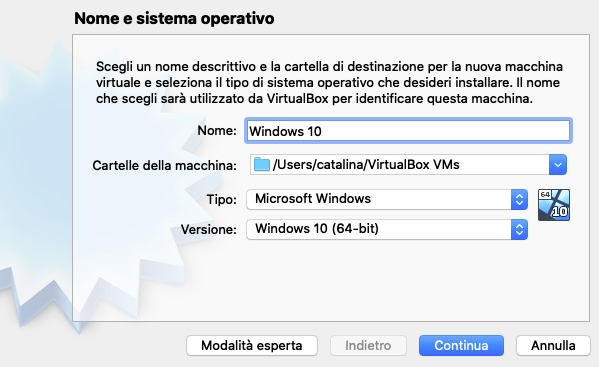
5. impostiamo la RAM da assegnare al sistema operativo, mantenetevi sempre sul colore verde e aumentate il più possibile.
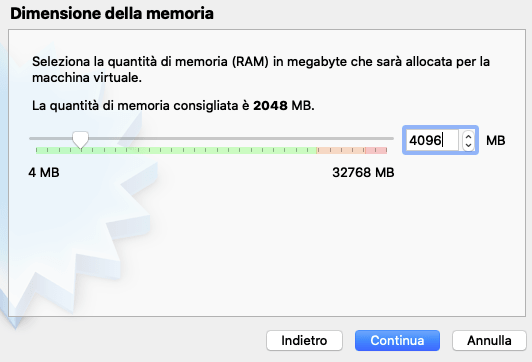
6. Selezioniamo la seconda opzione Crea subito un nuovo disco fisso virtuale, e Click su Crea
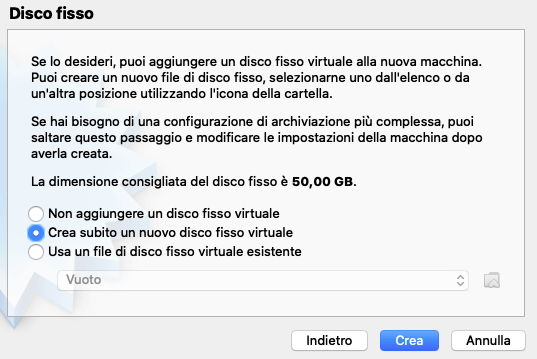
7. Lasciamo la spunta sulla prima opzione VDI,che stabilirà il formato del nostro Hard Disk Virtuale, e Click su Continua
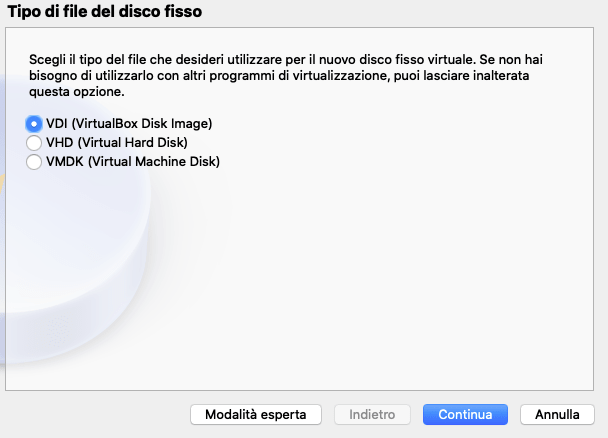
8. selezioniamo la prima opzione Allocato dinamicamente, la quale consentirà alla macchina virtuale di non occupare subito i 30-50GB di hard disk virtuali, ma di incrementare lo spazio utilizzato a seconda delle necessità.
Click su Continua
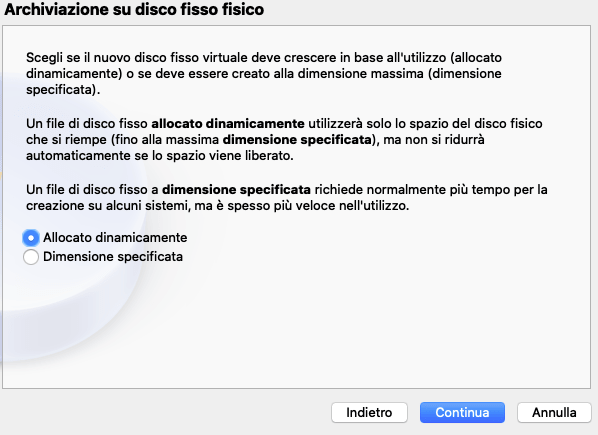
9. Impostiamo le dimensioni dell’Hard Disk per il nostro sistema operativo, e Click su Crea. A questo punto la macchina virtuale verrà creata e non ci resta che installare il sistema operativo.
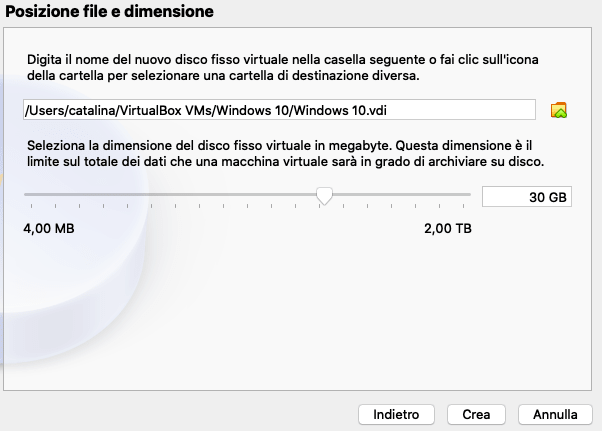
Configurazione macchina virtuale Windows
Facciamo ora qualche piccola configurazione, quindi Click su Impostazioni e rimaniamo in questa sezione per le vari modifiche.
Impostiamo processore Windows
andiamo nella sezione Sistema, Processori e aumentiamo i Core rimanendo sempre sulla parte verde.
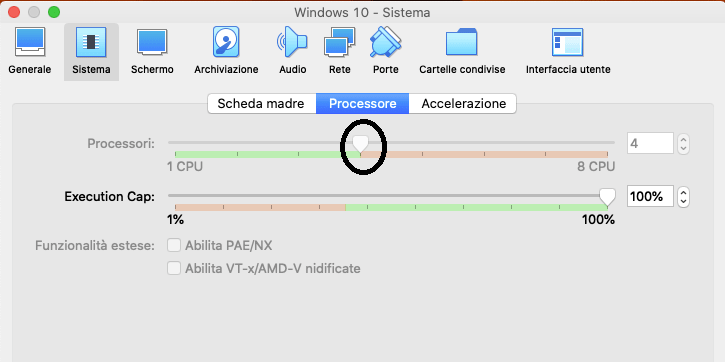
Impostazione grafiche VM Windows
Click su Schermo
- Aumentiamo al massimo la Memoria video
- Disabilitiamo l’Accelerazione 3D(Solo per il momento)

Aumentiamo la ram il più possibile
Click su Sistema e modifichiamo la RAM assegnata, rimaniamo sempre sulla parte di colore verde.
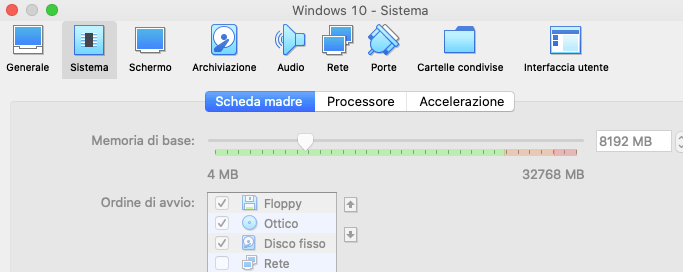
Disabilitiamo la scheda di rete
Click su Rete e togliamo la spunta su Abilita scheda di rete -> solo per il momento, questo per evitare che durante l’installazione di Windows 10 ci venga chiesto di creare un Account Microsoft e scaricati tutti gli aggiornamenti.
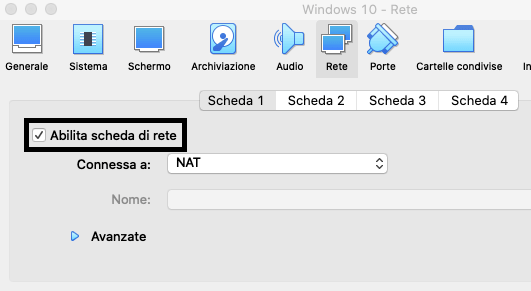
ISO per installare Windows su MAC
Facciamo Click su Archiviazione, poi sul simbolo del Disco e infine sul dischetto accanto alla scritta Lettore ottico.
Sia aprirà quindi il Finder e selezioniamo l’ISO di Windows 10, ricordiamo dove l’abbiamo salvata e selezioniamola.

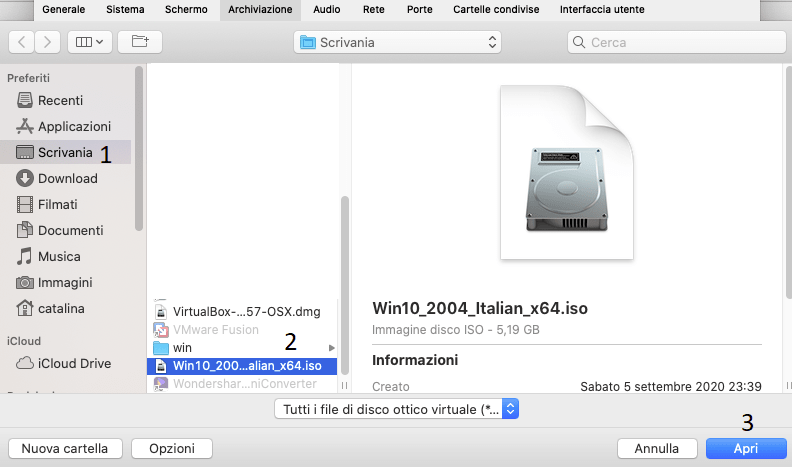
Installare Windows su MAC
Andiamo ora sulla schermata principale di VirtualBox e facciamo Click su Avvia, e partirà una normalissima installazione del sistema operativo Windows.
1. Click su Avanti
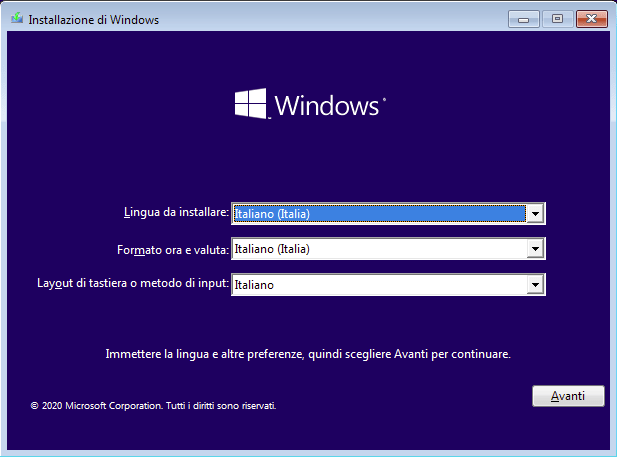
2. proseguiamo con Installa

3. se abbiamo una Product Key(Licenza Windows) inseriamola, altrimenti Click su Non ho un codice Product Key
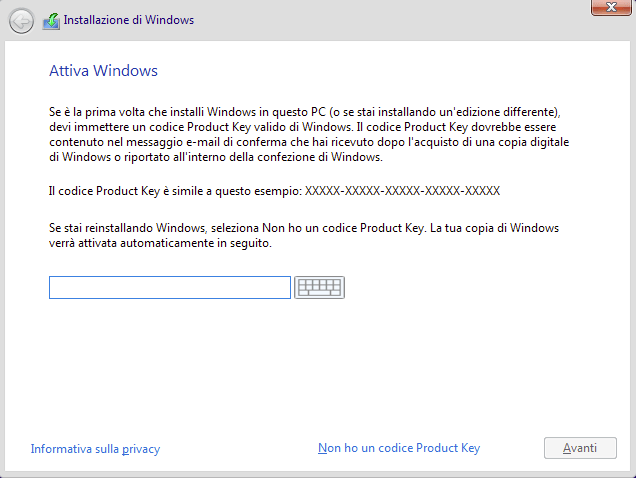
4. Scegliamo la versione da installare, consiglio Windows 10 Home perché è più facile reperire Licenze

6. Accettiamo le condizioni e Click su Avanti
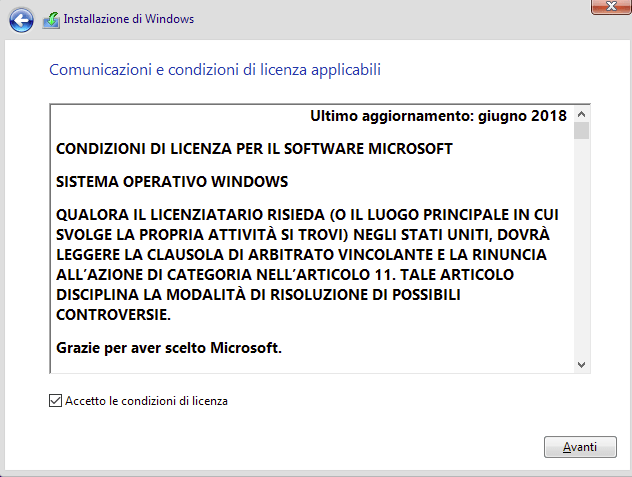
7. Scegliamo la seconda opzione: Personalizzata: installa solo Windows (opzione avanzata)
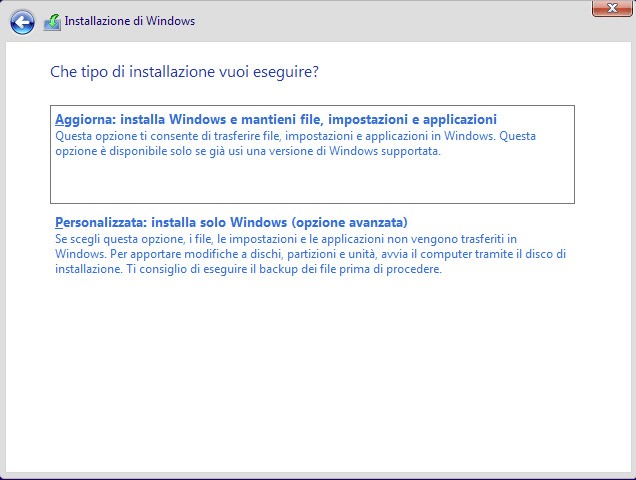
8. Per concludere selezioniamo l’Hard Disk vuoto e Click su Avanti.
ATTENDIAMO…
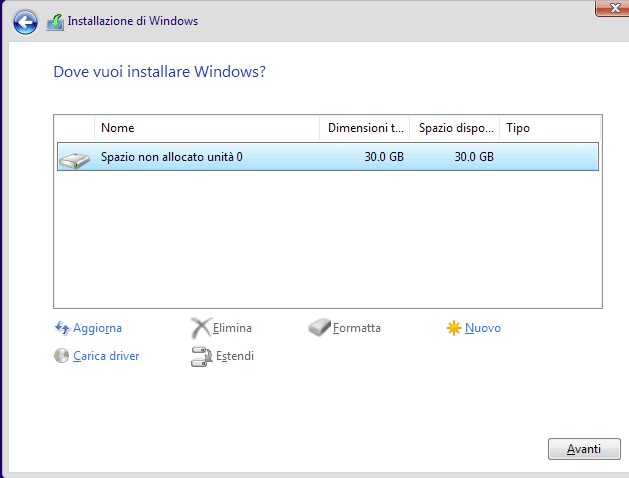
Finita la copia e l’installazione dei file Windows configuriamolo… è molto semplice e guidato.

Dopo aver risposto a tutto quello che ci viene chiesto ecco il nostro Windows 10 su Mac
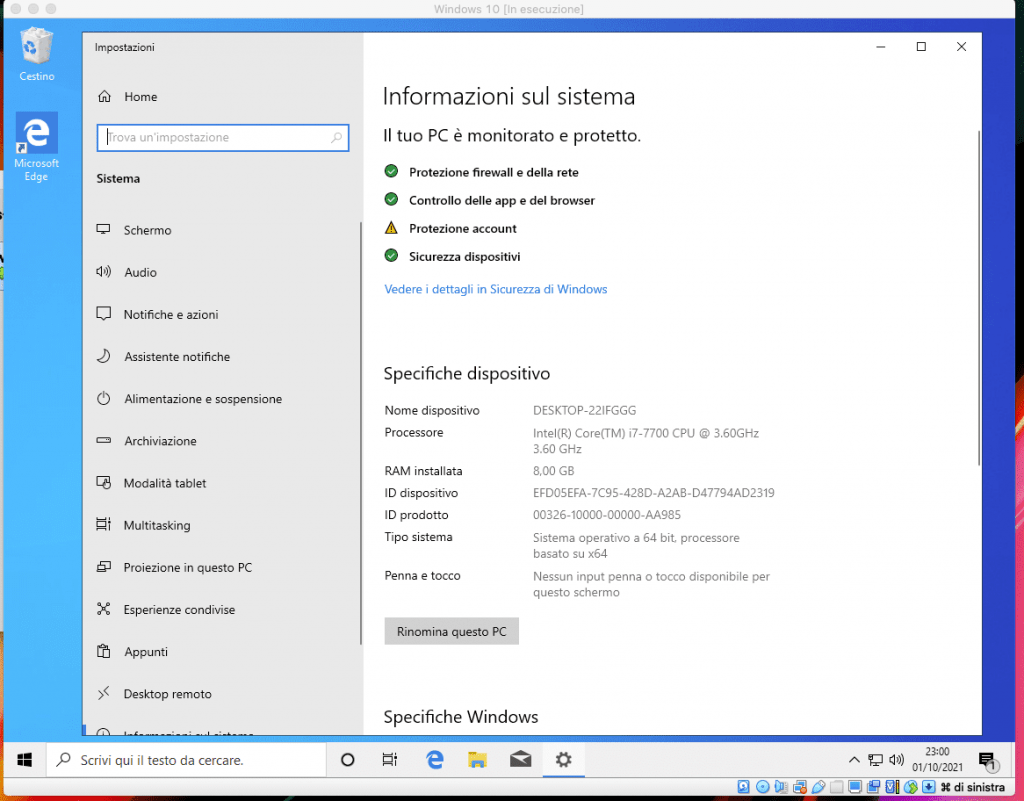
Finita l’installazione
- apriamo Esplora file
- Click su Questo PC
- Doppio Click su Unità CD
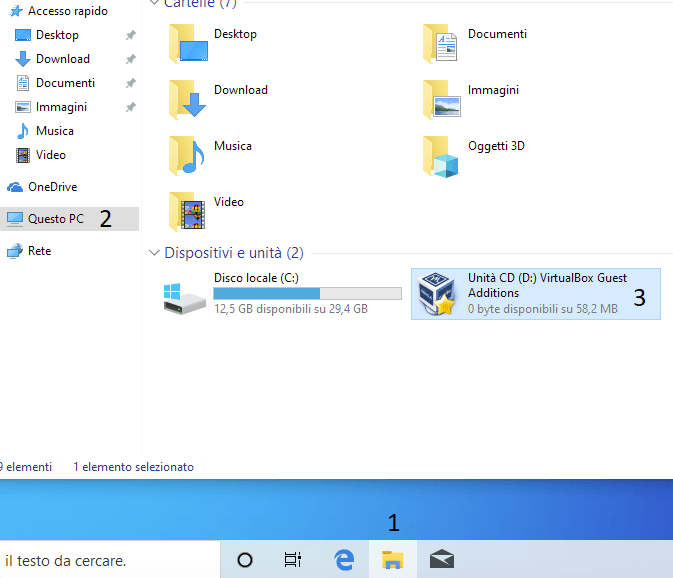
Apriamo ora il file VBoxWindowsAdditions per installare i driver per Windows e ottenere la piena velocità del sistema operativo.
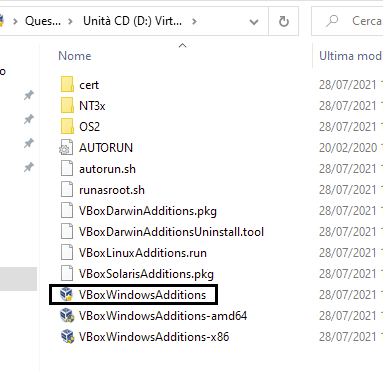
FINITA L’INSTALLAZIONE NON RIAVVIARE!
Ottimizzazione macchina virtuale
Finita l’operazione d’installazione driver, disattiviamo subito la trasparenza Windows che in molti casi crea bug sulla macchina virtuale a livello grafico:
- tasto destro sul Desktop e Click su Personalizza
- Andiamo su Colori
- e disabilitiamo Effetti trasparenza
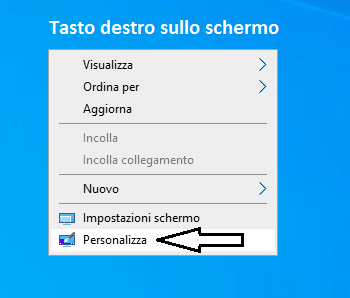
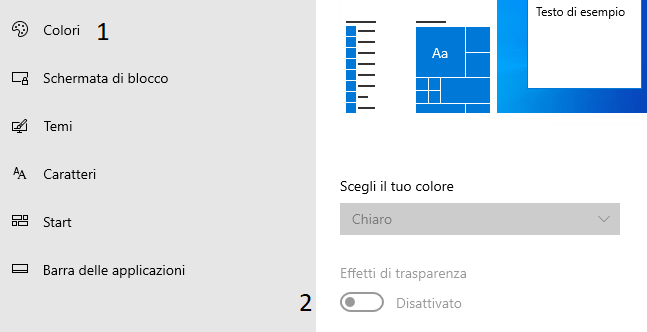
A questo punto facciamo Arresta sistema e andiamo sulla schermata del software VirtualBox
- Click su Impostazioni
- andiamo su Schermo
- abilitiamo le Impostazioni di Accelerazione 3D.
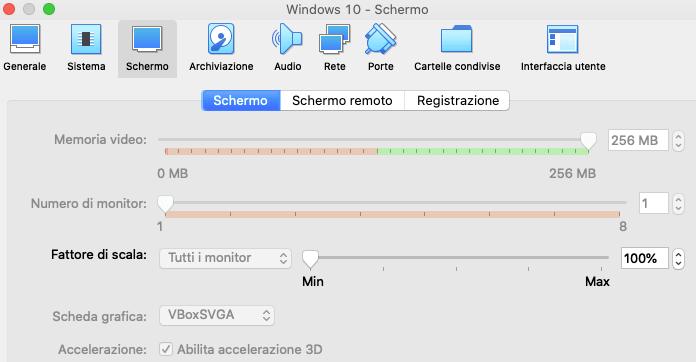
Chiudiamo Impostazioni e Click su Avvia e la nostra macchina virtuale con Windows è pronta all’uso.
Inoltre se volete velocizzare ulteriormente la vostra macchina virtuale seguite l’articolo Velocizzare il sistema operativo
Condividere file con il Mac
Adesso se vogliamo dividere cartelle o file che abbiamo sul nostro Mac, e usarle o modificarle nella macchina virtuale dobbiamo andare su impostazioni
- Cartelle condivise
- Click sulla cartellina con il simbolo del “+“
- Click sulla freccia verso il basso e su Altro
- Una volta scelta la cartella da condividere premere Ok, e di nuovo Ok.
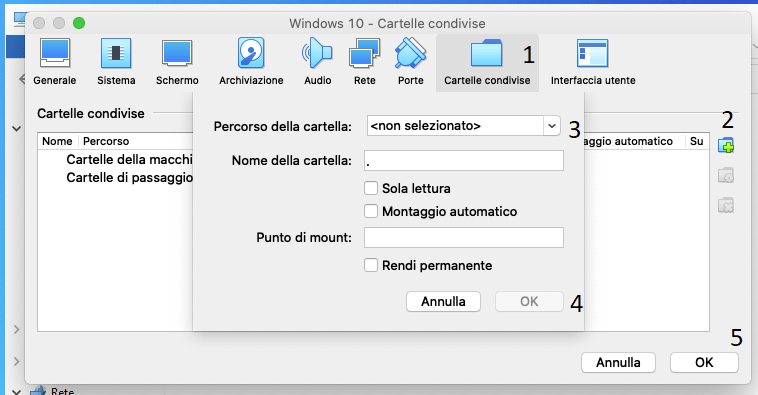
Fatto questo basta andare nella macchina virtuale e aprire Esplora file
- Click su Rete
- Poi su VBOXSVR
- Infine su \\VBOXSVR\cartella condivisa
e vedremo comparire i file condivisi con il MAC
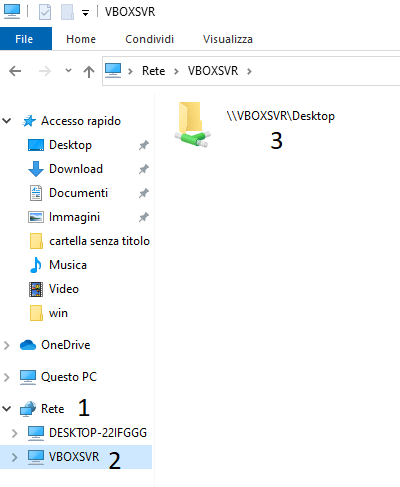
- MacOS Sonoma: Rivoluzione nel Gaming – Apple al massimo livello!
- Creare una macchina virtuale con VMware Player
- Hai mai visto Windows 11 funzionare con 2GB di RAM? Tiny11 un fulmine!
- Sai come si spenge un computer da riga di comando? semplicissimo!
- Virtualizzazione di Windows su MAC con Parallels Desktop
- Parallels Desktop Inizializzazione rete non riuscita
Amazon.it - Fire TV Stick 4K di Amazon | Dispositivo per lo streaming con supporto per Wi-Fi 6, Dolby Vision/Atmos e HDR10+
Amazon.it - Amazon Fire TV Cube | Lettore multimediale per lo streaming con controllo vocale tramite Alexa, Wi-Fi 6E e 4K Ultra HD