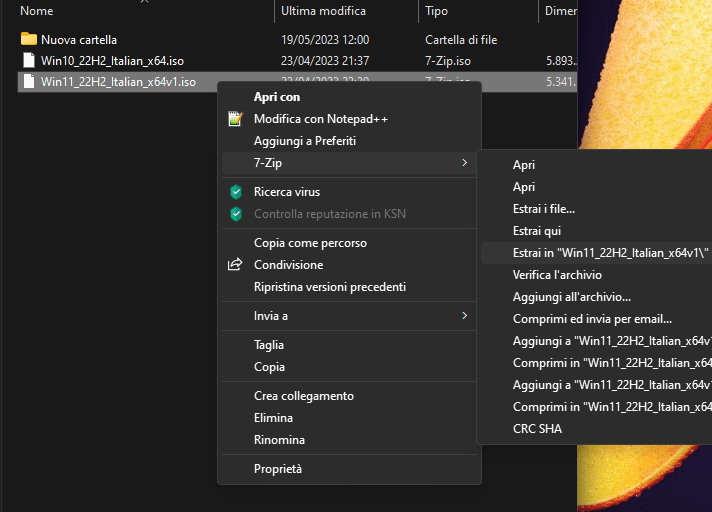Aggiorniamo subito il vecchio pc da Windows 10 a Windows 11 senza requisiti
Non avete voglia di fare un installazione pulita perché pieni di Account, Dati personali, Impostazioni chi più ne più ne metta. Ok, possiamo eseguire l’aggiornamento a Windows 11 anche senza avere i requisiti Hardware richiesti da Microsoft. Prima di fare questo mettiamo al sicuro i nostri dati, lo so che non ne avete voglia ma va fatto. Secondariamente creiamo un punto di ripristino nel caso in cui qualcosa andasse storto. Perché no! salviamoci anche la ProductKey ossia la licenza di Windows non si sa mai!!! Windows trovare e recuperare licenza Product Key
Questa guida è rivolta a tutti quegli utenti che hanno un computer che non rispecchia i requisiti per installare Windows 11.
Prima di procedere diamo una bella aggiornata al sistema operativo, ai programmi e un controllino di sistema, il tutto con pochi comandi spiegati in questo articolo E’ ora di sistemare Windows! bastano pochi comandi.
E’ inutile dirlo che non ho responsabilità di eventuali perdite di dati o crash di sistema, l’esito di questa procedura dipende molto dallo stato del vostro sistema operativo e conoscenze informatiche. Se non volete correre rischi salvate tutto e fate un installazione pulita installare Windows 11 da zero su un vecchio PC.
Aggiornamento Windows 11 salvare prima i dati
Munitevi di un Hard Disk esterno o chiavetta capiente e collegate il dispositivo sulla porta USB, pronti per la copia? spero che siate esperti del Copia e Incolla… Aprite quindi Esplora file dalla barra delle applicazioni(Cartellina Gialla) andandoci sopra con il tasto destro -> selezionare Esplora file e si aprirà la finestra. Fatelo una seconda volta per aprirne un altra e mettetele una a fianco all’altra per tenere sotto controllo tutto quello che c’è da copiare.
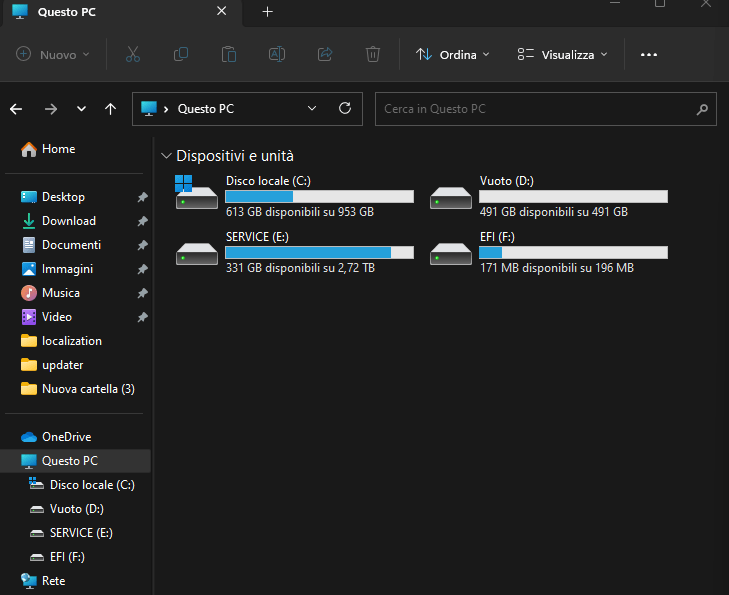
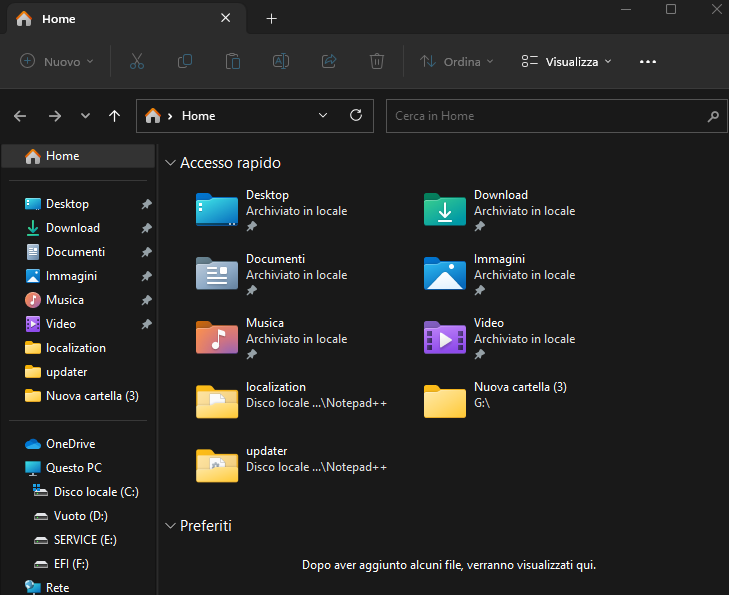
Andate ora su Questo Pc(prima finestra) nella parte sinistra di Esplora file -> Individuate l’Hard Disk o pendrive inserita e fateci doppio click sopra. Nella seconda finestra individuate le cartelle da salvare e procedete utilizzando il sistema del Copie e Incolla oppure del trascinamento file. Spero che questo lo sappiate fare altrimenti dovete rivolgervi ad un tecnico per non rischiare.
Creare un punto di ripristino prima dell’aggiornamento
Cosa significa questo? semplicemente se l’aggiornamento non va a buon fine per qualsiasi motivo, avrete sempre la possibilità di tornare alla situazione precedente. In termini pratici verrà fatta una foto del sistema in quel preciso istante, funzionalità molto comoda che offre Microsoft.
Procediamo… Andiamo su Start -> digitiamo “crea un punto” -> Click sul risultato -> si aprirà la finestra del ripristino -> Click su Crea -> Diamogli un nome Es. “Prima dell’aggiornamento” -> Ok o Applica per terminare.
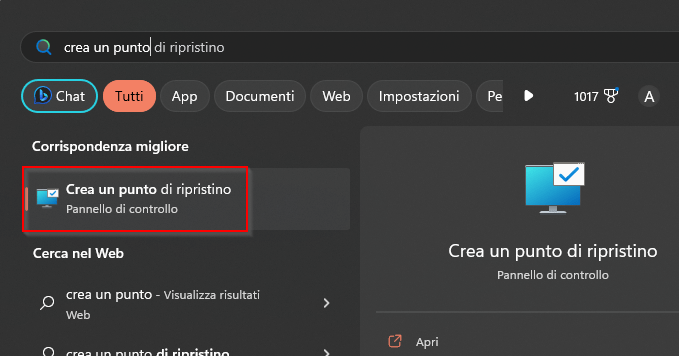
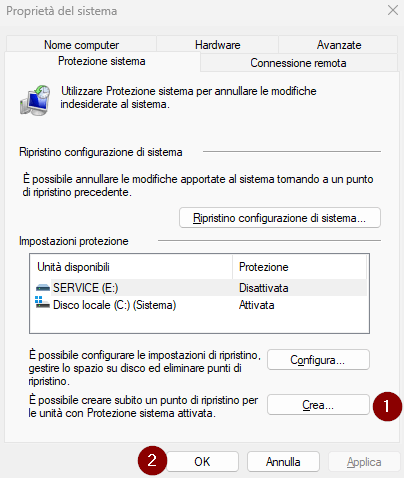
Se volete guardate questa piccola guida Come creare un punto di ripristino Windows
Scaricare l’installazione di Windows 11
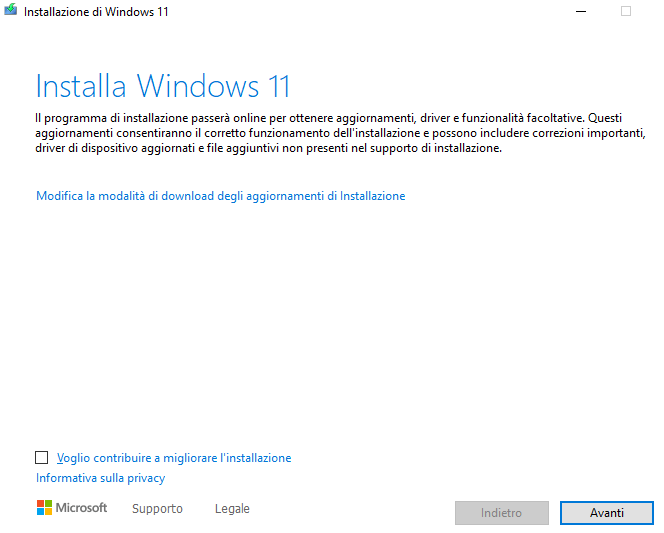
Ricordate che in entrambi i metodi quando vi trovate su questa schermata dovete cliccare su Modifica la modalità di download…. e selezionare Non ora
Primo metodo
Ora fate il download delle immagini di Windows 10 e Windows 11, e una volta che avete le immagini(iso) procedete come segue, oppure utilizzate Rufus per scaricarle.
Mettiamo le immagini in una cartella e scompattiamole nelle rispettive cartelle con il program 7-zip come in figura
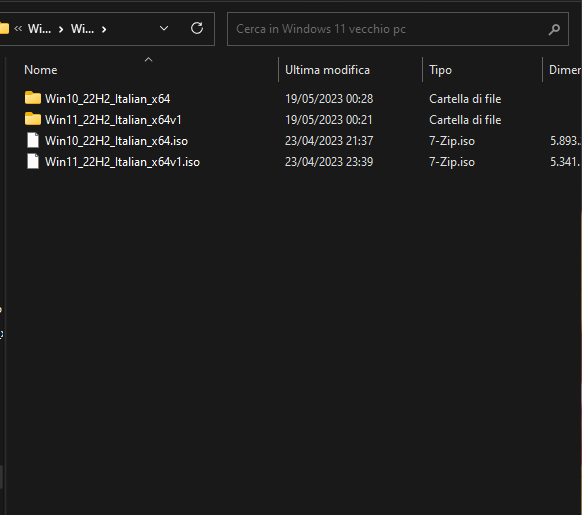
- Andiamo nella cartella di Windows 10
- Apriamo la sottocartella Sources e troviamo il file install.wim(oppure .esd) ed eliminiamolo.
- Ora andiamo nella cartella di Windows 11 poi sotto Sources e facciamo con il tasto destro sul install.wim e poi copia
- Infine andiamo di nuovo sotto la cartella di Windows 10 poi Sources e facciamo incolla all’interno di essa.
In questo modo inganneremo Microsoft facendogli credere di installare Windows 10.
Secondo metodo
Per scaricare l’installazione di Windows 11 potete utilizzare il link Ufficiale Microsoft oppure usare Rufus(qui la guida). Una volta che avete l’immagine d’installazione bisognerà creare la famosa chiavetta di Windows 11, che andrà inserita nel pc da aggiornare. Se non avete capito come fare ricordo ancora questa guida installare Windows 11 da zero su un vecchio PC.
Ok, aprite Esplora file individuiamo la nostra chiavetta Windows 11 e facciamo doppio click su Setup. Si aprirà l’installazione e seguiamo la procedura guidata…
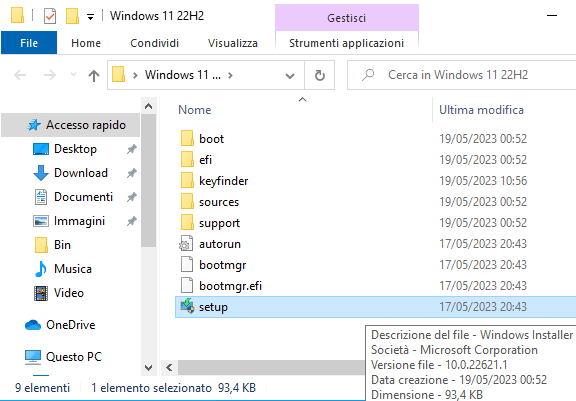
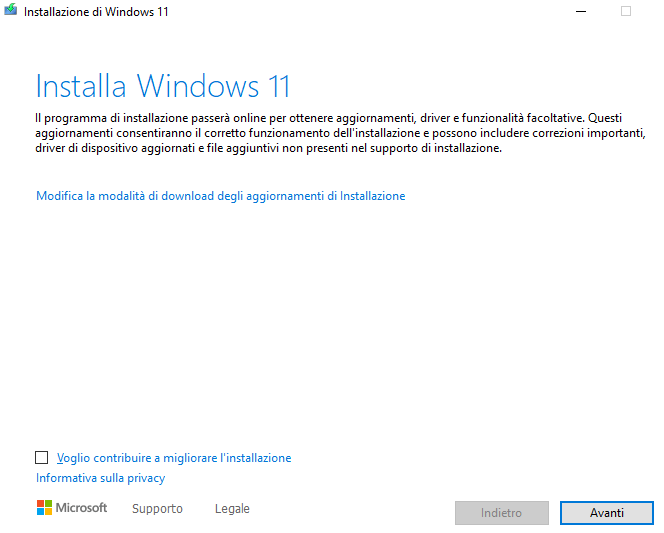
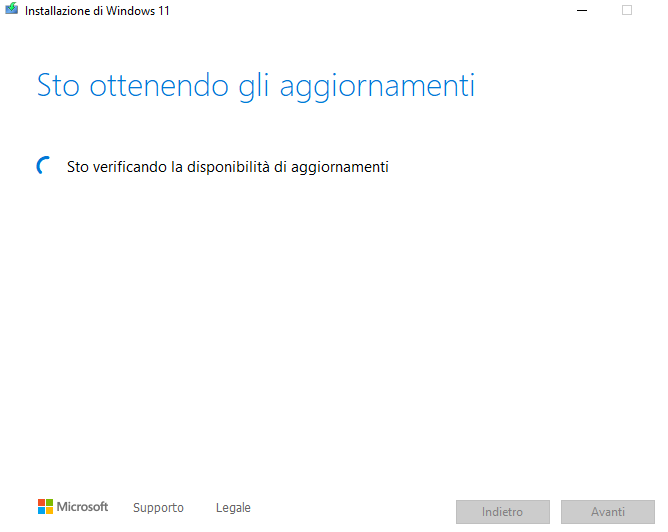
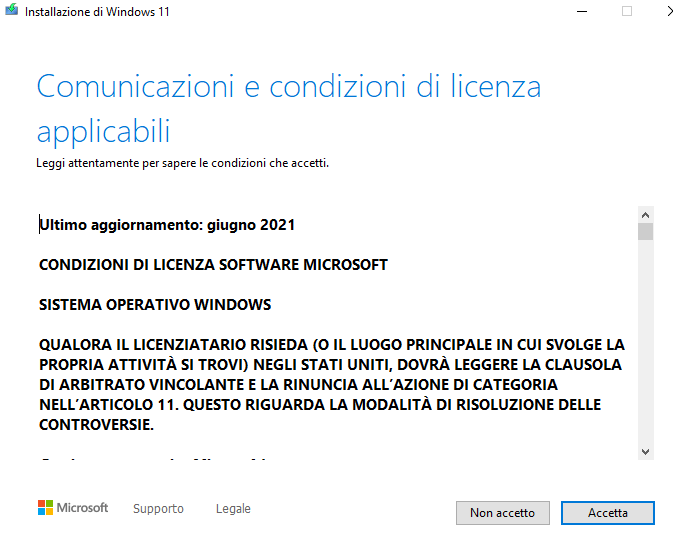
Come indicato nelle immagini sotto dobbiamo decidere cosa fare cliccando su Cambia elementi del dispositivo
- Mantieni i file personali e le app: nulla verrà cancellato avrete il sistema aggiornato a Windows 11 e tutto rimarrà invariato.
- Mantieni solo i file personali: Verranno mantenute tutte le cartelle Desktop, Immagini, Documenti, Video e cartelle personali. Le applicazioni installate verranno tutte perse con le loro impostazioni.
- Niente: Windows 11 verrà installato in maniera pulita nulla dei vecchi dati e Applicazioni verranno mantenuti.
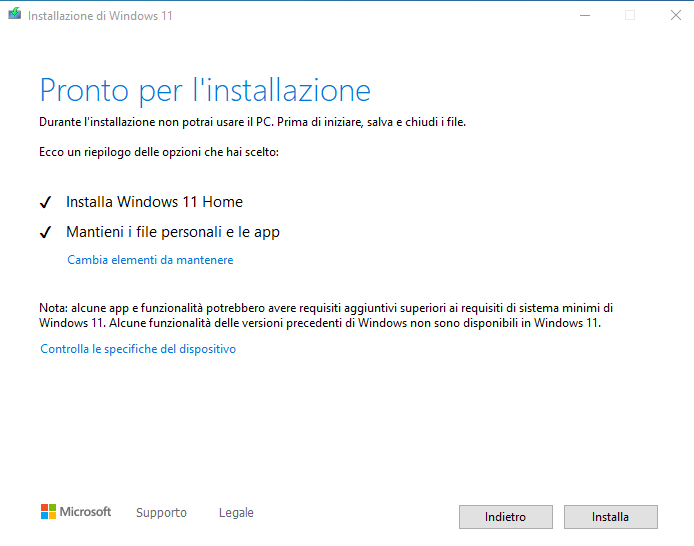
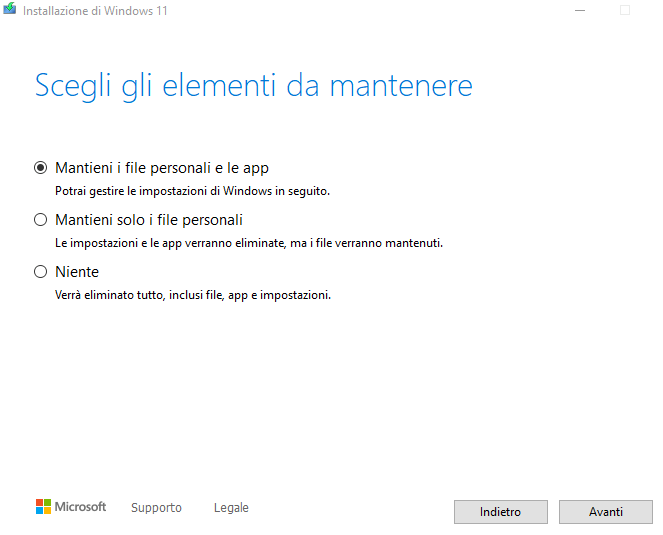
Fatto questo munitevi di molta pazienza, spegnete forno, Phone, Lavatrice e Condizionatore perché se salta la corrente siete completamente fregati! mentre se avete un portatile il problema non sorge in quanto ha una batteria interna.
Iscriviti ad Amazon Prime per guardare film e programmi TV popolari, inclusi i pluripremiati Amazon Original. Amazon Prime offre anche la consegna GRATUITA in un giorno sugli articoli Prime idonei e molto altro.

Amazon.it - ULTIMEA Soundbar TV, con Dolby Atmos/Digital/Audio, Sound Bar con Subwoofer, Bassi Profondi Regolabili, Soundbar 3D Dolby Surround TV, Soundbar per TV Home Theater, HDMI-eARC, Bluetooth 5.3, Nova S50
Miglior Prezzo 14900€
Offerte Di Amazon Prime
Combatti La Muffa

Amazon.it - COMFEE' Deumidificatore Casa Muffa 12L/24h, Adatto fino a 20㎡, Filtro Lavabile, Ruote Piroettanti, R290, MDDN-12DEN7
Miglior Prezzo 11999€

Amazon.it - CAMP Rimuovi Muffa - Antimuffa per Muri Interni ed Esterni ad Azione Rapida, Spray Antimuffa Igienizzante Pronto all'Uso, Ideale per Rimuovere Muffe, Muschi e Funghi - Prodotti Pulizia Casa, 750 ml
Miglior Prezzo 1590€
Il Meglio Dell'Intrattenimento

Amazon.it - Hisense TV 55" Mini-LED 144Hz 4K 2025 55U72Q, Smart TV VIDAA U8, Dolby Vision IQ, HDR 10+ Adaptive, 144Hz Game Mode PRO, Dolby Atmos 2.1 con Subwoofer, Alexa Built-in, VIDAA Voice, lativù 4K, 55''
Miglior Prezzo 54900€

Amazon.it - PERLESMITH Supporto TV Parete con Inclinazione Senza Attrezzi, Staffa TV Inclinabile da 26-65 Pollici Fino a 60 kg, Max VESA 400x400 mm
Miglior Prezzo 2589€

Amazon.it - ULTIMEA Soundbar TV, con Dolby Atmos/Digital/Audio, Sound Bar con Subwoofer, Bassi Profondi Regolabili, Soundbar 3D Dolby Surround TV, Soundbar per TV Home Theater, HDMI-eARC, Bluetooth 5.3, Nova S50
Miglior Prezzo 14900€

Amazon.it - Fire TV Stick 4K di Amazon (Ultimo modello), Dispositivo per lo streaming con supporto per Wi-Fi 6, Dolby Vision/Atmos e HDR10+
Miglior Prezzo 6999€
4 mesi d'uso GRATUITO
Offerta a tempo limitato.
3 mesi gratuiti per i clienti senza abbonamento Prime.