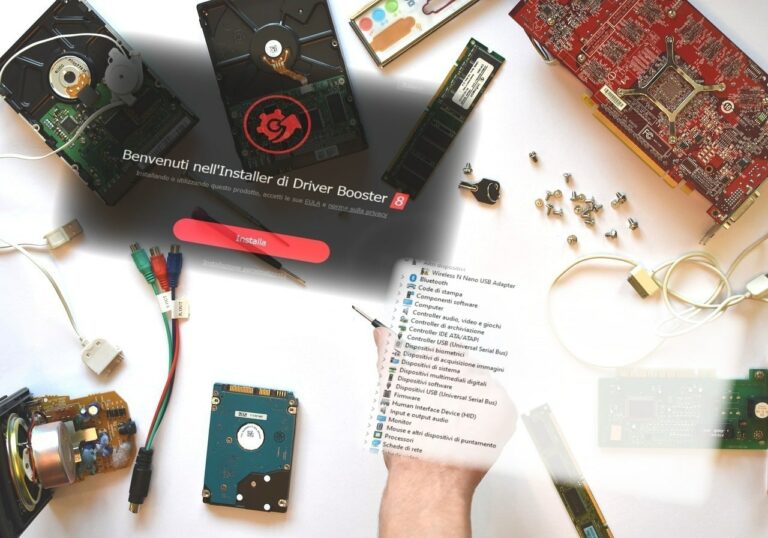Guida: Come Aprire le Porte TCP/UDP sul Modem/Router
Aprire le porte TCP/UDP di un modem/router è necessario per permettere a specifiche applicazioni di comunicare attraverso la rete. Questo processo, chiamato port forwarding (inoltro delle porte), consente di instradare il traffico da internet verso un dispositivo specifico della tua rete locale. È utile per applicazioni come giochi online, software P2P (eMule, Torrent), e per accedere a dispositivi come telecamere IP o server domestici da remoto.
Perché aprire le porte?
Molti programmi, come client P2P (eMule, uTorrent) e server di giochi, utilizzano porte specifiche per funzionare correttamente. Se queste porte non sono aperte, il traffico può essere bloccato dal router, impedendo al programma di comunicare con l’esterno. Aprire le porte consente a questi programmi di accettare connessioni in entrata e uscita.
Come accedere al pannello di configurazione del router
- Trova l’indirizzo IP del router: di solito è qualcosa come
192.168.1.1o192.168.0.1. Puoi trovarlo eseguendo il comandoipconfigsu Windows o cercando nel manuale del router. - Accedi al pannello di controllo: digita l’indirizzo IP del router nel browser. Inserisci le credenziali d’accesso (di default spesso sono
admin/adminoadminsenza password, ma possono variare a seconda del modello). - Trova la sezione “Port Forwarding/Virtual Server” o “Inoltro Porte”: a seconda del router, questa opzione potrebbe trovarsi sotto “NAT”, “Virtual Server” o “Advanced Settings”.
Come configurare le porte
Per aprire una porta, devi:
- Inserire l’indirizzo IP del dispositivo che richiede il traffico (ad esempio, il PC).
- Specificare il tipo di protocollo: TCP, UDP o entrambi, in base alle esigenze del programma.
- Indicare la porta di partenza e la porta finale (se devi aprire un intervallo di porte, altrimenti usa lo stesso numero per entrambe).
- Salvare le modifiche e riavviare il router, se necessario, per applicare le impostazioni.
Configurazione su router specifici
- TP-Link: vai su “Configurazione Avanzata”, poi “NAT” e “Virtual Server”. Aggiungi il nome del programma, l’IP del dispositivo, la porta e il protocollo. Infine, salva le impostazioni.
- Netgear: accedi a “Configurazione Avanzata” > “Inoltro Porte”. Inserisci i dati e salva.
- Asus: accedi a “Advanced Settings”, poi “LAN” e abilita il server DHCP per l’IP corretto. Salva le modifiche.
Verifica dell’apertura delle porte
Dopo aver configurato il port forwarding, puoi verificare se la porta è stata correttamente aperta utilizzando strumenti online come canyouseeme.org o Port Checker. Inserisci il numero di porta e il tuo IP per vedere se la connessione è riuscita.
Uso delle porte per P2P (eMule e Torrent)
I client P2P, come eMule e Torrent, richiedono porte aperte per una corretta funzionalità. Questi programmi spesso scelgono porte casuali al primo avvio, quindi dovrai scoprire la porta utilizzata nelle impostazioni del programma. Una volta conosciuta, configura il port forwarding sul router per quella specifica porta. Aprire le porte aumenta la velocità di download e upload perché consente connessioni più dirette con altri utenti.
Seguendo questi passaggi, riuscirai a ottimizzare la tua rete per diverse applicazioni che richiedono traffico su porte specifiche, migliorando l’accesso remoto e l’esperienza con software P2P.
Aperura Porte tutti i passaggi
Aprire le porte TCP/UDP su un router è fondamentale per consentire a determinati servizi o giochi di funzionare correttamente, come Emule, Torrent o altri programmi di P2P. Ecco una guida passo-passo per aprire le porte sulla maggior parte dei router:
1. Accedi al pannello di controllo del router:
- Apri un browser web e digita l’indirizzo IP del router nella barra degli indirizzi (di solito è 192.168.1.1 o 192.168.0.1).
- Accedi con le credenziali amministrative. Se non le hai modificate, le credenziali di default sono spesso admin per sia il nome utente che la password. Se non ricordi la password, potresti trovarla su un’etichetta posta sotto o dietro il router.
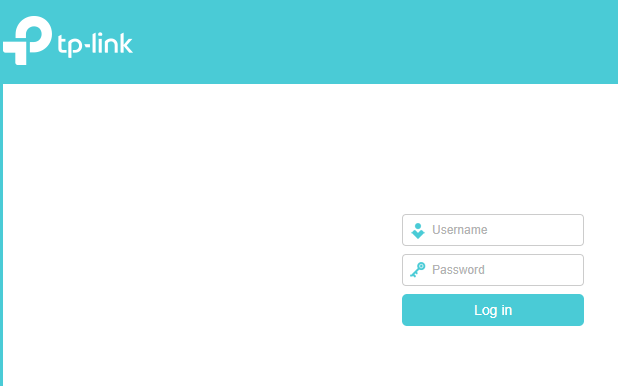
2. Trova la sezione “Port Forwarding” o “Virtual Servers”:
- La posizione esatta varia in base alla marca del router, ma di solito si trova sotto le sezioni Advanced Settings, Firewall, o NAT. Per esempio, sui router Netgear è sotto Advanced Setup > Port Forwarding/Port Triggering, mentre su TP-Link è sotto Forwarding > Virtual Servers.
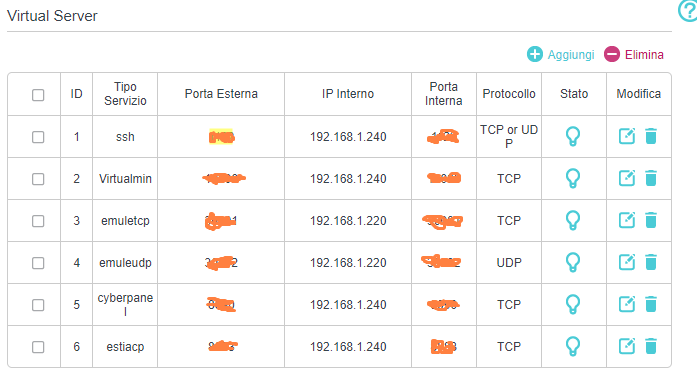
3. Aggiungi una nuova regola di port forwarding:
- Seleziona Add New (Aggiungi nuovo) o una voce simile.
- Inserisci il nome del servizio (ad esempio, Emule o Torrent) per ricordare l’uso della regola.
- Specifica il numero della porta o il range di porte che desideri aprire (ad esempio, per Torrent, potrebbe essere 6881-6889).
- Inserisci l’indirizzo IP del dispositivo (PC, console, ecc.) per il quale desideri aprire le porte. Per trovare l’IP locale, apri il prompt dei comandi su Windows e digita
ipconfig. - Seleziona il protocollo: TCP, UDP, o entrambi. Se non sei sicuro di quale scegliere, molti router permettono di selezionare “Both” (entrambi).
4. Applica le modifiche e riavvia il router:
- Clicca su Save o Apply per salvare la nuova regola.
- Potrebbe essere necessario riavviare il router affinché le modifiche abbiano effetto.
Suggerimenti:
- Assicurati che il firewall del router o del PC non blocchi le porte che hai appena aperto.
- L’apertura delle porte potrebbe ridurre leggermente la sicurezza della tua rete, quindi apri solo le porte necessarie e chiudile quando non sono più utili.
L’apertura delle porte è spesso utilizzata per migliorare le prestazioni di software di P2P come Emule o Torrent, consentendo connessioni in entrata e in uscita più fluide. Tuttavia, è sempre consigliato un uso attento e consapevole di queste impostazioni per evitare vulnerabilità di sicurezza.
Iscriviti ad Amazon Prime per guardare film e programmi TV popolari, inclusi i pluripremiati Amazon Original. Amazon Prime offre anche la consegna GRATUITA in un giorno sugli articoli Prime idonei e molto altro.

Amazon.it - ULTIMEA Soundbar TV, con Dolby Atmos/Digital/Audio, Sound Bar con Subwoofer, Bassi Profondi Regolabili, Soundbar 3D Dolby Surround TV, Soundbar per TV Home Theater, HDMI-eARC, Bluetooth 5.3, Nova S50
Miglior Prezzo 14900€
Offerte Di Amazon Prime
Combatti La Muffa

Amazon.it - COMFEE' Deumidificatore Casa Muffa 12L/24h, Adatto fino a 20㎡, Filtro Lavabile, Ruote Piroettanti, R290, MDDN-12DEN7
Miglior Prezzo 11999€

Amazon.it - CAMP Rimuovi Muffa - Antimuffa per Muri Interni ed Esterni ad Azione Rapida, Spray Antimuffa Igienizzante Pronto all'Uso, Ideale per Rimuovere Muffe, Muschi e Funghi - Prodotti Pulizia Casa, 750 ml
Miglior Prezzo 1590€
Il Meglio Dell'Intrattenimento

Amazon.it - Hisense TV 55" Mini-LED 144Hz 4K 2025 55U72Q, Smart TV VIDAA U8, Dolby Vision IQ, HDR 10+ Adaptive, 144Hz Game Mode PRO, Dolby Atmos 2.1 con Subwoofer, Alexa Built-in, VIDAA Voice, lativù 4K, 55''
Miglior Prezzo 54900€

Amazon.it - PERLESMITH Supporto TV Parete con Inclinazione Senza Attrezzi, Staffa TV Inclinabile da 26-65 Pollici Fino a 60 kg, Max VESA 400x400 mm
Miglior Prezzo 2589€

Amazon.it - ULTIMEA Soundbar TV, con Dolby Atmos/Digital/Audio, Sound Bar con Subwoofer, Bassi Profondi Regolabili, Soundbar 3D Dolby Surround TV, Soundbar per TV Home Theater, HDMI-eARC, Bluetooth 5.3, Nova S50
Miglior Prezzo 14900€

Amazon.it - Fire TV Stick 4K di Amazon (Ultimo modello), Dispositivo per lo streaming con supporto per Wi-Fi 6, Dolby Vision/Atmos e HDR10+
Miglior Prezzo 6999€
4 mesi d'uso GRATUITO
Offerta a tempo limitato.
3 mesi gratuiti per i clienti senza abbonamento Prime.