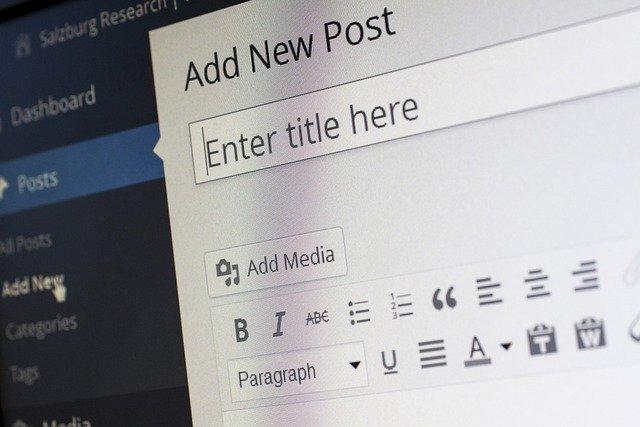Time Machine del Mac: Backup completo di tutto il sistema
Cos’è Time Machine per il Mac
Time Machine è una funzione integrata del sistema operativo MacOS del Mac, che consente di creare automaticamente e periodicamente il backup del sistema e dei file personali su un disco rigido esterno. Time Machine mantiene copie dei file nel tempo, consentendo agli utenti di tornare indietro nel tempo e ripristinare file, cartelle o l’intero sistema a uno stato precedente. È un modo semplice e affidabile per proteggere i dati personali e garantire la possibilità di recuperarli in caso di perdita o danneggiamento.
Consigli utili su Time Machine
Ecco alcuni suggerimenti per il backup del Mac con Time Machine:
- Acquista un disco rigido esterno: Time Machine richiede un disco rigido esterno per eseguire il backup dei dati del Mac. Assicurati di acquistare un disco rigido di dimensioni adeguate per coprire tutte le tue esigenze di archiviazione.
- Collega il disco rigido esterno al Mac: utilizza un cavo USB o Thunderbolt per collegare il disco rigido esterno al tuo Mac. Assicurati che il disco rigido sia correttamente connesso e riconosciuto dal Mac.
- Configura Time Machine: vai su “Preferenze di Sistema” sul tuo Mac e seleziona “Time Machine“. Attiva Time Machine e seleziona il disco rigido esterno come percorso di backup.
- Opzioni di backup: su Time Machine, puoi selezionare le cartelle specifiche da includere o escludere dal backup. Se hai bisogno di escludere cartelle o file di grandi dimensioni per risparmiare spazio di archiviazione, puoi farlo attraverso le opzioni di Time Machine.
- Verifica dello stato del backup: controlla regolarmente lo stato del backup di Time Machine. Puoi vedere l’ultima volta che il backup è stato eseguito e se ci sono stati errori durante il processo di backup.
- Sostituisci il disco rigido: se il tuo disco rigido esterno si danneggia o si riempie, sostituiscilo con uno nuovo. Assicurati di migrare correttamente tutte le impostazioni e le cartelle di backup sul nuovo disco rigido.
- Ripristino dei dati: nel caso in cui avessi bisogno di ripristinare i dati dal backup di Time Machine, vai su “Time Machine” nella barra dei menu e seleziona “Ripristina da backup“. Puoi quindi selezionare i file o le cartelle specifiche da ripristinare sul tuo Mac.
- Backup automatici: per garantire la massima sicurezza dei dati, lascia il tuo disco rigido esterno collegato al Mac e abilita i backup automatici di Time Machine. In questo modo, i tuoi dati saranno costantemente aggiornati e protetti.
- Conserva più copie del backup: se hai spazio sufficiente sul disco rigido esterno, conserva più copie del backup. In caso di eliminazione accidentale o corruzione dei file, potrai recuperare dati da diverse versioni precedenti.
Ricorda sempre di effettuare regolarmente il backup dei tuoi dati importanti e di controllare periodicamente lo stato del backup per assicurarti che tutto funzioni correttamente.
Impostare la password di Time Machine
Per impostare la password di Time Machine su un Mac, puoi seguire i seguenti passaggi:
- Apri “Preferenze di Sistema” nel menu Apple.
- Fai clic su “Time Machine“.
- Seleziona il disco di backup Time Machine in uso (se ne hai più di uno).
- Fai clic sul pulsante “Opzioni“.
- Assicurati che l’opzione “Crittografa il backup” sia selezionata.
- Verrà richiesto di impostare una password per criptare i backup. Digita una password che desideri utilizzare e confermala.
- Fai clic su “OK” per salvare le modifiche.
Una volta impostata la password, Time Machine utilizzerà questa password per crittografare tutti i backup futuri sul disco selezionato. Sarà necessario inserire la password ogni volta che si desidera accedere ai file di backup o ripristinare i dati da Time Machine.
Eseguire il backup del Mac con Time Machine
Per eseguire il backup del Mac con Time Machine, segui i seguenti passaggi:
- Assicurati di avere un disco di backup esterno (ad esempio un disco rigido esterno o una Time Capsule) collegato al tuo Mac.
- Apri le “Preferenze di Sistema” facendo clic sull’icona dell’ingranaggio nel Dock o selezionando “Preferenze di Sistema” dal menu Apple.
- Seleziona “Time Machine” dalle preferenze di sistema.
- Nella finestra Time Machine, attiva il pulsante “Time Machine attivo“.
- Fare clic sul pulsante “Seleziona disco di backup” per scegliere il disco di backup esterno.
- Seleziona il disco di backup esterno desiderato dalla lista e clicca su “Usa disco“.
- Se desideri escludere specifiche cartelle o file dal backup, clicca sul pulsante “Opzioni” e aggiungi le esclusioni desiderate.
- Dopo aver selezionato il disco di backup, Time Machine inizierà automaticamente a eseguire il backup del tuo Mac ogni ora.
Ogni volta che desideri ripristinare file o cartelle specifici dal backup, apri Time Machine e utilizza l’interfaccia per navigare attraverso i punti di ripristino nel tempo per trovare i file desiderati da ripristinare.
Ripristinare il backup del Mac con Time Machine
Per ripristinare un backup del Mac con Time Machine, segui i seguenti passaggi:
- Collega l’unità di backup Time Machine al tuo Mac tramite USB, Thunderbolt o connessione Wi-Fi, a seconda del tipo di backup che hai configurato.
- Riavvia il Mac e mantieni premuto il tasto “Opzione” sul tuo tastiera durante l’avvio fino a quando non visualizzi i dischi di avvio disponibili.
- Seleziona il disco di backup Time Machine come disco di avvio, quindi fai clic su “Continua“.
- Il Mac si avvierà utilizzando il backup di Time Machine come disco di avvio.
- Ora puoi accedere al Finder e aprire la cartella “Time Machine backup” sull’unità di backup.
- Naviga all’interno della cartella del backup fino a trovare i file o le cartelle che desideri ripristinare.
- Seleziona i file o le cartelle desiderate, quindi fai clic destro su di esse e scegli “Ripristina” per ripristinare i file nella posizione originale.
- Se desideri ripristinare tutto il tuo Mac da un backup Time Machine, puoi usare la funzione di “Ripristino di macOS” presente all’interno di macOS Recovery. Avvia il tuo Mac mantenendo premuto il tasto “Comando” + “R” durante l’avvio, quindi scegli “Ripristina da un backup Time Machine” dal menu di ripristino.
Si consiglia di essere cauti quando si effettuano operazioni di ripristino, in quanto potrebbero comportare la cancellazione di dati esistenti sul tuo Mac. Assicurati sempre di avere un backup aggiornato e di seguire attentamente le istruzioni.
Ricorda di mantenere sempre l’hard disk esterno in un luogo sicuro, al riparo da danni fisici o furto, in modo da proteggere i tuoi dati di backup. Periodicamente, ti consigliamo anche di verificare che i backup di Time Machine siano completati correttamente.
Iscriviti ad Amazon Prime per guardare film e programmi TV popolari, inclusi i pluripremiati Amazon Original. Amazon Prime offre anche la consegna GRATUITA in un giorno sugli articoli Prime idonei e molto altro.

Amazon.it - ULTIMEA Soundbar TV, con Dolby Atmos/Digital/Audio, Sound Bar con Subwoofer, Bassi Profondi Regolabili, Soundbar 3D Dolby Surround TV, Soundbar per TV Home Theater, HDMI-eARC, Bluetooth 5.3, Nova S50
Miglior Prezzo 14900€
Offerte Di Amazon Prime
Combatti La Muffa

Amazon.it - COMFEE' Deumidificatore Casa Muffa 12L/24h, Adatto fino a 20㎡, Filtro Lavabile, Ruote Piroettanti, R290, MDDN-12DEN7
Miglior Prezzo 11999€

Amazon.it - CAMP Rimuovi Muffa - Antimuffa per Muri Interni ed Esterni ad Azione Rapida, Spray Antimuffa Igienizzante Pronto all'Uso, Ideale per Rimuovere Muffe, Muschi e Funghi - Prodotti Pulizia Casa, 750 ml
Miglior Prezzo 1590€
Il Meglio Dell'Intrattenimento

Amazon.it - Hisense TV 55" Mini-LED 144Hz 4K 2025 55U72Q, Smart TV VIDAA U8, Dolby Vision IQ, HDR 10+ Adaptive, 144Hz Game Mode PRO, Dolby Atmos 2.1 con Subwoofer, Alexa Built-in, VIDAA Voice, lativù 4K, 55''
Miglior Prezzo 54900€

Amazon.it - PERLESMITH Supporto TV Parete con Inclinazione Senza Attrezzi, Staffa TV Inclinabile da 26-65 Pollici Fino a 60 kg, Max VESA 400x400 mm
Miglior Prezzo 2589€

Amazon.it - ULTIMEA Soundbar TV, con Dolby Atmos/Digital/Audio, Sound Bar con Subwoofer, Bassi Profondi Regolabili, Soundbar 3D Dolby Surround TV, Soundbar per TV Home Theater, HDMI-eARC, Bluetooth 5.3, Nova S50
Miglior Prezzo 14900€

Amazon.it - Fire TV Stick 4K di Amazon (Ultimo modello), Dispositivo per lo streaming con supporto per Wi-Fi 6, Dolby Vision/Atmos e HDR10+
Miglior Prezzo 6999€
4 mesi d'uso GRATUITO
Offerta a tempo limitato.
3 mesi gratuiti per i clienti senza abbonamento Prime.