Creare una macchina virtuale con VMware Player
CREARE UNA MACCHINA VIRTUALE
DOWNLOAD SOFTWARE
Per preparare una configurazione di una macchina virtuale dobbiamo scaricare il Software di Virtualizzazione gratuito VMware Workstation Player, sotto troviamo i pulsanti per il Download
CONFIGURAZIONE MACCHINA VIRTUALE
Clicchiamo ora su Create a New Virtual Machine
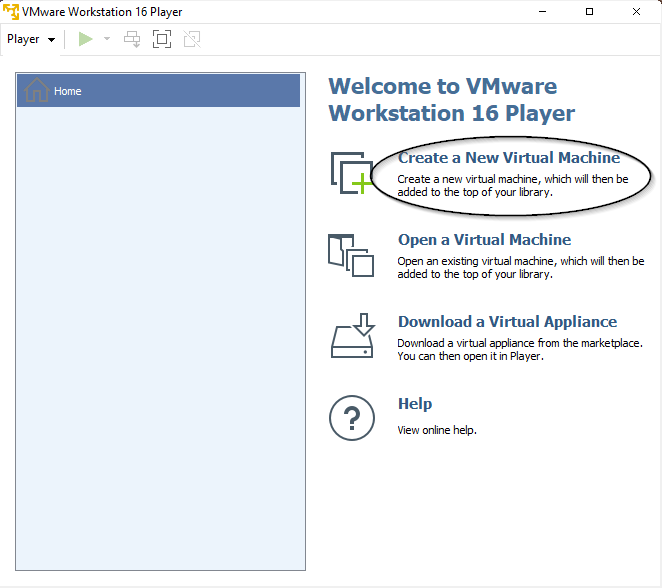
poi su I will install the operating…. questo per impostare prima l’Hardware della nostra VM e successivamente procedere con l’installazione.
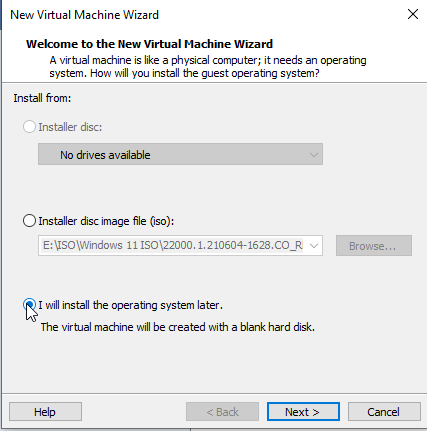
selezioniamo la prima opzione Microsoft Windows e poi la versione corrispondente alla nostra ISO, ossia Windows 10 x64 anche se in questo articolo installeremo Windows 11 x64, questo perchè VMware ancora non lo prevede.
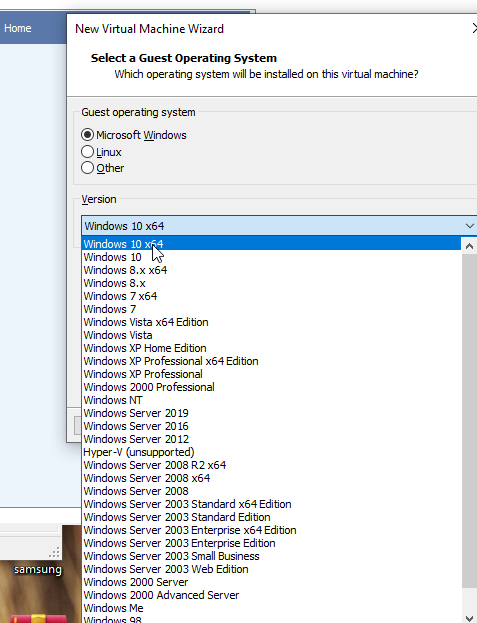
diamo il nome alla macchina virtuale e dove salvarla, possiamo anche lasciare quello che viene suggerito
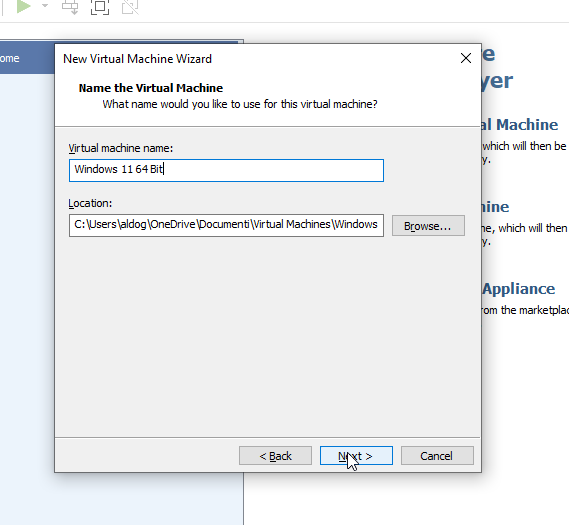
ora impostiamo la capacità del nostro hard disk, di default è 60gb, e lasciamo l’opzione Split virtual disk into…. in questa maniera non occuperemo subito i 60GB fisici sul nostro PC, male prestezaioni della VM potrebbero calare leggermente.

clicchiamo ora su Customize Hardware per fare alcune rifiniture…
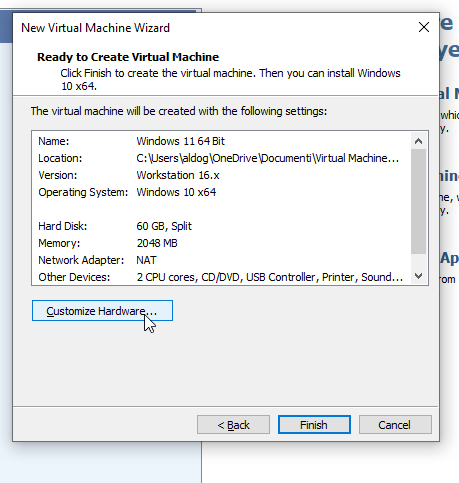
dobbiamo ora dire a VMware quale ISO utilizzare per installare il sistema operativo, muoviamoci come in figura e clicchiamo su Browse.
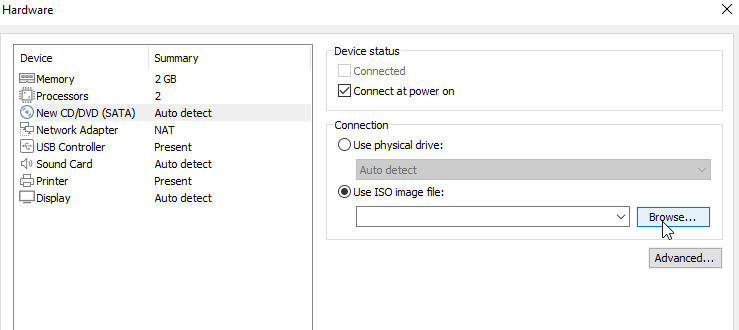
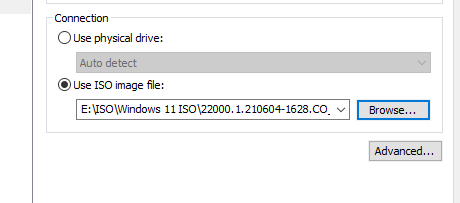
adesso se vogliamo diamo un po più di RAM e aumentiamo i Core della Cpu.
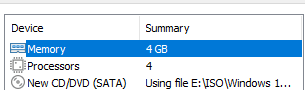
scegliamo ora il tipo Adattatore di Rete usare:
- Bridge – la nostra VM utilizzerà la scheda di rete fisica del nostro PC come se fosse connesso un reale PC
- NAT – la nostra VM assumerà un indirizzo internet completamente diverso da quello reale e avrà una protezione maggiore da intrusioni esterne
- Host-only – la nostra VM condividerà lo stesso indirizzo internet del nostro PC.
leviamo poi le spunte su Connected e Connect at power on, per fare una installazione Offline ed evitare che ci venga chiesto un account Microsoft e che faccia gli Aggiornamenti durante l’installazione.
RICORDIAMOCI ALLA FINE DI RIABILITARE IL TUTTO!
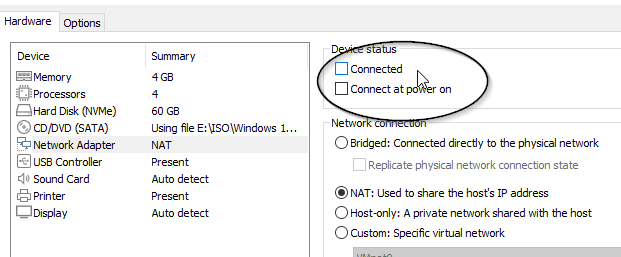
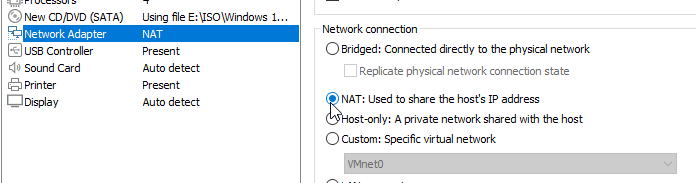
clicchiamo ora su Finish
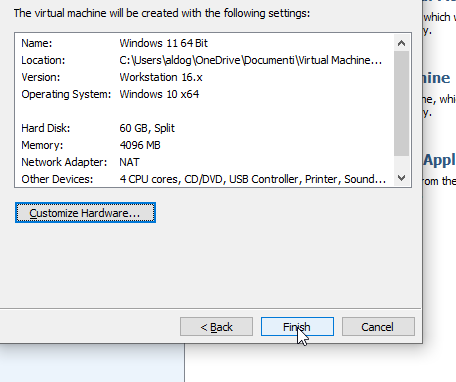
AVVIO MACCHINA VIRTUALE
ora clicchiamo su Play virtual machine
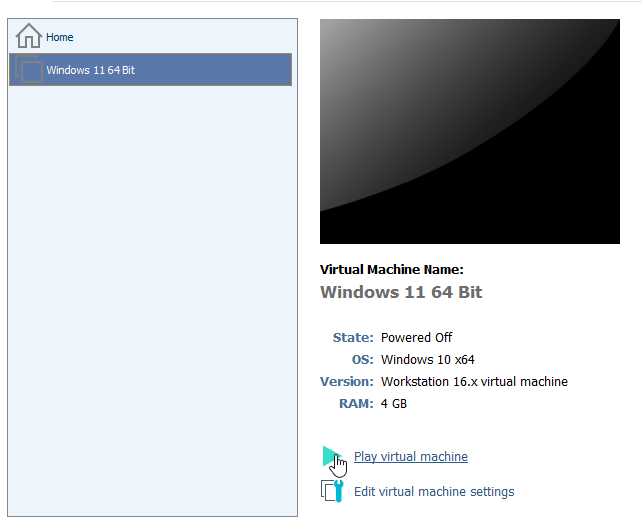
mettiamo la spunta sul quadratino per non visualizzare più questo messaggio, che con VMware player dobbiamo per forza ignorare.
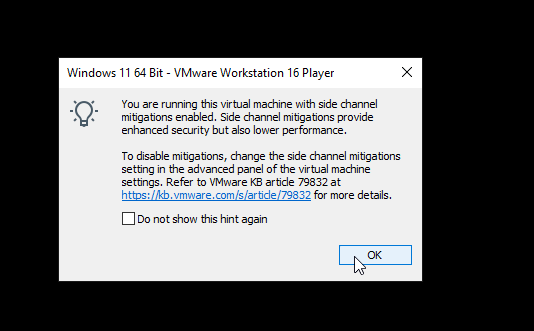
INSTALLAZIONE SISTEMA OPERATIVO
Iniziamo l’installazione vera e propria! Seguite le figure se avete dubbi.
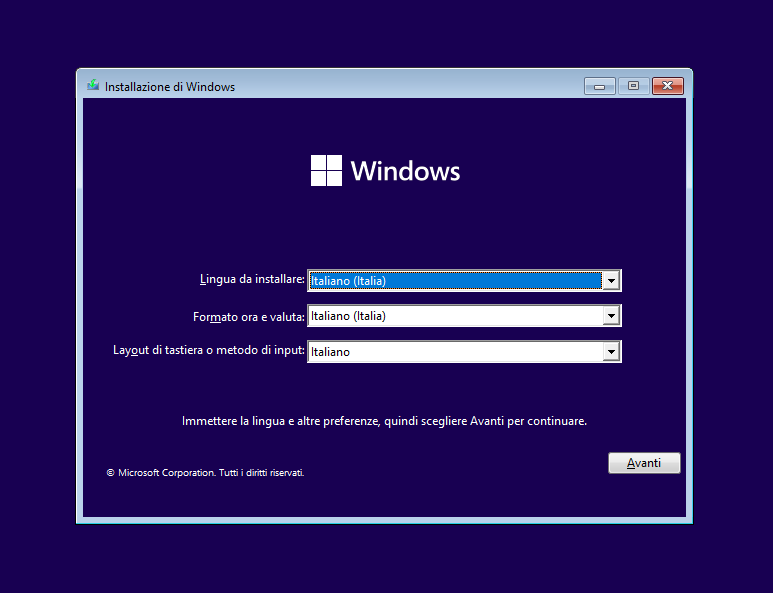

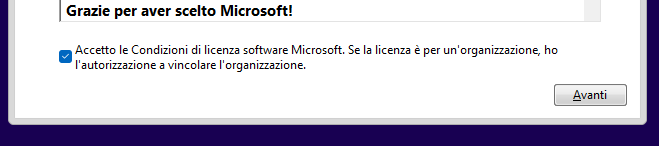
scegliamo Personalizzata: installa solo Windows
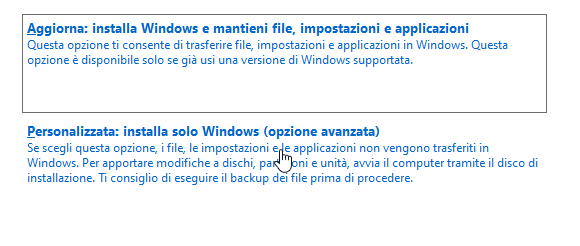
Iscriviti ad Amazon Prime per guardare film e programmi TV popolari, inclusi i pluripremiati Amazon Original. Amazon Prime offre anche la consegna GRATUITA in un giorno sugli articoli Prime idonei e molto altro.

Amazon.it - ULTIMEA Soundbar TV, con Dolby Atmos/Digital/Audio, Sound Bar con Subwoofer, Bassi Profondi Regolabili, Soundbar 3D Dolby Surround TV, Soundbar per TV Home Theater, HDMI-eARC, Bluetooth 5.3, Nova S50
Miglior Prezzo 14900€
Offerte Di Amazon Prime
Combatti La Muffa

Amazon.it - COMFEE' Deumidificatore Casa Muffa 12L/24h, Adatto fino a 20㎡, Filtro Lavabile, Ruote Piroettanti, R290, MDDN-12DEN7
Miglior Prezzo 11999€

Amazon.it - CAMP Rimuovi Muffa - Antimuffa per Muri Interni ed Esterni ad Azione Rapida, Spray Antimuffa Igienizzante Pronto all'Uso, Ideale per Rimuovere Muffe, Muschi e Funghi - Prodotti Pulizia Casa, 750 ml
Miglior Prezzo 1590€
Il Meglio Dell'Intrattenimento

Amazon.it - Hisense TV 55" Mini-LED 144Hz 4K 2025 55U72Q, Smart TV VIDAA U8, Dolby Vision IQ, HDR 10+ Adaptive, 144Hz Game Mode PRO, Dolby Atmos 2.1 con Subwoofer, Alexa Built-in, VIDAA Voice, lativù 4K, 55''
Miglior Prezzo 54900€

Amazon.it - PERLESMITH Supporto TV Parete con Inclinazione Senza Attrezzi, Staffa TV Inclinabile da 26-65 Pollici Fino a 60 kg, Max VESA 400x400 mm
Miglior Prezzo 2589€

Amazon.it - ULTIMEA Soundbar TV, con Dolby Atmos/Digital/Audio, Sound Bar con Subwoofer, Bassi Profondi Regolabili, Soundbar 3D Dolby Surround TV, Soundbar per TV Home Theater, HDMI-eARC, Bluetooth 5.3, Nova S50
Miglior Prezzo 14900€

Amazon.it - Fire TV Stick 4K di Amazon (Ultimo modello), Dispositivo per lo streaming con supporto per Wi-Fi 6, Dolby Vision/Atmos e HDR10+
Miglior Prezzo 6999€
4 mesi d'uso GRATUITO
Offerta a tempo limitato.
3 mesi gratuiti per i clienti senza abbonamento Prime.









