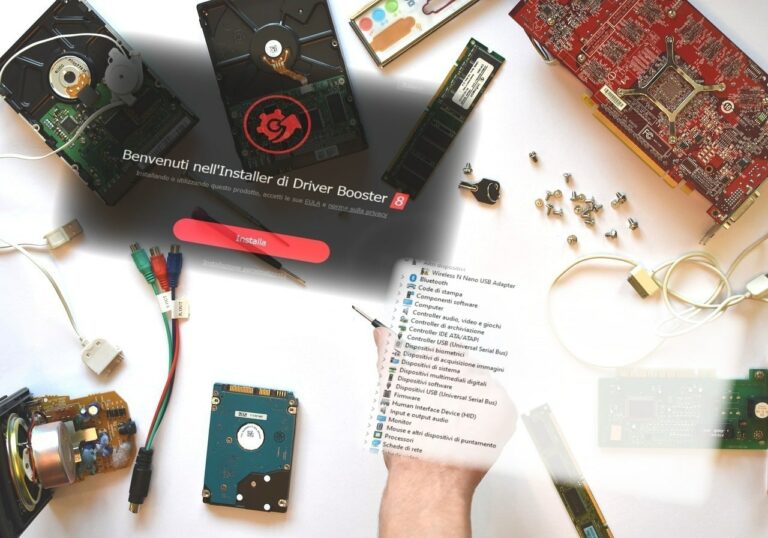installare Windows 11 da zero su un vecchio PC
Abbiamo un vecchio pc e desideriamo installare Windows 11 su un vecchio PC?
Scarichiamo Windows 11 tramite Rufus con TPM 2.0 oppure senza TPM 2.0, infatti nel momento in cui dobbiamo creare la nostra chiavetta avremo l’opzione che abiliterà o disabiliterà il controllo del TPM 2.0 e del secure boot nell’installazione stessa.
Per installare Windows 11 pc non supportati, procediamo al download dell’ultima versione di Rufus cliccando sul pulsante in basso
Quello che servirà a noi è la versione senza il controllo TPM 2.0 e Secure Boot
Teniamo conto che questo software ci permetterà di scaricare tutte le versioni di Windows
Il programma non richiede installazioni, quindi possiamo salvarlo direttamente sul Desktop per poi lanciarlo.
Nella prima schermata basterà cliccare sulla freccetta accanto a SELEZIONA e scegliere DOWNLOAD.
Scarichiamo Windows 11
Fatto questo facciamo Click su DOWNLOAD
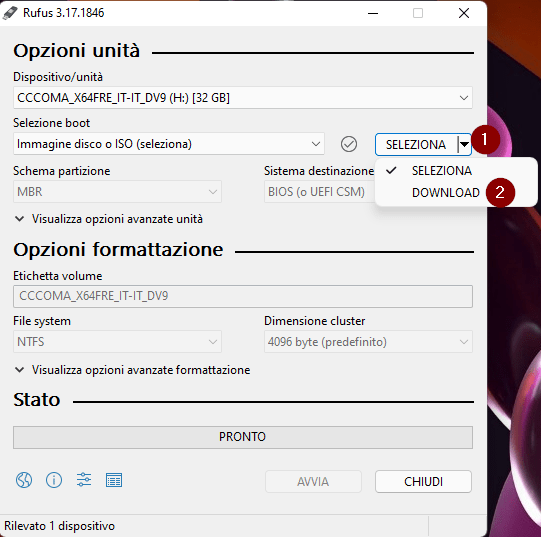
Si aprirà una finestrella dove dovremo scegliere quale sistema operativo scaricare. Nel nostro caso selezioniamo Windows 11 -> Versione -> Edizione -> Lingua -> Architettura come mostrato nelle figure qui sotto.
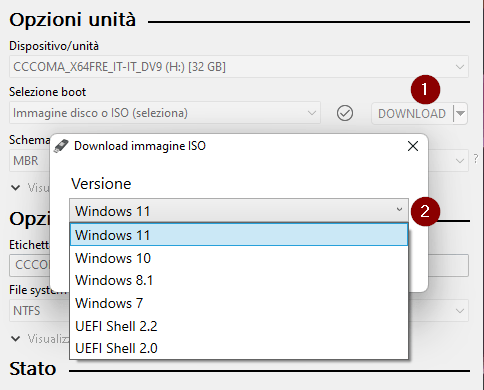
Selezionare chiaramente l’ultima versione con il numero più alto
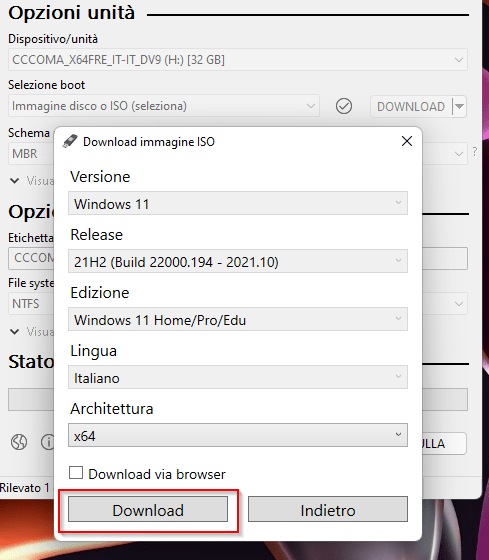
Ora facciamo Click su Download e si aprirà Esplora file che ci chiederà dove salvare la nostra ISO
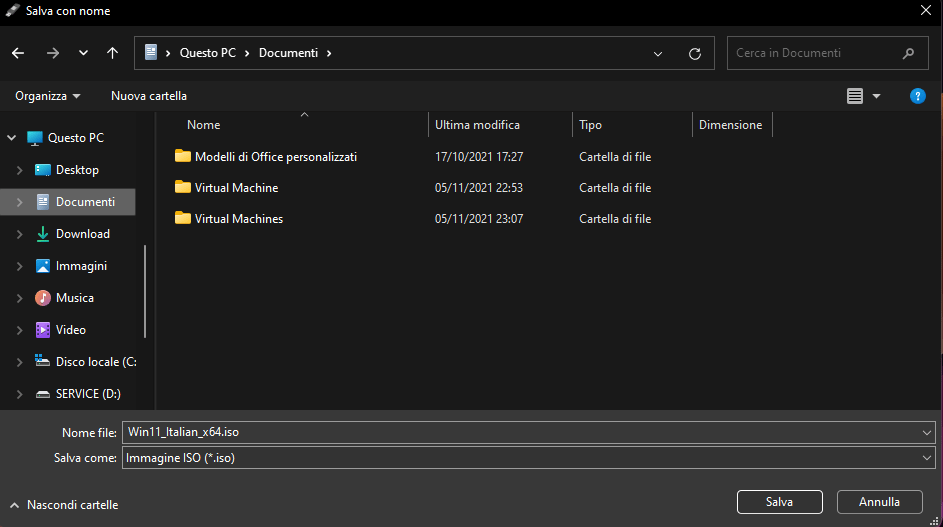
Infine clicchiamo di nuovo sulla freccetta e riportiamo il pulsante su SELEZIONA -> clicchiamoci sopra -> si aprirà quindi ancora Esplora file dove dovremo selezionare l’ISO scaricata precedentemente

Prima di avviare la creazione della chiavetta USB possiamo scegliere se scaricare la versione originale oppure quella che bypassa il controllo TPM 2.0 e Secure Boot se abbiamo un vecchio PC.
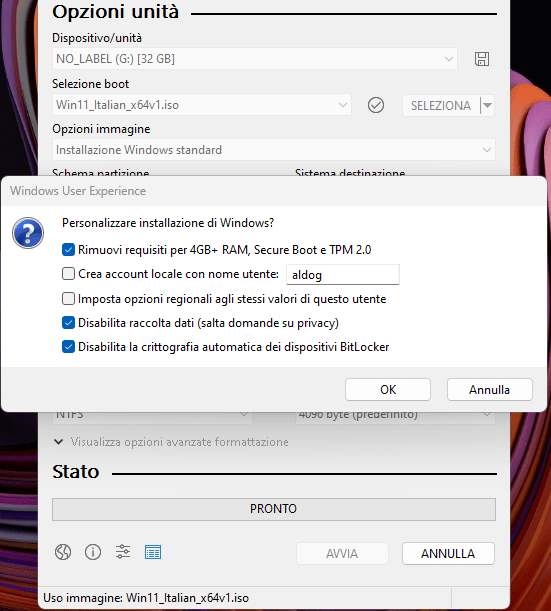
Concludiamo facendo click su AVVIA e attendiamo che il processo finisca.
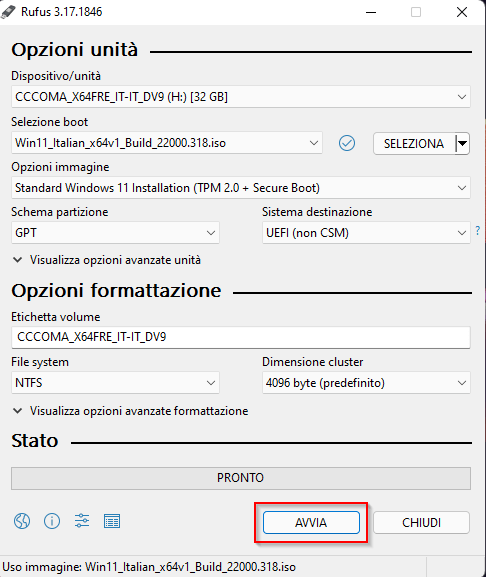
Bene! abbiamo visto come scaricare Windows 11 con Rufus anche senza il controllo TPM 2.0 e Secure Boot creando così la chiavetta d’installazione Windows 11. Ora siamo pronti per installare Windows 11 su un vecchio PC anche quelli non supportati.
Ora per procedere con l’installazione dovremo effettuare il Boot da USB, e se non sappiamo come fare seguite il mio articolo. Come fare il boot da chiavetta usb
Se mentre installiamo Windows 11 sul vecchio PC viene dato il messaggio che non è possibile proseguire con l’installazione per Hardware non compatibile, proviamo a fare questa ulteriore modifica seguendo questo articolo. Windows 11 saltare verifica TPM2.0
- Da un piccolo schermo a una vera sala cinema: Come collegare il PC alla TV senza usare cavi!
- Il Tuo PC È Lento o Si Blocca? Scopri il Comando Segreto per Riparare Windows in 5 Minuti!
- Spiati da Microsoft! Telemetria di Windows 10 e 11: cosa raccoglie, come funziona e se può compromettere la privacy
- Windows 10 Batte Windows 11! Gli utenti ancora lo preferiscono
- Lenovo IdeaPad Slim 5x: Potenza Snapdragon e Display OLED per Prestazioni Intelligenti e Portabilità Senza Compromessi
- Come Risolvere la Terribile Schermata Blu di Windows in 5 Minuti (Passo Dopo Passo!)
- Libera GIGA Nascosti nel Tuo PC: Scopri Come Eliminare i File Temporanei in 3 Semplici Passi!
- Howmanyfps.com il tuo PC è adatto per il Gaming? Scoprilo Gratis!
Iscriviti ad Amazon Prime per guardare film e programmi TV popolari, inclusi i pluripremiati Amazon Original. Amazon Prime offre anche la consegna GRATUITA in un giorno sugli articoli Prime idonei e molto altro.

Amazon.it - ULTIMEA Soundbar TV, con Dolby Atmos/Digital/Audio, Sound Bar con Subwoofer, Bassi Profondi Regolabili, Soundbar 3D Dolby Surround TV, Soundbar per TV Home Theater, HDMI-eARC, Bluetooth 5.3, Nova S50
Miglior Prezzo 14900€
Offerte Di Amazon Prime
Combatti La Muffa

Amazon.it - COMFEE' Deumidificatore Casa Muffa 12L/24h, Adatto fino a 20㎡, Filtro Lavabile, Ruote Piroettanti, R290, MDDN-12DEN7
Miglior Prezzo 11999€

Amazon.it - CAMP Rimuovi Muffa - Antimuffa per Muri Interni ed Esterni ad Azione Rapida, Spray Antimuffa Igienizzante Pronto all'Uso, Ideale per Rimuovere Muffe, Muschi e Funghi - Prodotti Pulizia Casa, 750 ml
Miglior Prezzo 1590€
Il Meglio Dell'Intrattenimento

Amazon.it - Hisense TV 55" Mini-LED 144Hz 4K 2025 55U72Q, Smart TV VIDAA U8, Dolby Vision IQ, HDR 10+ Adaptive, 144Hz Game Mode PRO, Dolby Atmos 2.1 con Subwoofer, Alexa Built-in, VIDAA Voice, lativù 4K, 55''
Miglior Prezzo 54900€

Amazon.it - PERLESMITH Supporto TV Parete con Inclinazione Senza Attrezzi, Staffa TV Inclinabile da 26-65 Pollici Fino a 60 kg, Max VESA 400x400 mm
Miglior Prezzo 2589€

Amazon.it - ULTIMEA Soundbar TV, con Dolby Atmos/Digital/Audio, Sound Bar con Subwoofer, Bassi Profondi Regolabili, Soundbar 3D Dolby Surround TV, Soundbar per TV Home Theater, HDMI-eARC, Bluetooth 5.3, Nova S50
Miglior Prezzo 14900€

Amazon.it - Fire TV Stick 4K di Amazon (Ultimo modello), Dispositivo per lo streaming con supporto per Wi-Fi 6, Dolby Vision/Atmos e HDR10+
Miglior Prezzo 6999€
4 mesi d'uso GRATUITO
Offerta a tempo limitato.
3 mesi gratuiti per i clienti senza abbonamento Prime.