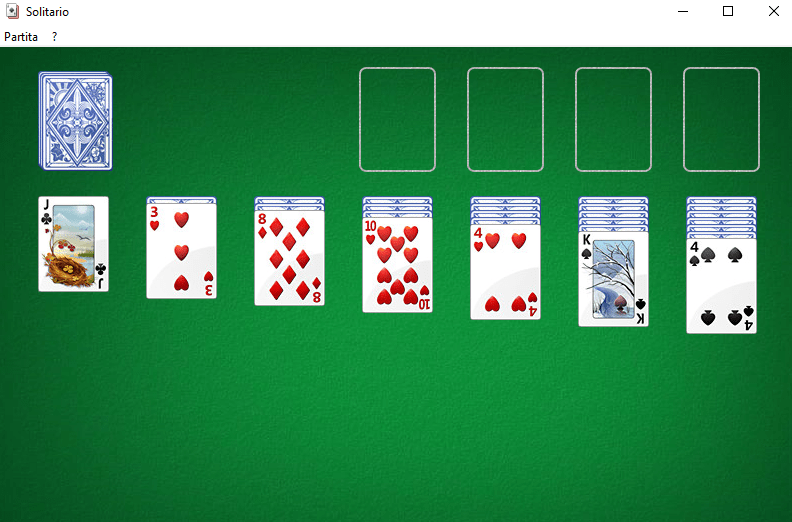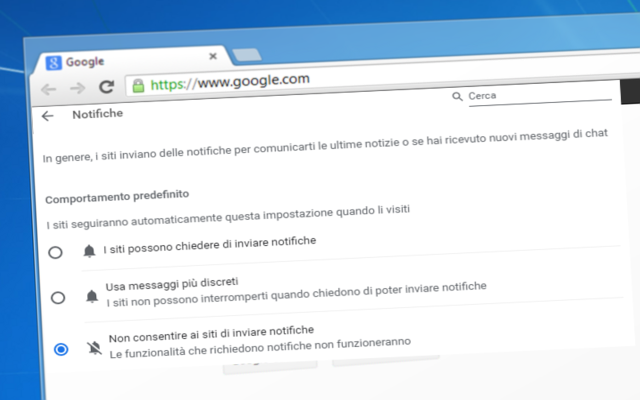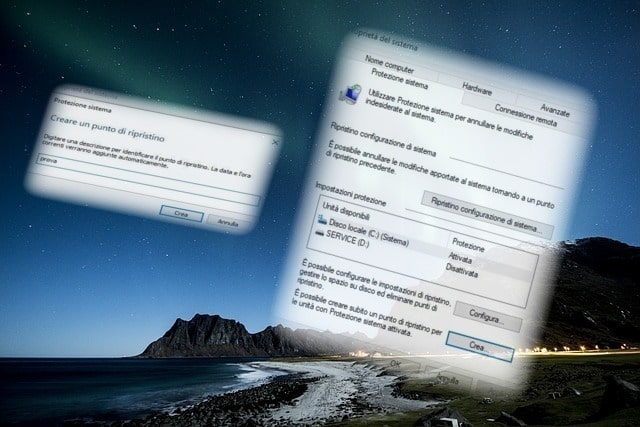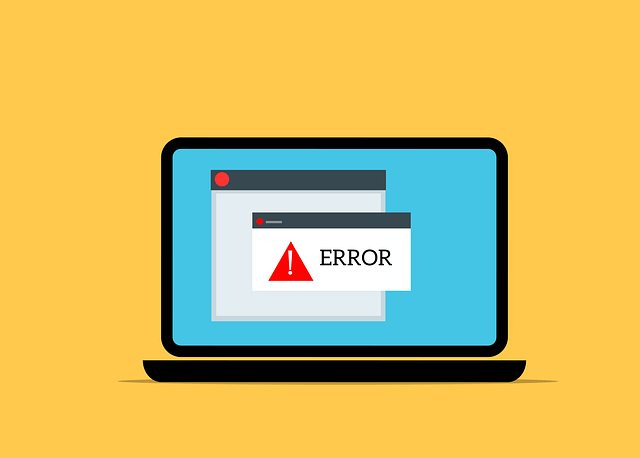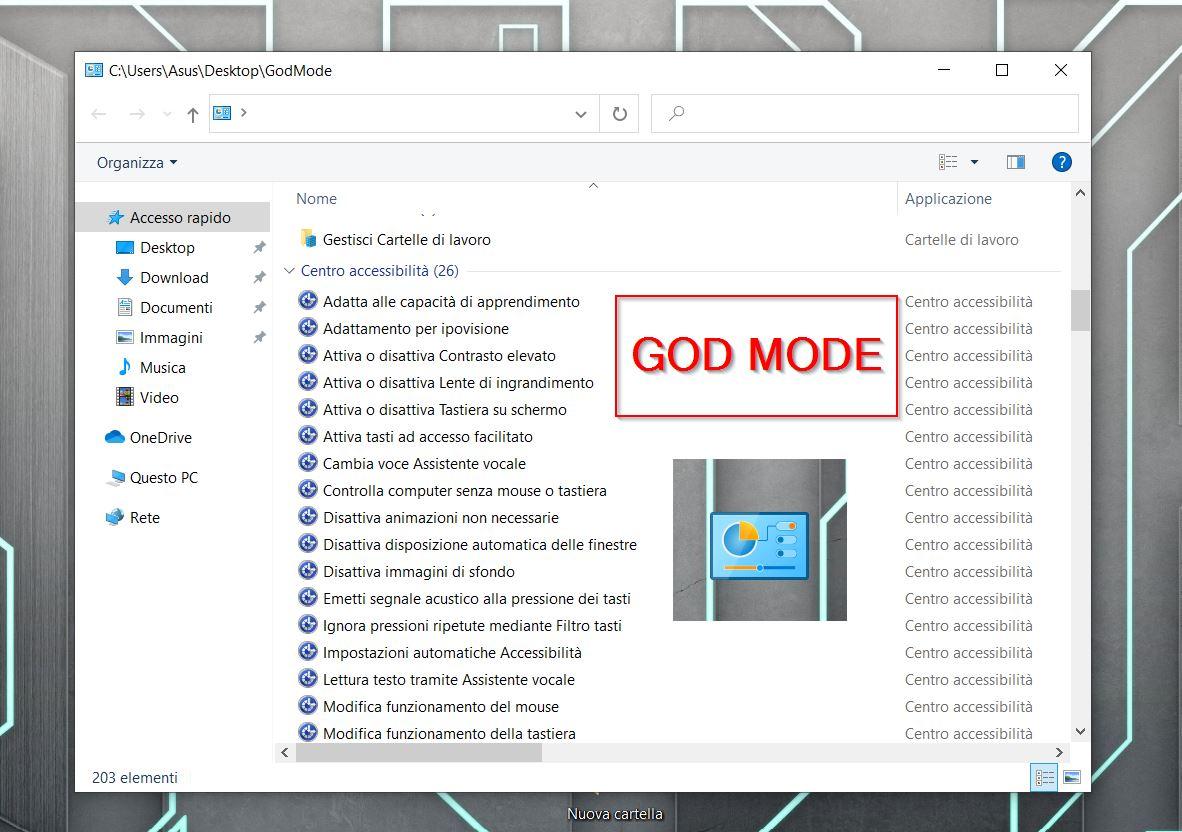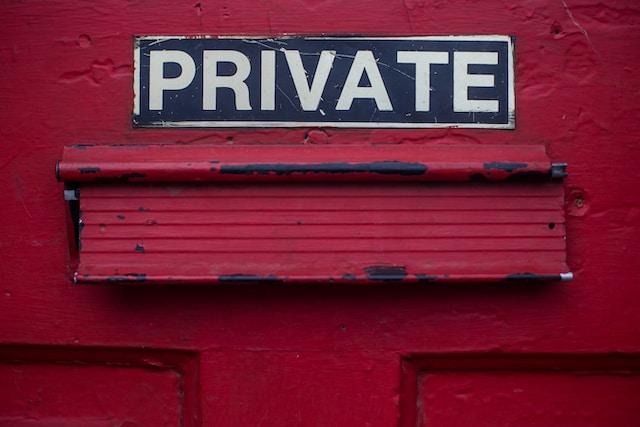Installazione di Windows 10 su Macchina Virtuale(VirtualBox)
VirtualBox(Macchina Virtuale) è un software di virtualizzazione gratuito e open-source che consente di creare e gestire macchine virtuali (VM – Installazione di Windows 10) su diversi sistemi operativi, come Windows, macOS e Linux. Sviluppato da Oracle, VirtualBox permette agli utenti di eseguire più sistemi operativi su un unico computer fisico, offrendo un’ampia compatibilità con una varietà di sistemi operativi ospiti, tra cui Windows, diverse distribuzioni Linux, macOS e altri.
VirtualBox è molto versatile, offrendo potenzialità come la creazione di ambienti isolati per testare software, eseguire applicazioni non compatibili con il sistema operativo principale e sperimentare nuove configurazioni senza rischiare di compromettere il computer host. Inoltre, supporta funzionalità avanzate come snapshots (istantanee di sistema), che permettono di ripristinare la VM a un determinato stato in caso di errori o problemi, rendendolo ideale per sviluppatori, tester e professionisti IT.
INSTALLAZIONE WINDOWS 10
installazione di Windows 10 siamo pronti!!! Una volta creata la macchina virtuale(Articolo – creare una VM con VirtualBox).
Apriamo VirtualBox e clicchiamo su Avvia
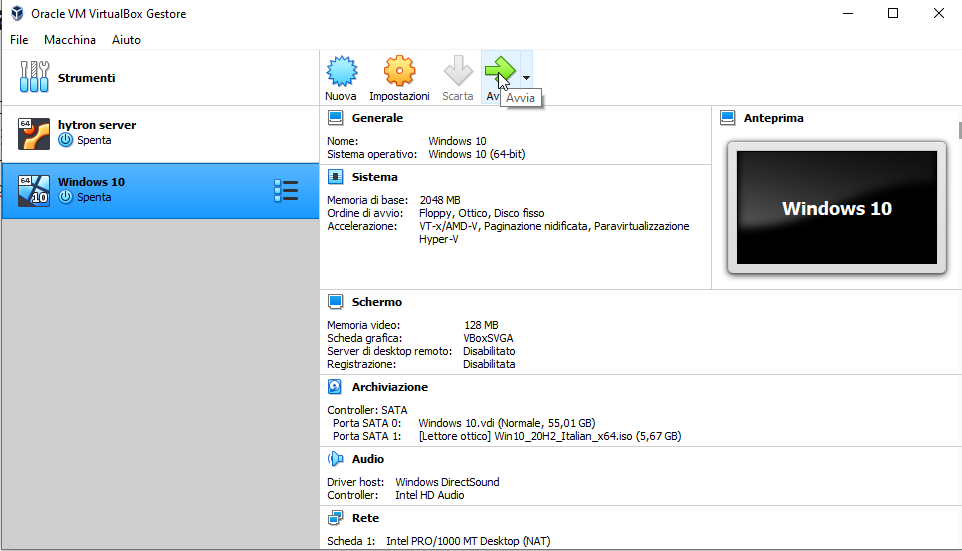
Se ci viene chiesto selezionaniamo la nostra .ISO
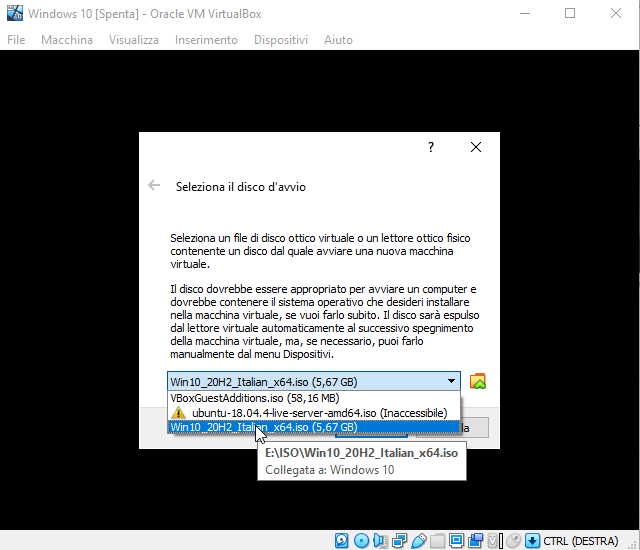
AVVIO INSTALLAZIONE WINDOWS 10
A questo punto partirà l’installazione di Windows 10 clicchiamo su Avanti e successivamente su Installa
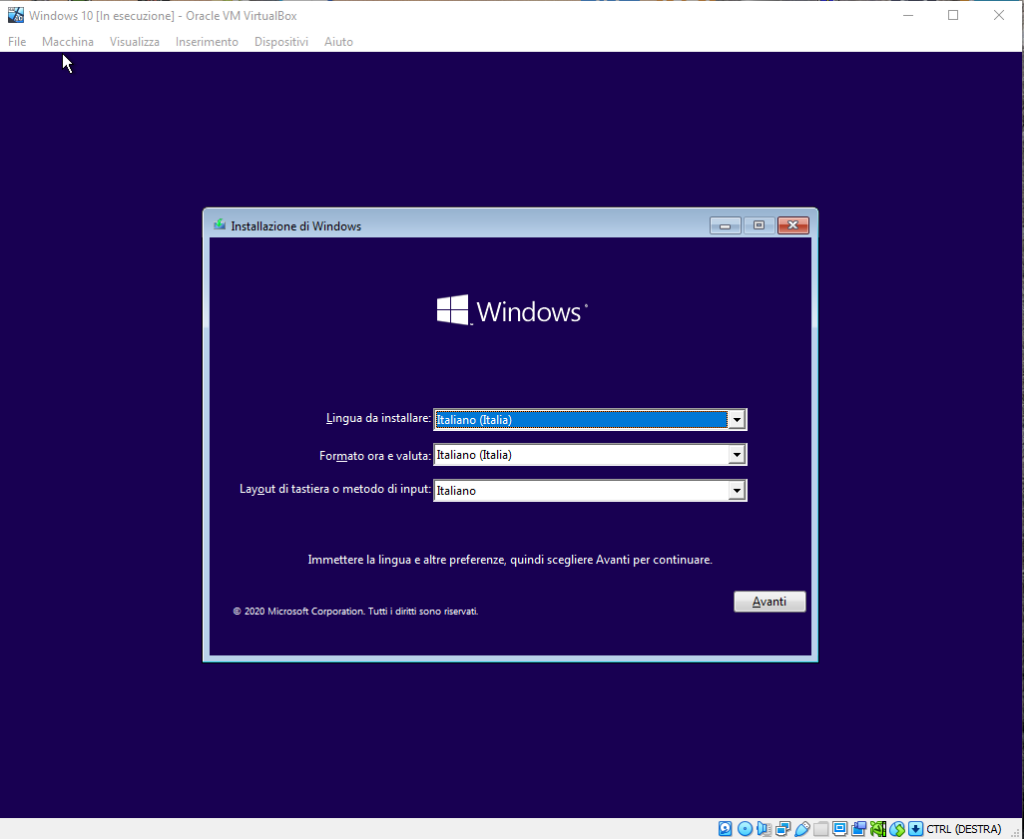
Arriviamo poi alla schermata dove ci viene chiesto se abbiamo un codice Product Key(Licenza Windows 10), se non ce l’abbiamo cliccheremo su “Non ho un codice Product Key“.
Un consiglio è quello di disabilitare la scheda di rete della VM per evitare che ci venga chiesto di inserire un account Microsoft o nel peggiore dei casi obbligati a crearlo. Quindi installeremo per comodita’ Windows 10 con un account locale. Nella figura sotto vedrete come disabilitarla(il simbolo della rete da blu diventerà grigio).
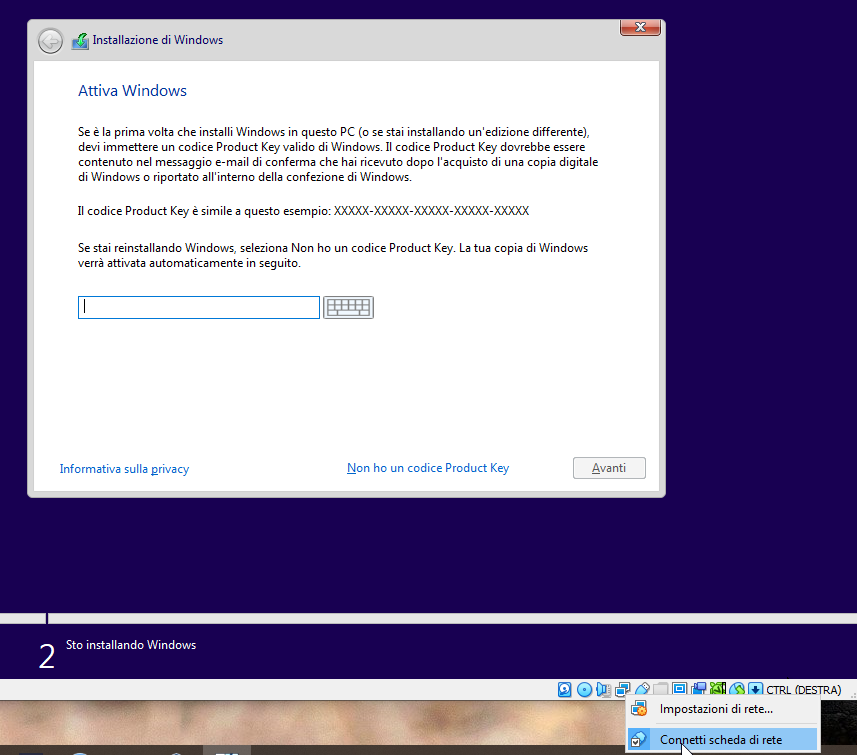
Ora selezioniamo la versione di Windows 10 da installare che deve corrispondere al tipo di Product Key in nostro possesso.
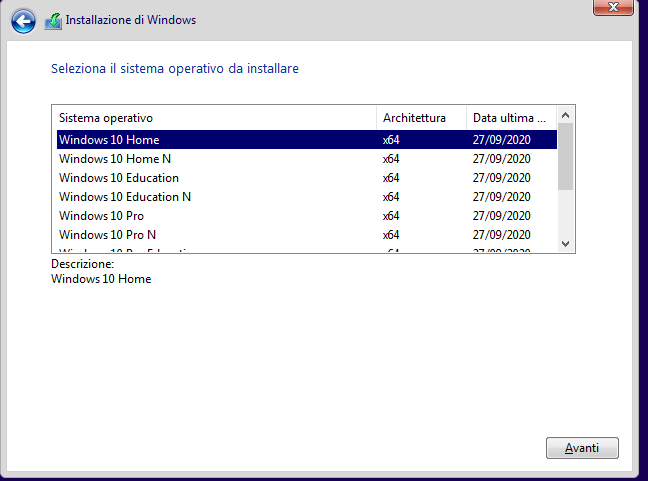
Accettiamo i termini… e clicchiamo su Avanti.
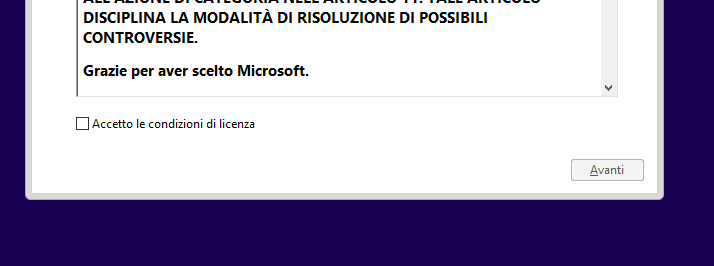
Successivamente su Installazione personalizzata
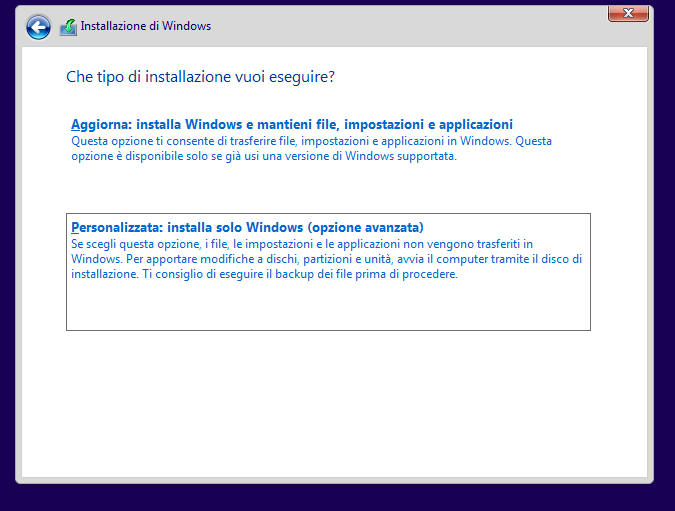
Infine Avanti per completare la nostra installazione, che verrà eseguita in modalità offline.
Lasciamo che finisca….(10-20 min circa a secondo dell’Hardware)
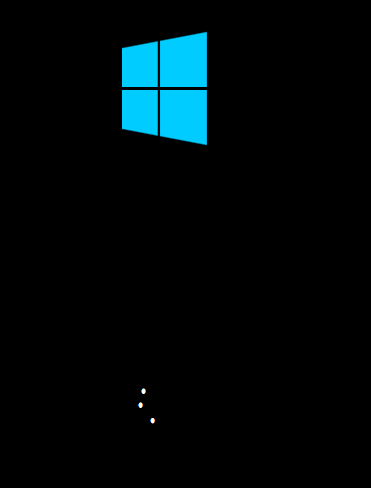
CONFIGURAZIONE SISTEMA OPERATIVO
A questo punto procediamo!
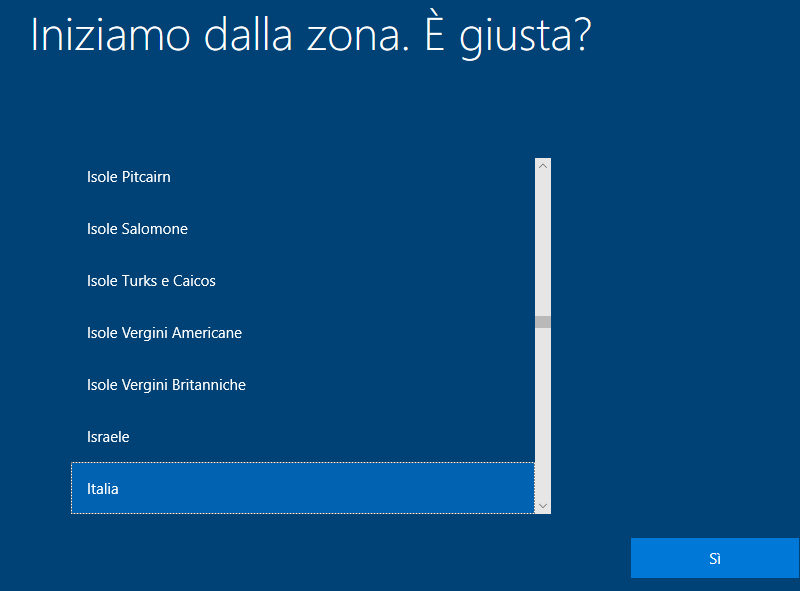
Clicchiamo sulla voce Non ho Intenet
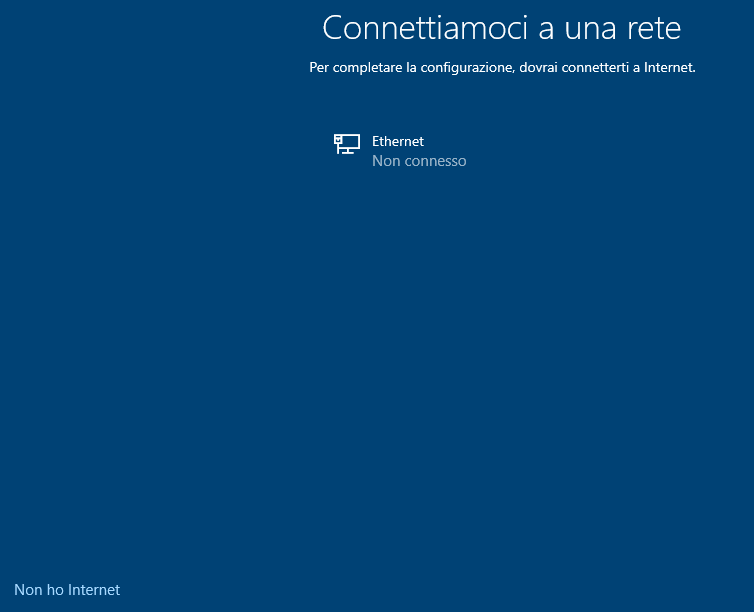
Clicchiamo su Continua con l’installazione limitata
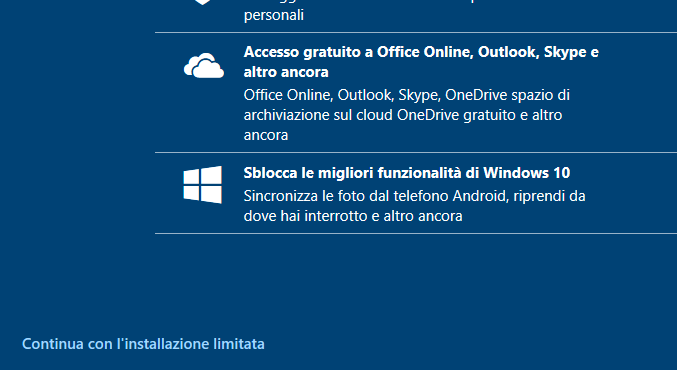
Ora diamo il nome al nostro Sistema Operativo con la relativa password a nostra scelta
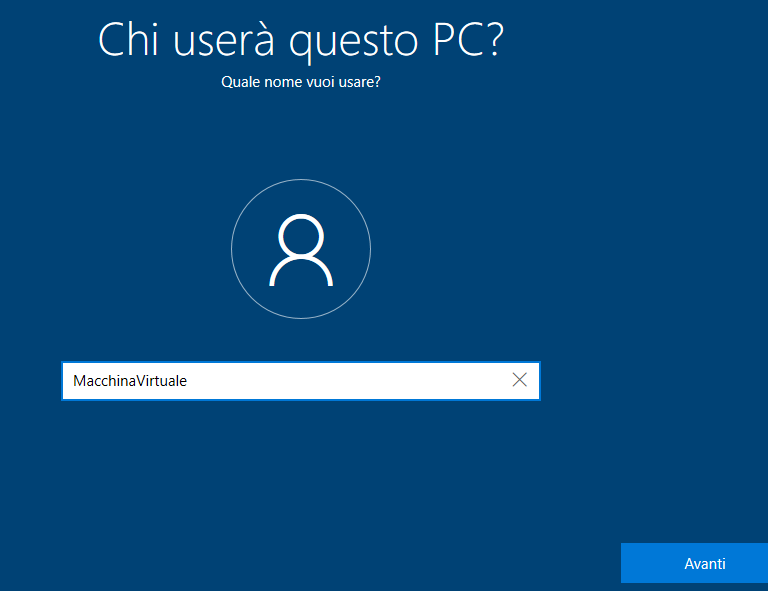
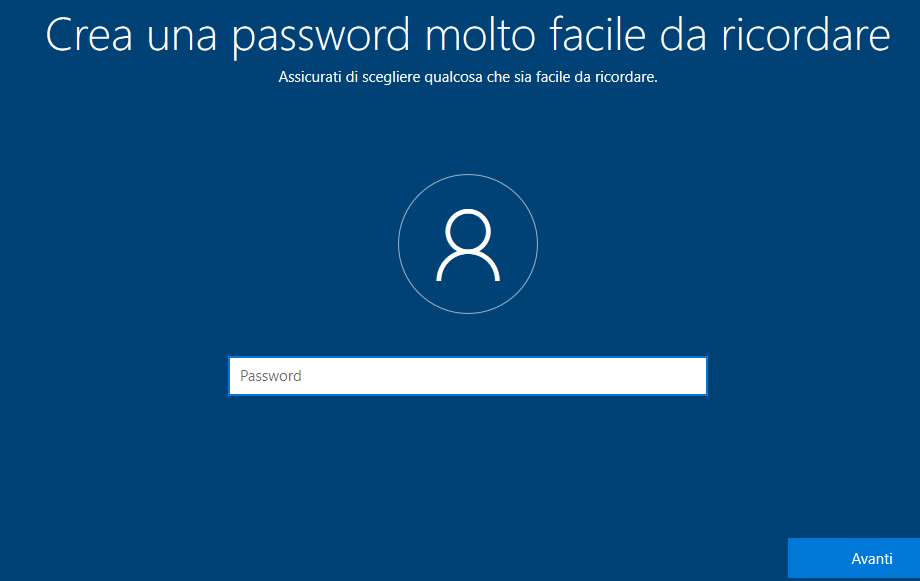
Sempre invio e accettiamo tutto quello che ci viene chiesto e selezioniamo sempre la prima opzione, per dare piena funzionalità al nostro sistema.
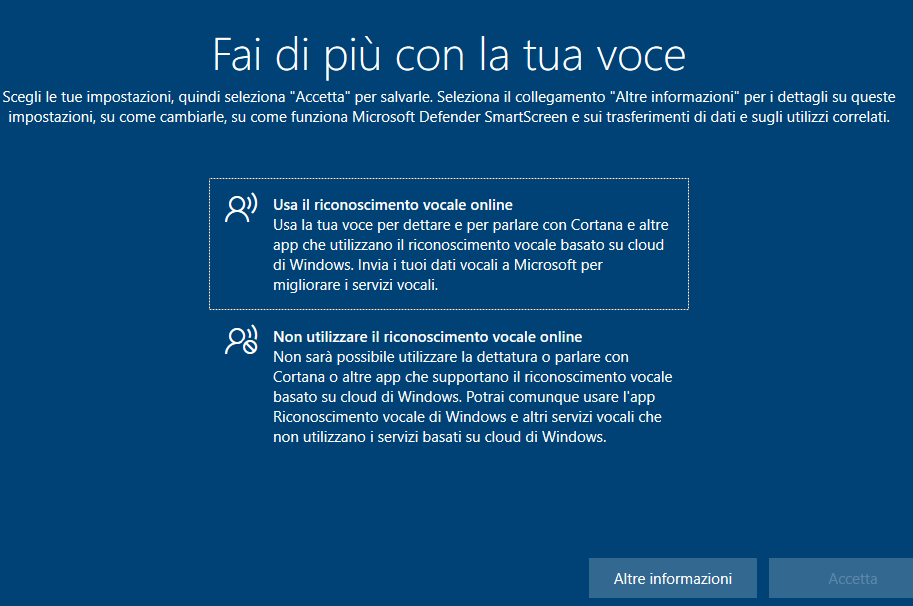

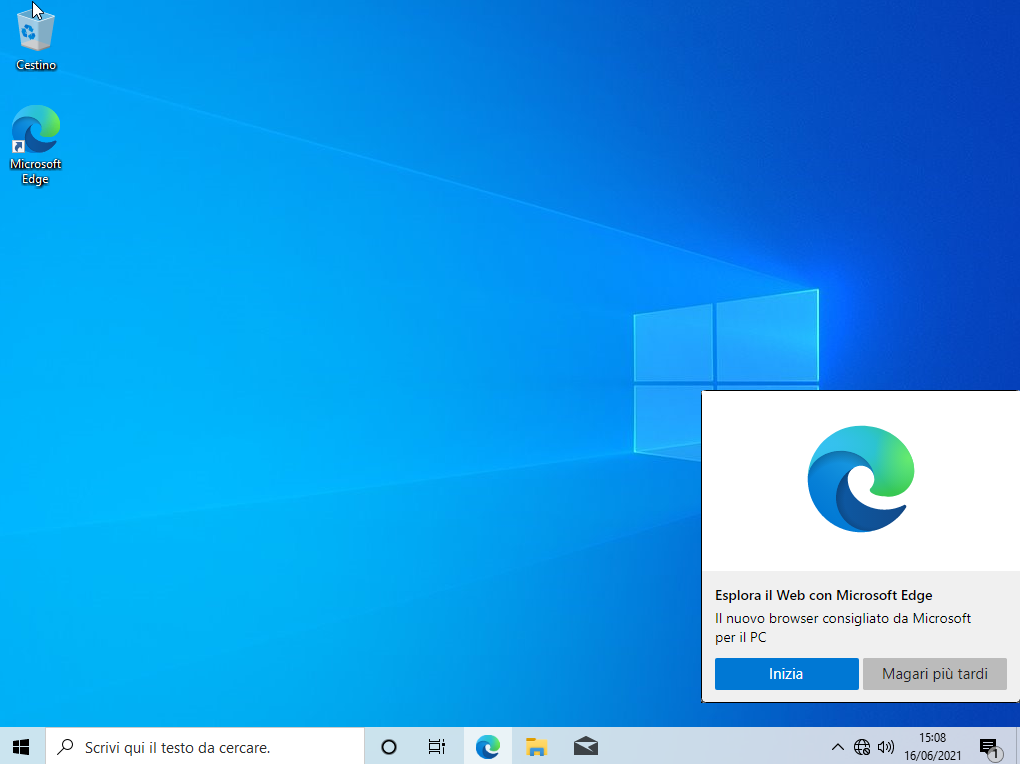
DRIVER PER VIRTUALBOX
Ora siamo pronti!!! dobbiamo solamente installare il CD delle Guest Additions. Seguite le istruzioni delle immagini successive.
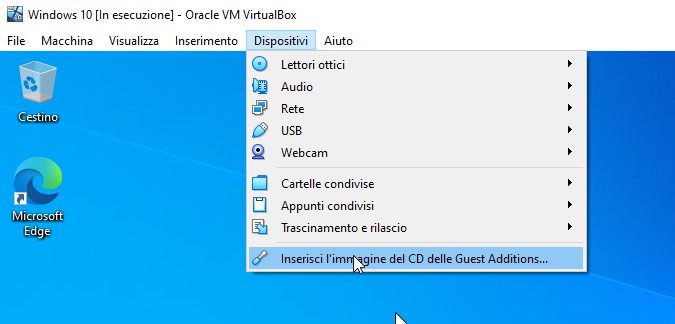
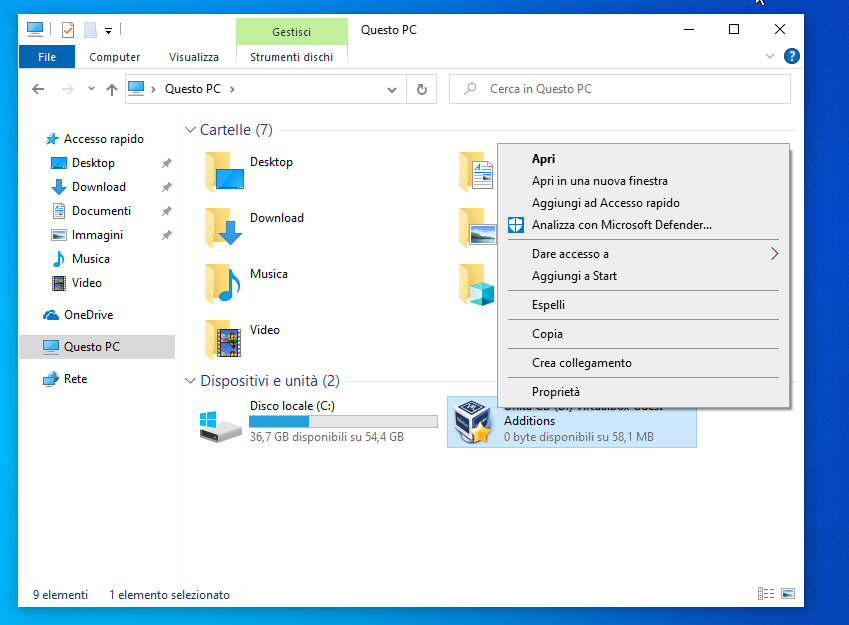
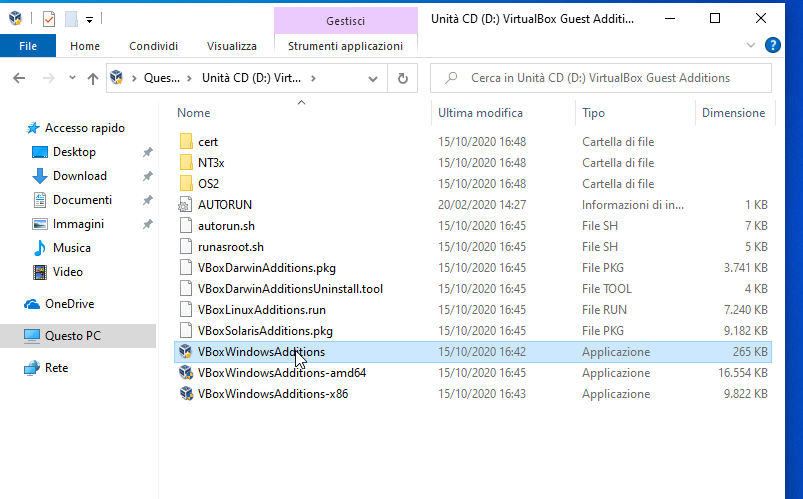
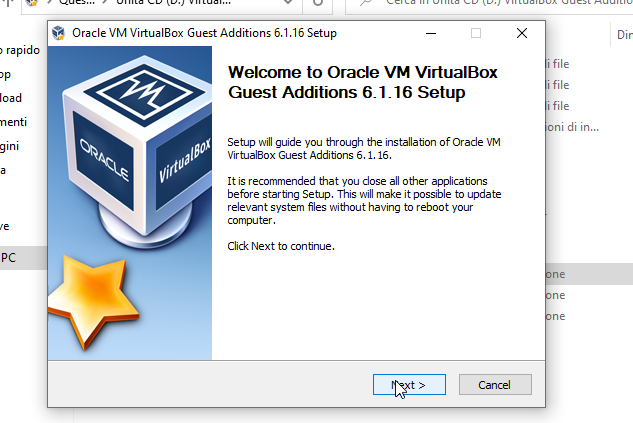
Fatto questo il nostro sistema è pronto, e per dagli maggiore sprint potremmo applicare qualche trucco. Leggere l’articolo Velocizzare Sistema operativo.
Ricordate che la procedura rimane la stessa anche un Computer reale
- SUONO RICCO E AVVOLGENTE: goditi un’esperienza...
- TI PRESENTIAMO IL NUOVO ECHO SPOT: un'elegante...
- Orologio con display a LED, puoi impostare la...
- ECHO POP: questo altoparlante intelligente...