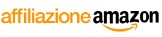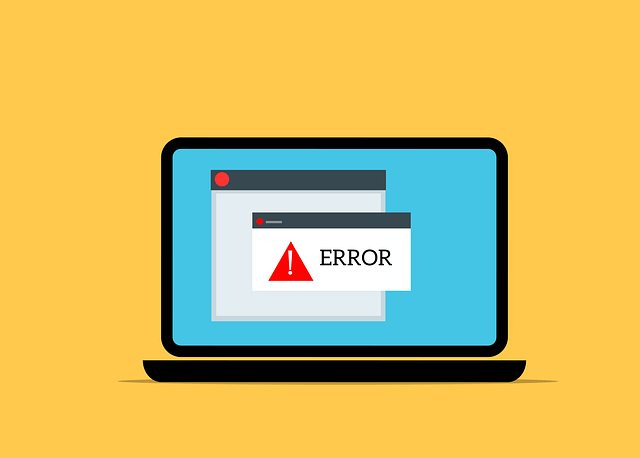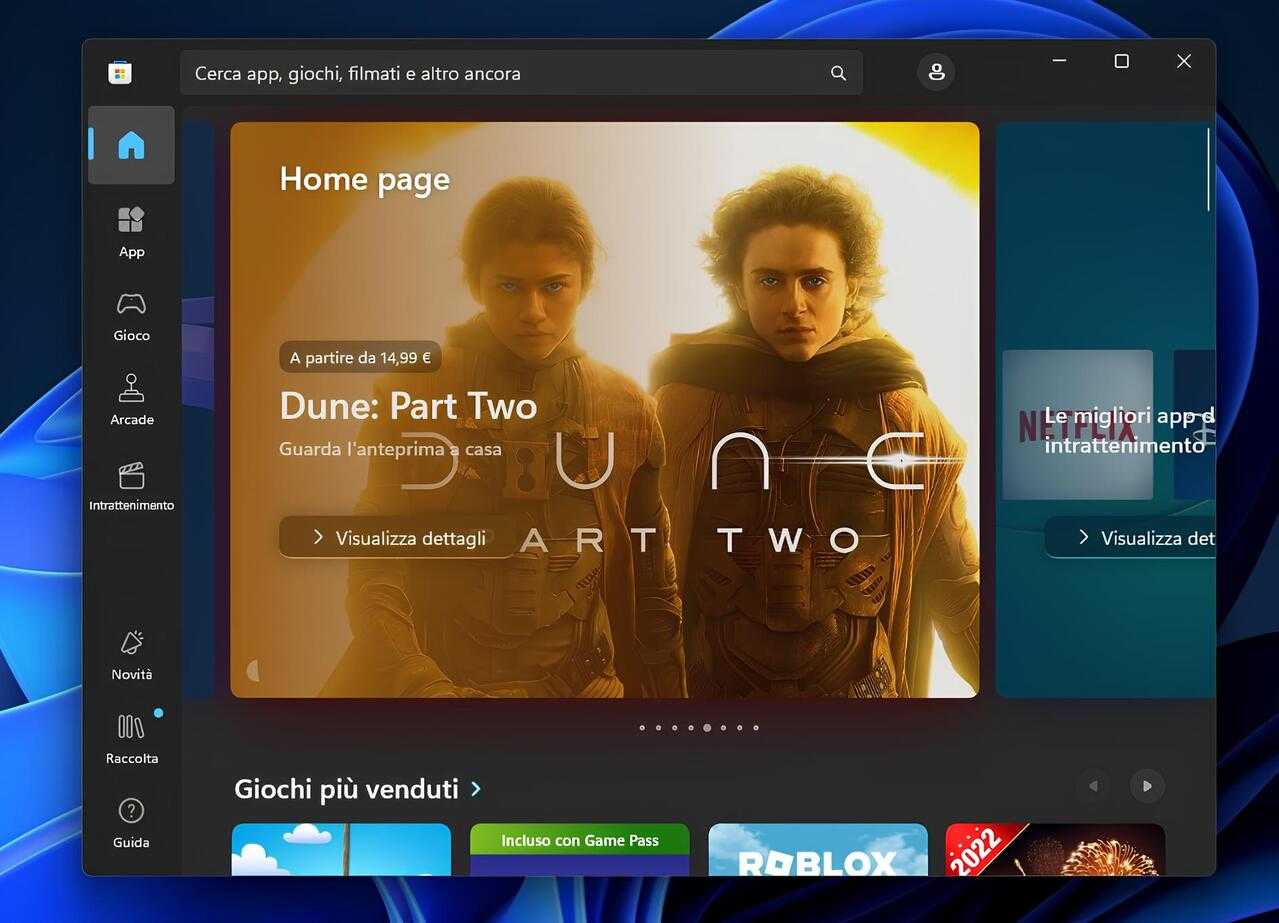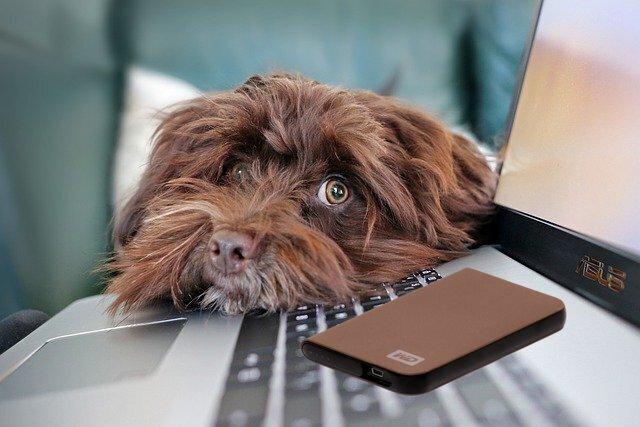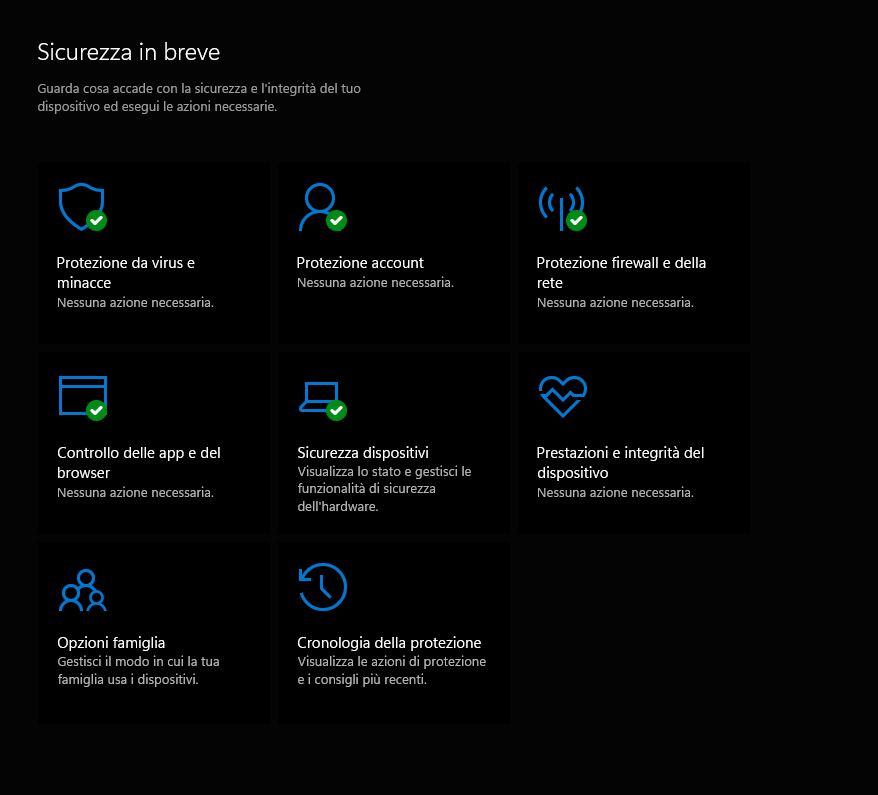installare Windows 11 da zero su un vecchio PC
Abbiamo un vecchio pc e desideriamo installare Windows 11 da zero?
Scarichiamo Windows 11 tramite Rufus con TPM 2.0 oppure senza TPM 2.0, infatti nel momento in cui dobbiamo creare la nostra chiavetta avremo l’opzione che abiliterà o disabiliterà il controllo del TPM 2.0 e del secure boot nell’installazione stessa.
Procediamo al download dell’ultima versione di Rufus cliccando sul pulsante in basso
Quello che servirà a noi è la versione senza il controllo TPM 2.0 e Secure Boot
Teniamo conto che questo software ci permetterà di scaricare tutte le versioni di Windows
Il programma non richiede installazioni, quindi possiamo salvarlo direttamente sul Desktop per poi lanciarlo.
Nella prima schermata basterà cliccare sulla freccetta accanto a SELEZIONA e scegliere DOWNLOAD.
Fatto questo facciamo Click su DOWNLOAD
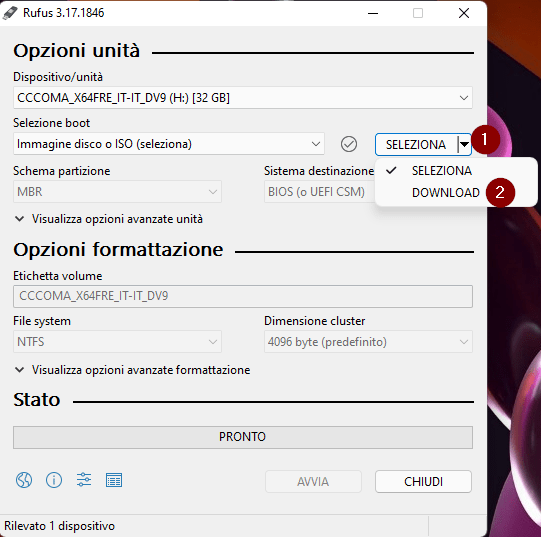
Si aprirà una finestrella dove dovremo scegliere quale sistema operativo scaricare e nel nostro caso selezioniamo Windows 11 -> Versione -> Edizione -> Lingua -> Architettura come mostrato nelle figure qui sotto.
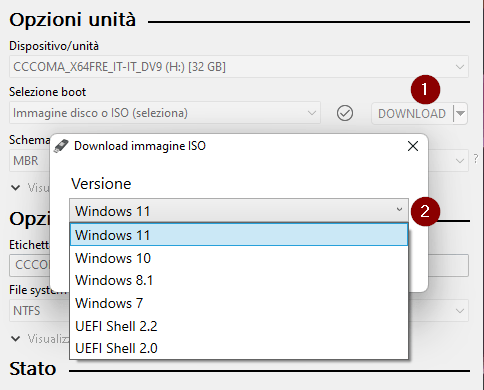
Selezionare chiaramente l’ultima versione con il numero più alto
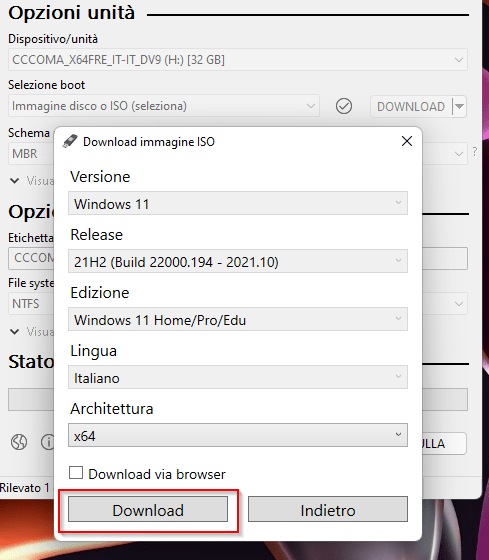
Ora facciamo Click su Download e si aprirà Esplora file che ci chiederà dove salvare la nostra ISO
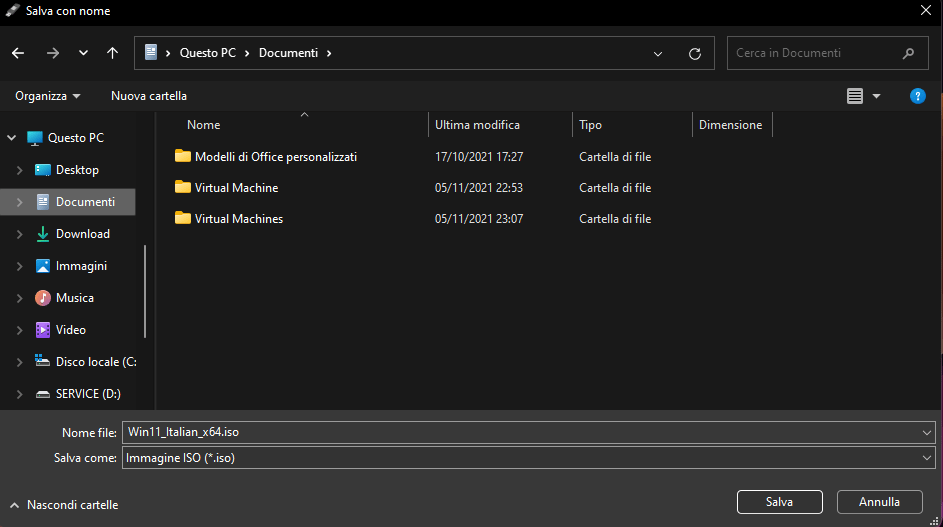
Infine clicchiamo di nuovo sulla freccetta e riportiamo il pulsante su SELEZIONA -> clicchiamoci sopra -> si aprirà quindi ancora Esplora file dove dovremo selezionare l’ISO scaricata precedentemente

Prima di avviare la creazione della chiavetta USB possiamo scegliere se scaricare la versione originale oppure quella che bypassa il controllo TPM 2.0 e Secure Boot se abbiamo un vecchio PC.
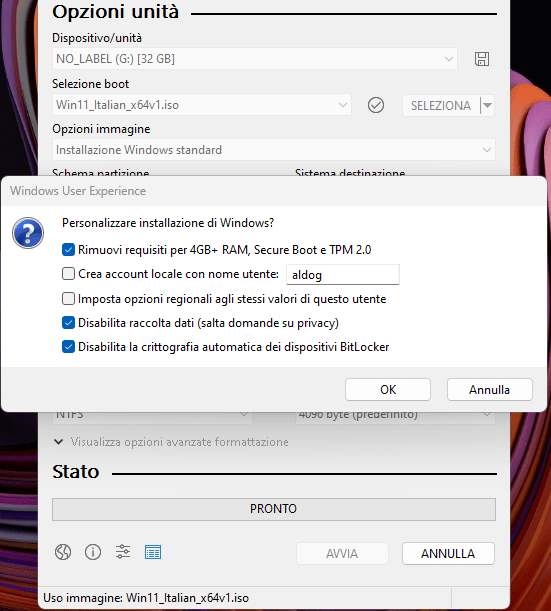
Concludiamo facendo click su AVVIA e attendiamo che il processo finisca.
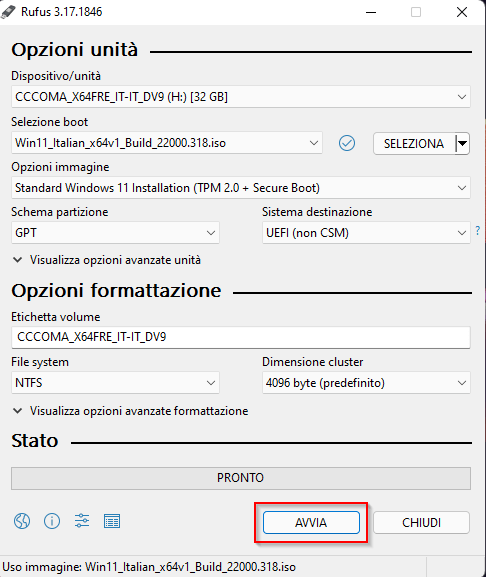
Conclusione
Bene! abbiamo visto come scaricare Windows 11 con Rufus anche senza il controllo TPM 2.0 e Secure Boot creando così la chiavetta d’installazione Windows 11.
Ora per procedere con l’installazione dovremo effettuare il Boot da USB, e se non sappiamo come fare seguite il mio articolo Come fare il boot da chiavetta usb
Se mentre installiamo Windows 11 sul vecchio PC viene dato il messaggio che non è possibile proseguire con l’installazione per Hardware non compatibile, proviamo a fare questa ulteriore modifica seguendo questo articolo Windows 11 saltare verifica TPM 2.0
Amazon.it - Fire TV Stick 4K di Amazon | Dispositivo per lo streaming con supporto per Wi-Fi 6, Dolby Vision/Atmos e HDR10+
Amazon.it - Amazon Fire TV Cube | Lettore multimediale per lo streaming con controllo vocale tramite Alexa, Wi-Fi 6E e 4K Ultra HD