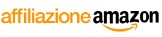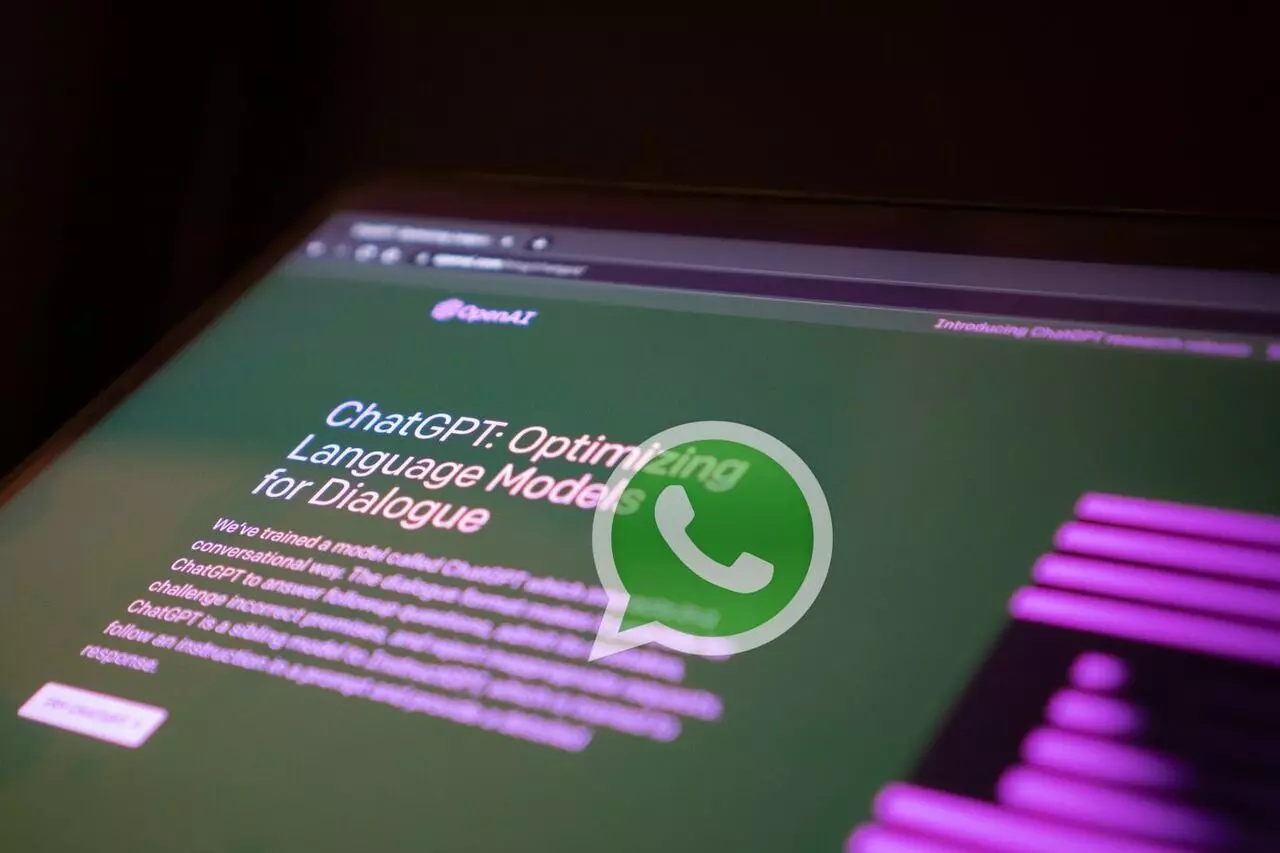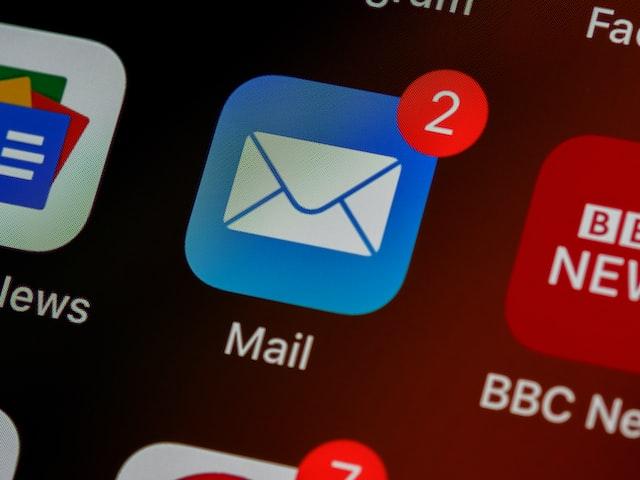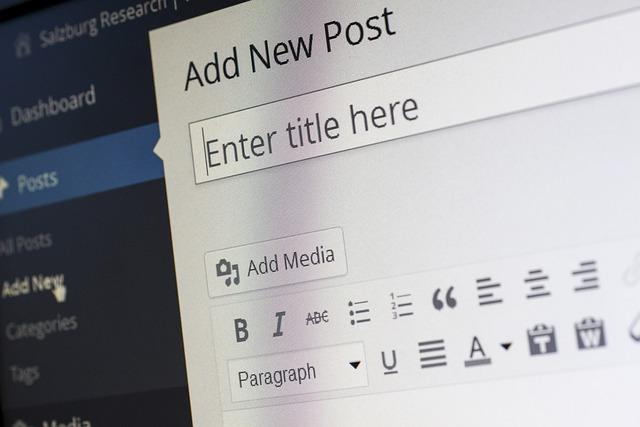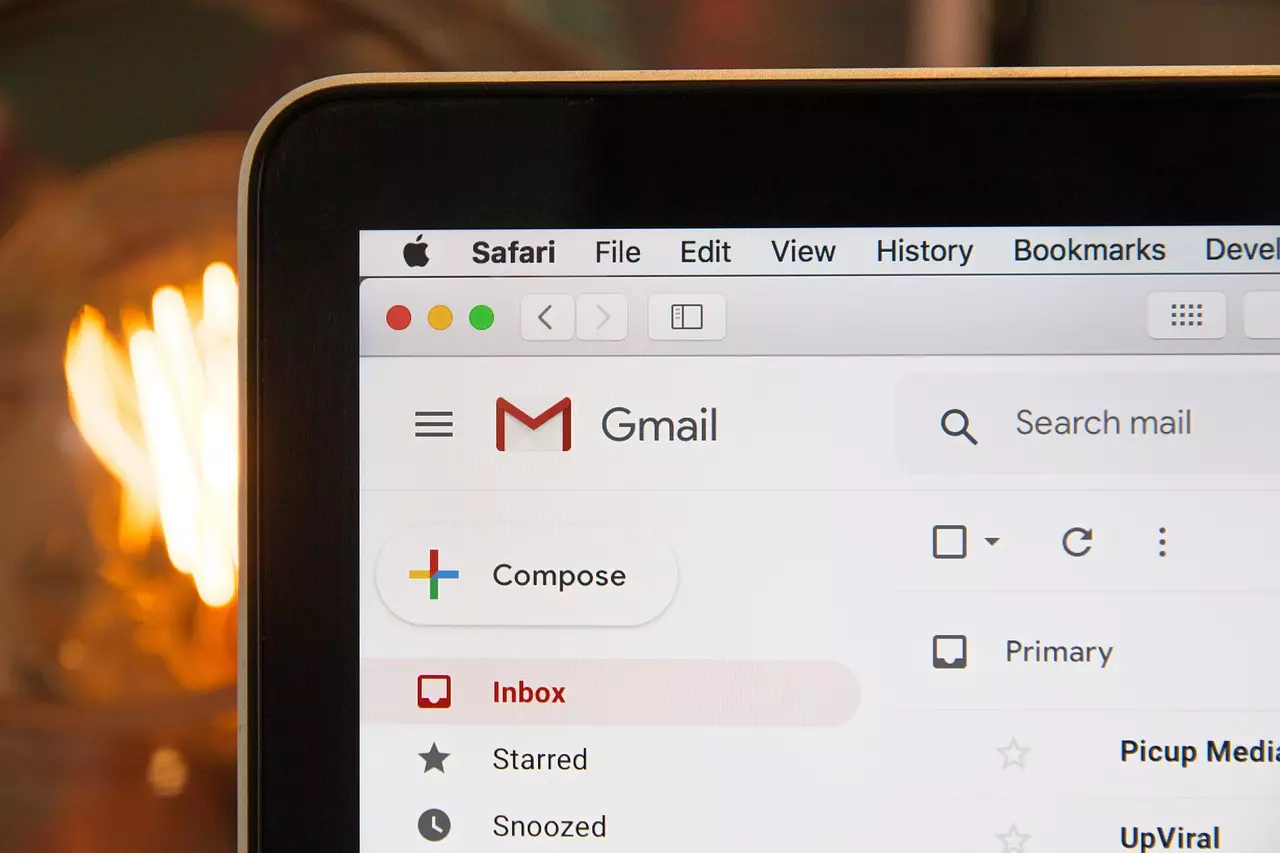Software Mounty for NTFS per leggere e scrivere Hard Disk Windows su MAC
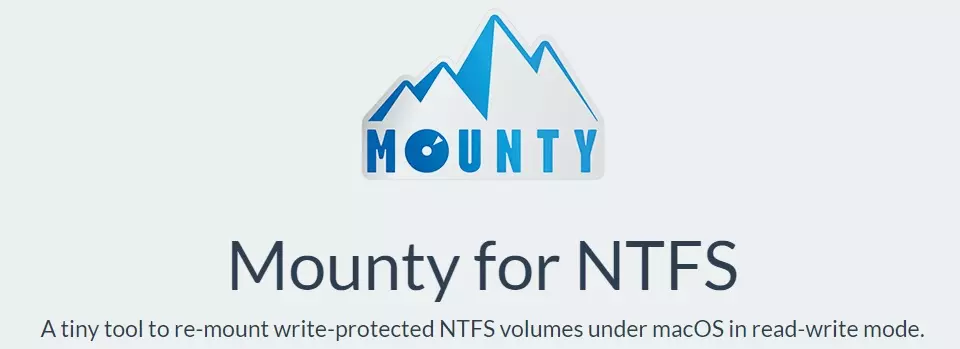
Mounty è un software gratuito che consente di leggere e scrivere Hard Disk Windows(NTFS) su un Mac. Questo software rende possibile l’accesso completo ai file presenti su un’unità NTFS, inclusi la lettura, la scrittura, la modifica e l’eliminazione dei file. Purtroppo non è scontato, gli Hard Disk formattati nella modalità Windows non possono essere scritti su Mac, ma solo letti. Infatti i documenti presenti su di esso possono essere aperti solo in lettura, e non possono essere modificati. Ci pensa Mounty a risolvere il problema!
Di seguito sono riportati i passaggi per utilizzare Mounty:
- Vai al sito web di Mounty e scarica l’ultima versione del software.
- Apri il file appena scaricato (Mounty.dmg) e trascina l’icona di Mounty nella cartella Applicazioni.
- Apri Mounty dalla cartella Applicazioni.
- Verrà visualizzata una finestra di avviso che ti chiederà di confermare l’installazione del software FUSE. FUSE è una libreria che consente di montare filesystem su Mac OS.
- Fai clic su “Continua” e segui le istruzioni per completare l’installazione di FUSE.
- Una volta completata l’installazione di FUSE, vedrai l’icona di Mounty nella barra dei menu in alto a destra sul tuo Mac.
- Collega l’unità disco rigido NTFS al tuo Mac.
- Fai clic sull’icona di Mounty nella barra dei menu e seleziona l’unità NTFS dalla lista dei dispositivi.
- Mounty si collegherà automaticamente all’unità NTFS e sarai in grado di leggere e scrivere i file su di essa.
È importante notare che Mounty consente di leggere e scrivere solo su unità NTFS esterne. Non sarà possibile utilizzarlo per leggere o scrivere sul disco di avvio del tuo Mac se il file system è NTFS.
Inoltre, l’uso di software di terze parti come Mounty può comportare alcuni rischi. Assicurati sempre di eseguire il backup dei tuoi dati importanti prima di utilizzare qualsiasi software che modifichi il file system del tuo disco rigido.
Perché serve un Software per usare un Hard Disk Windows su Mac
I problemi con l’hard disk del Windows su un Mac possono essere causati da diversi fattori. Ecco alcuni dei problemi più comuni che potresti riscontrare:
- Incompatibilità del file system: il disco rigido del tuo Mac utilizza il file system HFS+ o APFS, mentre il Windows utilizza il file system NTFS. Se il tuo disco rigido è formattato in NTFS, potresti incontrare problemi nel leggere o scrivere i dati su di esso dal tuo Mac. In questo caso, potresti considerare la possibilità di formattare l’hard disk in un file system compatibile con entrambi i sistemi operativi, come ExFAT.
- Problemi di partizione: se hai installato Windows su una partizione separata del tuo disco rigido, potresti incontrare problemi di avvio o di rilevamento della partizione sul Mac. Assicurati che la partizione di Windows sia correttamente formattata e che il Mac sia configurato correttamente per avviare da tale partizione.
- Problematiche con i driver: se stai utilizzando Boot Camp per eseguire Windows sul tuo Mac, potresti riscontrare problemi con i driver. Assicurati di avere installato gli ultimi driver compatibili con il sistema operativo di Windows che stai utilizzando.
- Errori nel sistema operativo: a volte, possono verificarsi errori nel sistema operativo di Windows sul tuo Mac, causando problemi all’hard disk. Nel caso in cui incontrassi errori frequenti o problemi che non riesci a risolvere, potresti considerare la possibilità di reinstallare il sistema operativo di Windows.
- Problemi hardware: in alcuni casi, i problemi con l’hard disk potrebbero essere causati da un guasto hardware. Se riscontri problemi persistenti nonostante tutte le soluzioni sopra indicate, potresti dover portare il tuo Mac a un tecnico specializzato per diagnosticare e riparare l’hardware danneggiato.
In generale, è sempre una buona idea fare regolarmente il backup dei tuoi dati importanti per evitare la perdita di dati in caso di problemi all’hard disk.
ExFAT compatibile sia con Windows che con Mac
Se il vostro Hard Disk è nuovo e vergine, potete formattarlo direttamente con il File System ExFAT. Così non avrete bisogno di Software di terze parti, per usarlo in Windows o Mac. Solitamente già sono formattati nel suddetto modo, ma se così non fosse dobbiamo ricorrere a Utility Disco del Mac.
Formattare un Hard Disk con File System ExFAT
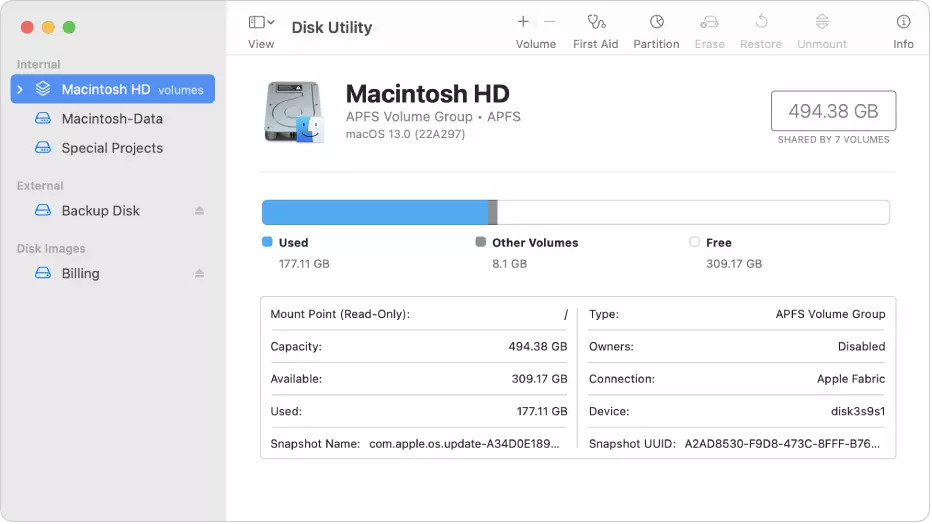
Per formattare in ExFAT utilizzando l’Utility Disco su un Mac, è possibile seguire i seguenti passaggi:
- Apri l’applicazione “Utility Disco” tramite la cartella “Applicazioni” o utilizzando la funzione “Spotlight“.
- Seleziona il dispositivo o la partizione che si desidera formattare. Assicurati di selezionare l’intero dispositivo e non solo una partizione specifica.
- Fai clic sulla scheda “Cancella” nella parte superiore della finestra.
- Seleziona “ExFAT” come formato dal menu a discesa.
- Assegna un nome alla nuova partizione.
- Assicurati che l’opzione “Schema” sia impostata su “GUID delle partizioni” se stai formattando un disco avviabile per un sistema Mac.
- Fai clic sul pulsante “Cancella” per avviare il processo di formattazione. Questo eliminerà tutti i dati sul dispositivo o sulla partizione selezionata.
- Attendere il completamento del processo di formattazione. Il tempo necessario varia in base alle dimensioni del dispositivo o della partizione.
- Una volta completata la formattazione, il dispositivo o la partizione sarà pronti per essere utilizzati con il formato ExFAT.
ExFAT (Extended File Allocation Table) è un file system sviluppato da Microsoft e progettato per essere utilizzato su dispositivi di archiviazione rimovibili come pen drive, schede di memoria e unità disco rigido esterne. È compatibile sia con i sistemi operativi Windows che Mac.
ExFAT è stato introdotto da Microsoft con il rilascio di Windows Vista Service Pack 1 ed è presente anche in Windows 7, 8, 8.1 e 10. Su macOS, ExFAT è supportato nativamente a partire da OS X 10.6, versioni precedenti del sistema operativo.
Uno dei principali vantaggi di ExFAT è la sua capacità di archiviare file di grandi dimensioni (oltre 4 GB) e gestire volumi di archiviazione con capacità maggiori rispetto al file system FAT32 comunemente utilizzato sui dispositivi rimovibili. ExFAT ha anche una struttura di file più efficiente, che si traduce in prestazioni migliori rispetto a FAT32.
La compatibilità tra Windows e macOS consente di leggere e scrivere un dispositivo formattato ExFAT su entrambi i sistemi operativi senza la necessità di installare software aggiuntivo. Tuttavia, va notato che ExFAT non è ampiamente supportato su altri sistemi operativi come Linux.
Per formattare un dispositivo in ExFAT in Windows è possibile utilizzare lo strumento di gestione disco del sistema operativo stesso. Su macOS, puoi formattare un dispositivo su ExFAT utilizzando l’utilità “Utility Disco”.
È importante ricordare che la formattazione di un dispositivo in ExFAT cancellerà tutti i dati esistenti su di esso. Pertanto, si consiglia di eseguire il backup dei file importanti prima di procedere con la formattazione.
Amazon.it - Fire TV Stick 4K di Amazon | Dispositivo per lo streaming con supporto per Wi-Fi 6, Dolby Vision/Atmos e HDR10+
Amazon.it - Amazon Fire TV Cube | Lettore multimediale per lo streaming con controllo vocale tramite Alexa, Wi-Fi 6E e 4K Ultra HD