Rivoluziona il Tuo Desktop Windows: Ecco Come Cambiare le Icone in Modo Facile e Veloce!
Cambiare le icone(Immagine delle icone) sul desktop(Personalizzare Desktop) di Windows è un modo semplice per personalizzare e migliorare l’aspetto del proprio computer, rendendolo più ordinato e visivamente piacevole. Oltre all’aspetto estetico, questa pratica può aumentare la produttività, permettendo di identificare facilmente le applicazioni e i file più importanti. Assegnando immagini diverse alle icone, è possibile creare un sistema di organizzazione più intuitivo, specialmente quando si hanno molte icone sul desktop. Windows offre opzioni integrate per cambiare le icone, oppure si possono scaricare pacchetti di icone personalizzate da risorse online.
Scopriamo come cambiare immagine alle icone di Windows con pochi semplici passaggi.
Possiamo utilizzare le Icone di Windows 10.
- C:\Windows\System32\imageres.dll
- C:\Windows\System32\shell32.dll
- C:\Windows\System32\moricons.dll
- C:\Windows\System32\powercpl.dll
- C:\Windows\System32\setupapi.dll
- C:\Windows\System32\pifmgr.dll
Ora che sappiamo questo andiamo a modificare la nostra Icona
1. Tasto destro sull’Icona da modificare e Click su Proprietà

2. Click su Personalizza
3. Click su Cambia icona…
4. Infine nel campo Cerca icone nel file: scrivere uno tra i percorsi sopra indicati
Esempio: C:\Windows\System32\imageres.dll+INVIO
avremo così i nostri Set di Icone, scegliamo quella che ci piace altrimenti cambiamo percorso icone
Ora sappiamo come cambiare immagine alle icone di Windows, e non ci resta che scegliere quelle più belle. Per i più esperti c’è un sito che permette di scaricare icone molto belle graficamente, sto parlando di https://iconarchive.com/
1. Andiamo sul Sito IconArchive
scegliamo la nostra icona e nell’elenco sopra ad ogni immagine ci sono quattro opzioni SVG ICO ICNS PNG, noi sceglieremo ICO

2. Scegliamo la nostra Icona – per scaricarla Click sempre su ICO come da figura
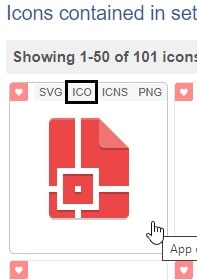
3. Per comodità salviamola sotto la cartella Immagini

4. Ora rifacciamo tasto destro sull’Icona da cambiare, poi Proprietà, Personalizza e Cambia icona
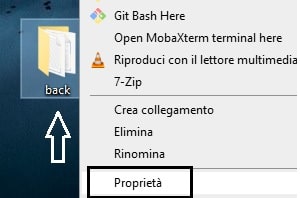
5. Click su Sfoglia
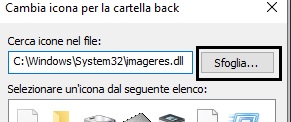
6. Click su Immagini e sull’icona precedentemente scaricata – la riconosciamo dall’immagine.
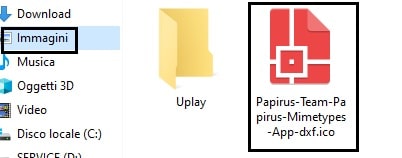
7. Click su Ok
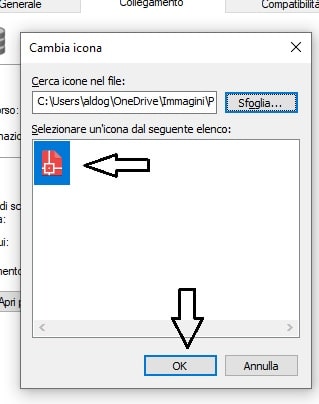
8. Ecco fatto Icona cambiata!
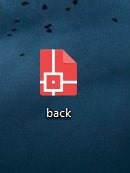
LEGGI ANCHE
- Sai cos’è il WPD? Windows 10 e 11 Privacy e velocità garantite!
- Windows 7 sicurezza e privacy, siamo veramente in pericolo?
- Hai ancora Windows 7 ? esegui subito l’aggiornamento a Windows 10
- Come installare i giochi di Windows 7 su Windows 10 e Windows 11
- Truffa del falso aggiornamento di Windows: Il nuovo skam da 27mila euro
Iscriviti ad Amazon Prime per guardare film e programmi TV popolari, inclusi i pluripremiati Amazon Original. Amazon Prime offre anche la consegna GRATUITA in un giorno sugli articoli Prime idonei e molto altro.

Amazon.it - ULTIMEA Soundbar TV, con Dolby Atmos/Digital/Audio, Sound Bar con Subwoofer, Bassi Profondi Regolabili, Soundbar 3D Dolby Surround TV, Soundbar per TV Home Theater, HDMI-eARC, Bluetooth 5.3, Nova S50
Miglior Prezzo 14900€
Offerte Di Amazon Prime
Combatti La Muffa

Amazon.it - COMFEE' Deumidificatore Casa Muffa 12L/24h, Adatto fino a 20㎡, Filtro Lavabile, Ruote Piroettanti, R290, MDDN-12DEN7
Miglior Prezzo 11999€

Amazon.it - CAMP Rimuovi Muffa - Antimuffa per Muri Interni ed Esterni ad Azione Rapida, Spray Antimuffa Igienizzante Pronto all'Uso, Ideale per Rimuovere Muffe, Muschi e Funghi - Prodotti Pulizia Casa, 750 ml
Miglior Prezzo 1590€
Il Meglio Dell'Intrattenimento

Amazon.it - Hisense TV 55" Mini-LED 144Hz 4K 2025 55U72Q, Smart TV VIDAA U8, Dolby Vision IQ, HDR 10+ Adaptive, 144Hz Game Mode PRO, Dolby Atmos 2.1 con Subwoofer, Alexa Built-in, VIDAA Voice, lativù 4K, 55''
Miglior Prezzo 54900€

Amazon.it - PERLESMITH Supporto TV Parete con Inclinazione Senza Attrezzi, Staffa TV Inclinabile da 26-65 Pollici Fino a 60 kg, Max VESA 400x400 mm
Miglior Prezzo 2589€

Amazon.it - ULTIMEA Soundbar TV, con Dolby Atmos/Digital/Audio, Sound Bar con Subwoofer, Bassi Profondi Regolabili, Soundbar 3D Dolby Surround TV, Soundbar per TV Home Theater, HDMI-eARC, Bluetooth 5.3, Nova S50
Miglior Prezzo 14900€

Amazon.it - Fire TV Stick 4K di Amazon (Ultimo modello), Dispositivo per lo streaming con supporto per Wi-Fi 6, Dolby Vision/Atmos e HDR10+
Miglior Prezzo 6999€
4 mesi d'uso GRATUITO
Offerta a tempo limitato.
3 mesi gratuiti per i clienti senza abbonamento Prime.

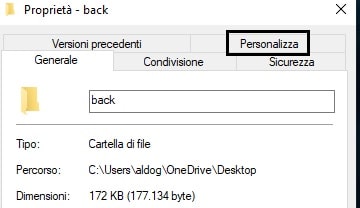
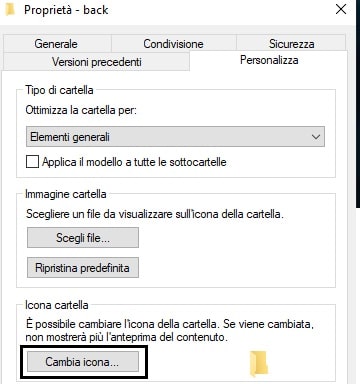
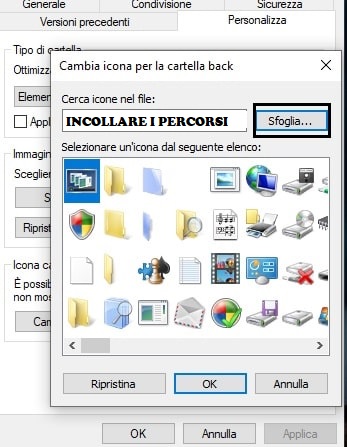










Graziee per l’aiuto!!
ho trovato utilissima questa spiegazione per persone che, come me, hanno spesso bisogno di individuare nel minor tempo possibile le proprie cartelle di lavoro e il fatto di poterle personalizzare con icone differenti tra loro è un bel vantaggio! Grazie davvero!
E’ stato un piacere! se avete altre richieste non esitate a chiedere, sia nei commenti o alla sezione contatti