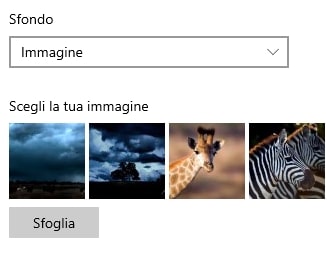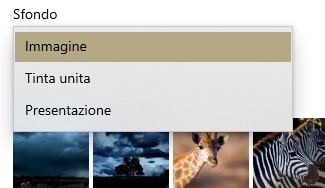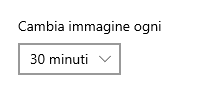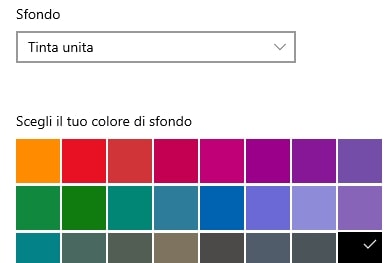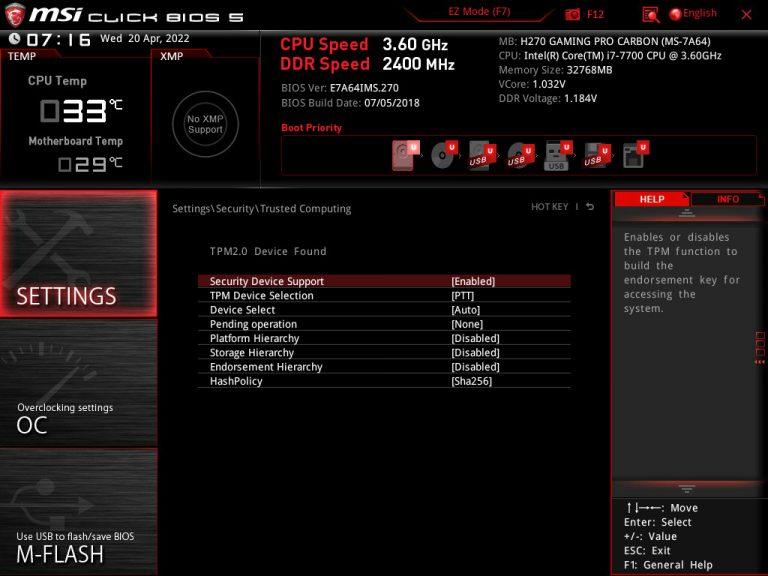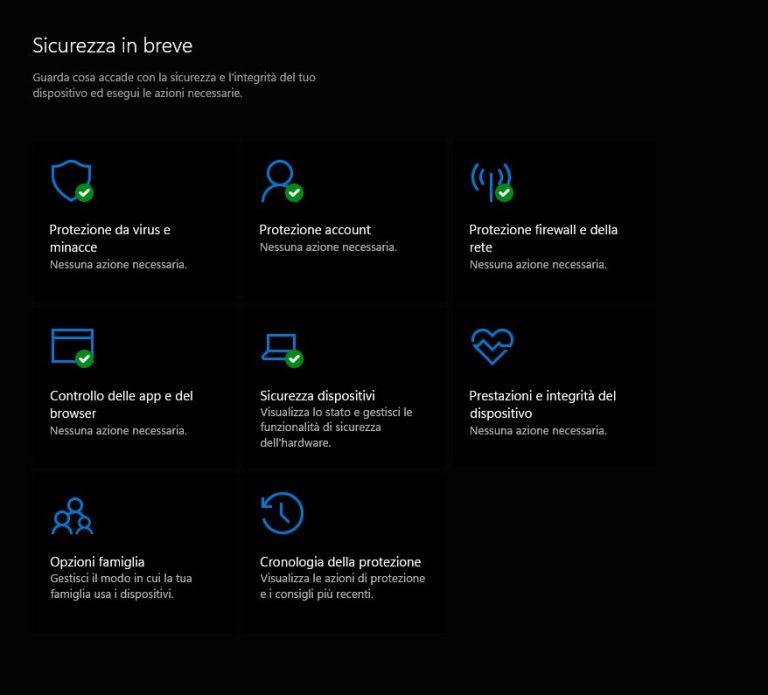Come cambiare tema o sfondo a Windows 10
Cambiare tema o sfondo a Windows 10 è molto semplice basta premere il tasto destro su uno spazio vuoto(senza icone) sul Desktop e selezionare Personalizza
Cambiare Sfondo
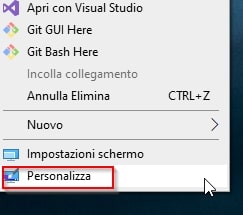
a questo punto nella sezione Sfondo clicchiamo sulla freccetta verso il basso e decidiamo se
- mettere un immagine di quelle suggerite
- Tinta unita possiamo dare al nostro Sfondo del Desktop un colore unico verde,giallo,rosso e così via
- Presentazione Windows andrà ad utilizzare la cartella Immagini e visualizzerà a schermo intero sul nostro Desktop tutte le immagine a rotazione, e possiamo stabilire inoltre il tempo che intercorre fra un immagine ed un altra.
Se non vi piacciono le immagini suggerite potete cliccare su Sfoglia e selezionare l’immagine dal Desktop o dalla cartella dove salvate solitamente le vostre foto.
Contrariamente se trovate online una foto che vi ha colpito e volete metterla come sfondo dovete nella maggior parte dei casi fare Click con tasto sinistro per ingrandirla, e una volta fatto rifacciamo Click con il tasto destro e selezioniamo Salva immagine con nome…
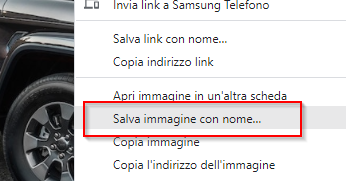
salviamola per comodità nella cartella Immagini o Desktop
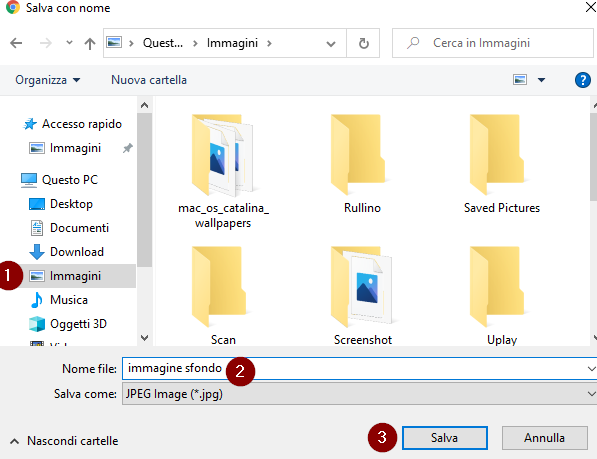
- Selezionare cartella Immagini
- Diamogli un nome
- Salviamola
- ora con Esplora File apriamo la cartella Immagini e clicchiamo con il tasto destro sulla nostra foto e selezioniamo Imposta come sfondo del desktop
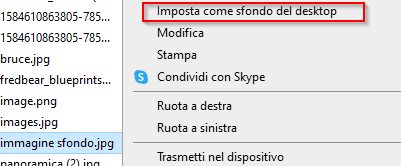
Sostituire Tema a Windows
Per cambiare tema a Windows 10 una volta cliccato su Personalizza
facciamo Click su Temi
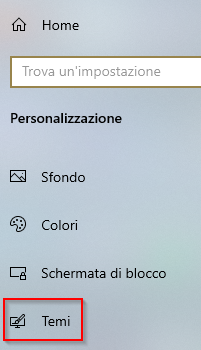
adesso abbiamo la finestra dove possiamo cambiare il Tema con quelli suggeriti oppure scaricarne uno a nostro piacimento dal Microsoft Store oppure da Browser al link Temi Microsoft Ufficiali
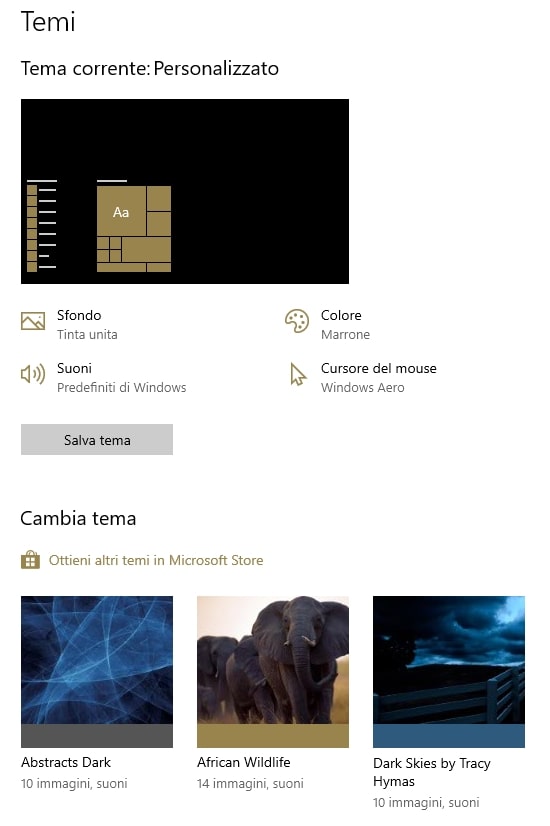
Adesso che sappiamo come cambiare tema o sfondo a Windows 10 non ci resta che scaricare il nostro tema o immagine preferita. Per i Temi consiglio il sito ufficiale Temi Microsoft Ufficiali mentre per le immagini potete mettere quella che volete, anche le vostre personali.
LEGGI ANCHE
- Riciclare o smaltire i vecchi Hard Disk Meccanici
- Sta arrivando il momento dell’uscita di Windows 11 23H3, siete pronti?
- Sai cos’è il WPD? Windows 10 e 11 Privacy e velocità garantite!
- Hai paura di perdere le tue fotografie? Ci pensa Google Foto
- Google Chrome si blocca in continuazione e non apre altre schede? Risolviamo subito
Iscriviti ad Amazon Prime per guardare film e programmi TV popolari, inclusi i pluripremiati Amazon Original. Amazon Prime offre anche la consegna GRATUITA in un giorno sugli articoli Prime idonei e molto altro.

Amazon.it - ULTIMEA Soundbar TV, con Dolby Atmos/Digital/Audio, Sound Bar con Subwoofer, Bassi Profondi Regolabili, Soundbar 3D Dolby Surround TV, Soundbar per TV Home Theater, HDMI-eARC, Bluetooth 5.3, Nova S50
Miglior Prezzo 14900€
Offerte Di Amazon Prime
Combatti La Muffa

Amazon.it - COMFEE' Deumidificatore Casa Muffa 12L/24h, Adatto fino a 20㎡, Filtro Lavabile, Ruote Piroettanti, R290, MDDN-12DEN7
Miglior Prezzo 11999€

Amazon.it - CAMP Rimuovi Muffa - Antimuffa per Muri Interni ed Esterni ad Azione Rapida, Spray Antimuffa Igienizzante Pronto all'Uso, Ideale per Rimuovere Muffe, Muschi e Funghi - Prodotti Pulizia Casa, 750 ml
Miglior Prezzo 1590€
Il Meglio Dell'Intrattenimento

Amazon.it - Hisense TV 55" Mini-LED 144Hz 4K 2025 55U72Q, Smart TV VIDAA U8, Dolby Vision IQ, HDR 10+ Adaptive, 144Hz Game Mode PRO, Dolby Atmos 2.1 con Subwoofer, Alexa Built-in, VIDAA Voice, lativù 4K, 55''
Miglior Prezzo 54900€

Amazon.it - PERLESMITH Supporto TV Parete con Inclinazione Senza Attrezzi, Staffa TV Inclinabile da 26-65 Pollici Fino a 60 kg, Max VESA 400x400 mm
Miglior Prezzo 2589€

Amazon.it - ULTIMEA Soundbar TV, con Dolby Atmos/Digital/Audio, Sound Bar con Subwoofer, Bassi Profondi Regolabili, Soundbar 3D Dolby Surround TV, Soundbar per TV Home Theater, HDMI-eARC, Bluetooth 5.3, Nova S50
Miglior Prezzo 14900€

Amazon.it - Fire TV Stick 4K di Amazon (Ultimo modello), Dispositivo per lo streaming con supporto per Wi-Fi 6, Dolby Vision/Atmos e HDR10+
Miglior Prezzo 6999€
4 mesi d'uso GRATUITO
Offerta a tempo limitato.
3 mesi gratuiti per i clienti senza abbonamento Prime.