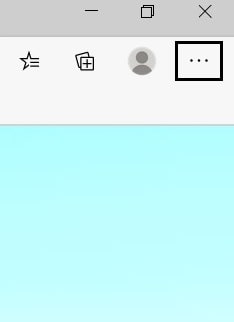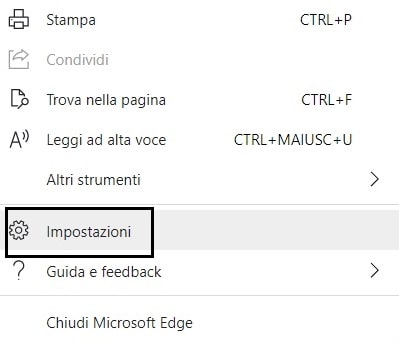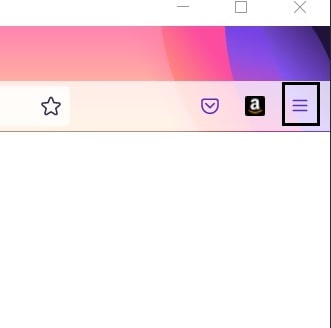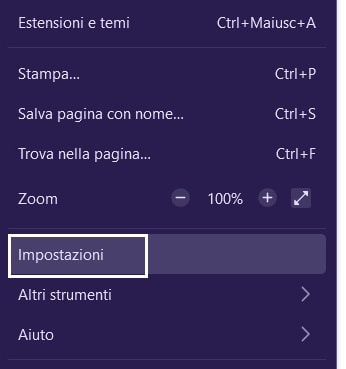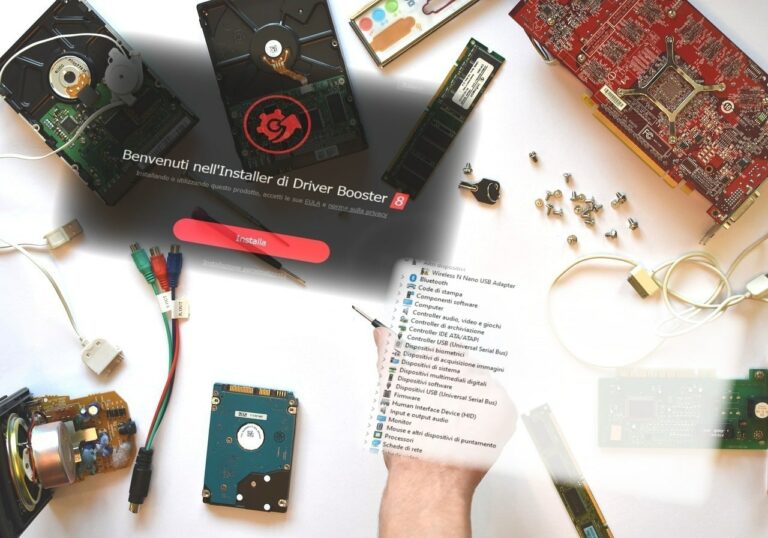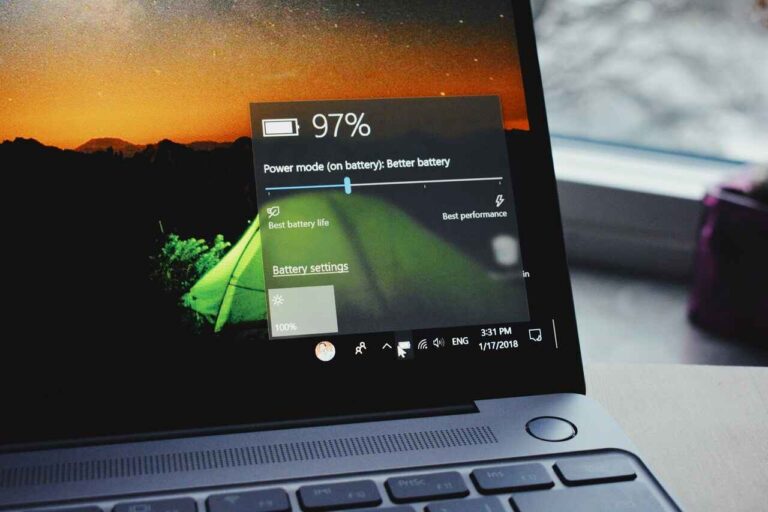Come vedere la password salvate dei siti Web
Scopriamo come vedere e scoprire la password salvate(memorizzate)e dei siti Web, specialmente quando iniziano ad essere tante, diverse fra loro e soggette a cambi frequenti.
Con le procedure che seguono possiamo vederle sui Browser(Chrome, Firefox e Edge) più comuni, e ricordate se su ognuno di questi facciamo l’accesso con un account appositamente creato, rimarranno al sicuro conservate all’interno di esso.
In questo modo facendo l’accesso su Chrome, Edge o Firefox da qualunque computer le avremo a portata di mano sempre, senza far riferimento alla nostra bella agenda cartacea.
Password salvate dei siti su Google Chrome
Partiamo! apriamo Google Chrome e facciamo Click sui tre puntini in alto a destra.
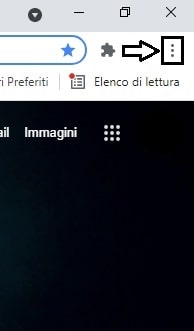
Successivamente selezioniamo Impostazioni
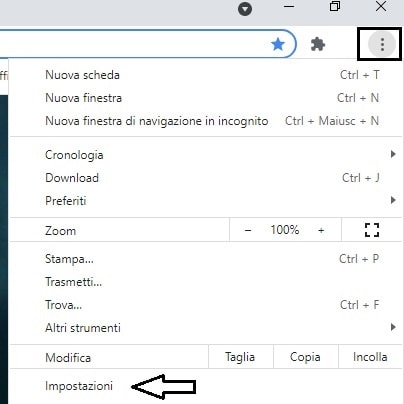
Si aprirà una schermata con tante voci, a noi interessa quella chiamata Password, selezioniamola!
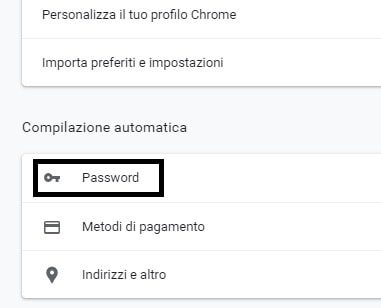
avremo così davanti a noi la pagina con tutte le nostre password salvate coperte dai puntini, e la funzione Cerca password in alto a destra.
Ora abbiamo due possibilità
- scorrere la pagina fino a trovare il sito di cui vogliamo scoprire la password.
- oppure scrivere nel riquadro Cerca il sito interessato.
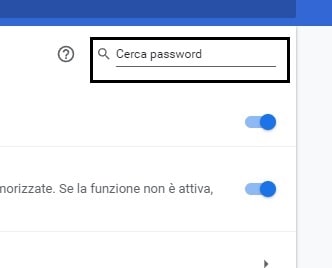
Una volta trovato facciamo Click sul simbolo dell’occhio, e molto probabilmente ci verrà chiesta la password o il Pin del sistema operativo. Una volta inseriti, la password scelta verrà allo scoperto.
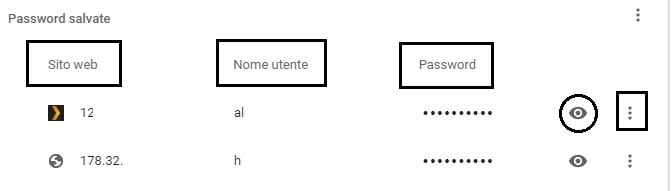
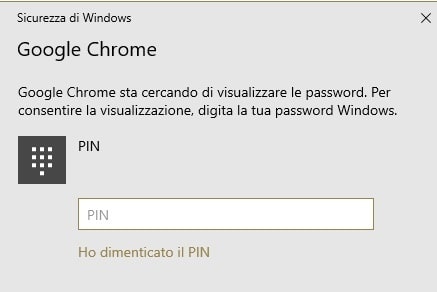
Ora scoperta la password, se clicchiamo sui tre puntini accanto possiamo
- Copia – per copiarla in memoria per poi fare incolla dove desideriamo. Esempio: una volta fatto Copia, andare con il tasto destro nel campo password del sito, selezionare incolla per metterla direttamente senza digitarla.
- Modifica – per cambiarla se è stata precedentemente modificata nel sito interessato.
- Rimuovi – per eliminarla in quanto non più necessaria
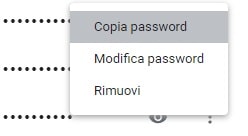
Password su Microsoft Edge
Passiamo a Microsoft Edge il browser proprietario di Windows 10, stessa procedura
Andiamo sui tre puntini in alto a destra
comparirà il Menù e selezioniamo Impostazioni -> Andiamo su Profili e nella parte centrale dello schermo, selezioniamo Password
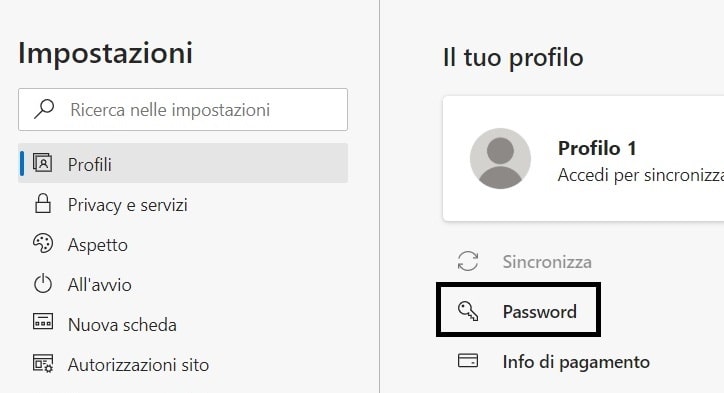
Ora si aprirà una nuova pagina dove sotto la voce Password salvate, avremo il nostro elenco credenziali salvate.
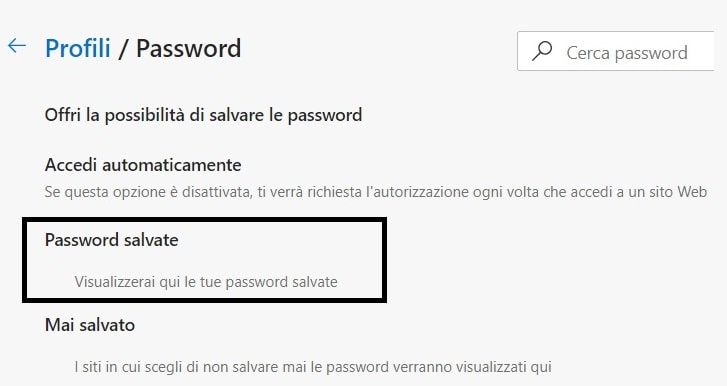
Come abbiamo fatto per Chrome dobbiamo cliccare sul simbolo dell’occhio, ci verrà chiesto un Pin o una Password, una volta inseriti ne avremo la visione chiara e cliccando sui tre puntini accanto possiamo anche copiarla in memoria e incollarla nel campo Password del sito.
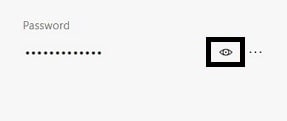
Infine ricordo che se creiamo un account Microsoft e facciamo l’accesso su Edge, tutte le nostre password le avremo a portata di mano ovunque anche se cambiamo computer, ripristiniamo il sistema operativo o accediamo su un altro PC. Verranno quindi salvate sul nostro Profilo.
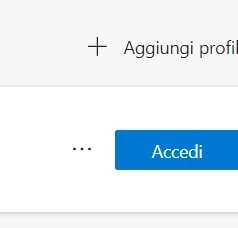
Password su Mozilla Firefox
Vediamo come vedere la password salvate dei siti su Mozilla Firefox.
Click sulle tre lineette in alto a destra -> Selezioniamo Impostazioni
In alto a destra nel riquadro di ricerca scriviamo “passw” e compariranno i risultati corrispondenti.
Facciamo Click su Credenziali salvate…
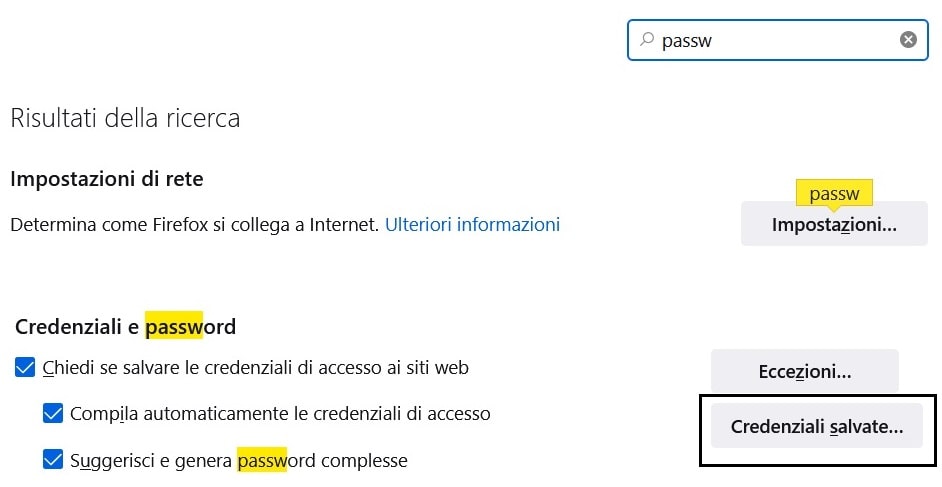
apparirà ora la finestra con tutte le nostre credenziali e facendo Click su Mostra password, ci verrà richiesto il PIN o la password di Windows per averle in chiaro.
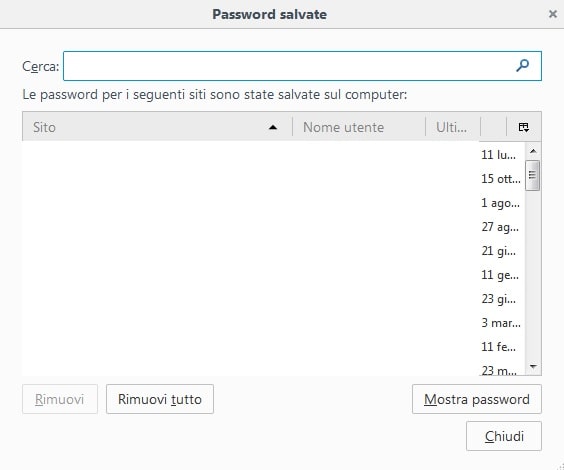
E’ tutto… quello che raccomando create un account e fate l’accesso sul vostro Browser preferito, in questo modo non rischiate di perdere tutte le vostre Password, in quanto verranno salvate al sicuro all’interno di esso.
L’accesso per la sincronizzazione delle password e dei siti preferiti lo trovate sempre in alto a destra del Browser Chrome, Edge o Firefox.
- Fate attenzione a questo, ecco come ruba le vostre password
- Come memorizzare tutte le tue password con il software Kaspersky Password Manager
- Tutti i modi per recuperare la password dell’Account Google
- Hai dimenticato la password del tuo Mac? Ecco il metodo funzionante
- Vuoi giocare a fare l’Hacker? Ritrova tutte le password dimenticate
- Generatore password sicura online
Iscriviti ad Amazon Prime per guardare film e programmi TV popolari, inclusi i pluripremiati Amazon Original. Amazon Prime offre anche la consegna GRATUITA in un giorno sugli articoli Prime idonei e molto altro.

Amazon.it - ULTIMEA Soundbar TV, con Dolby Atmos/Digital/Audio, Sound Bar con Subwoofer, Bassi Profondi Regolabili, Soundbar 3D Dolby Surround TV, Soundbar per TV Home Theater, HDMI-eARC, Bluetooth 5.3, Nova S50
Miglior Prezzo 14900€
Offerte Di Amazon Prime
Combatti La Muffa

Amazon.it - COMFEE' Deumidificatore Casa Muffa 12L/24h, Adatto fino a 20㎡, Filtro Lavabile, Ruote Piroettanti, R290, MDDN-12DEN7
Miglior Prezzo 11999€

Amazon.it - CAMP Rimuovi Muffa - Antimuffa per Muri Interni ed Esterni ad Azione Rapida, Spray Antimuffa Igienizzante Pronto all'Uso, Ideale per Rimuovere Muffe, Muschi e Funghi - Prodotti Pulizia Casa, 750 ml
Miglior Prezzo 1590€
Il Meglio Dell'Intrattenimento

Amazon.it - Hisense TV 55" Mini-LED 144Hz 4K 2025 55U72Q, Smart TV VIDAA U8, Dolby Vision IQ, HDR 10+ Adaptive, 144Hz Game Mode PRO, Dolby Atmos 2.1 con Subwoofer, Alexa Built-in, VIDAA Voice, lativù 4K, 55''
Miglior Prezzo 54900€

Amazon.it - PERLESMITH Supporto TV Parete con Inclinazione Senza Attrezzi, Staffa TV Inclinabile da 26-65 Pollici Fino a 60 kg, Max VESA 400x400 mm
Miglior Prezzo 2589€

Amazon.it - ULTIMEA Soundbar TV, con Dolby Atmos/Digital/Audio, Sound Bar con Subwoofer, Bassi Profondi Regolabili, Soundbar 3D Dolby Surround TV, Soundbar per TV Home Theater, HDMI-eARC, Bluetooth 5.3, Nova S50
Miglior Prezzo 14900€

Amazon.it - Fire TV Stick 4K di Amazon (Ultimo modello), Dispositivo per lo streaming con supporto per Wi-Fi 6, Dolby Vision/Atmos e HDR10+
Miglior Prezzo 6999€
4 mesi d'uso GRATUITO
Offerta a tempo limitato.
3 mesi gratuiti per i clienti senza abbonamento Prime.