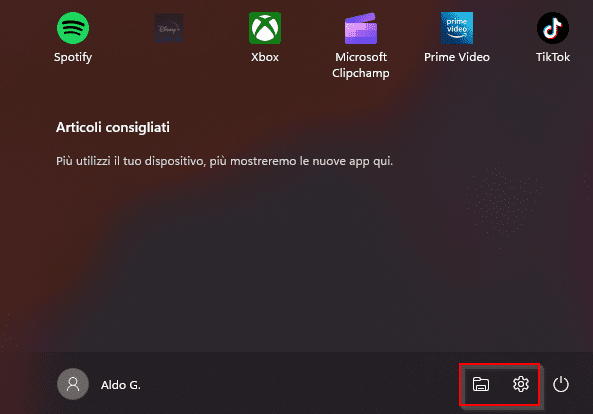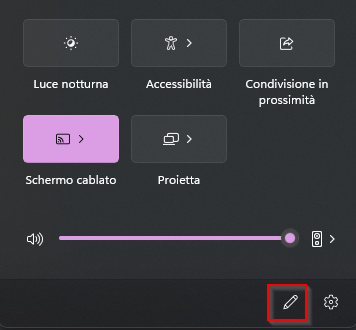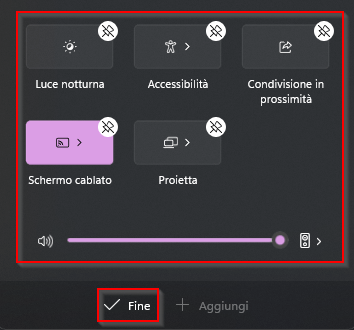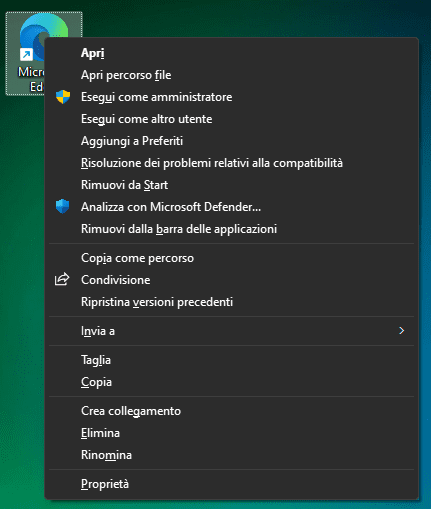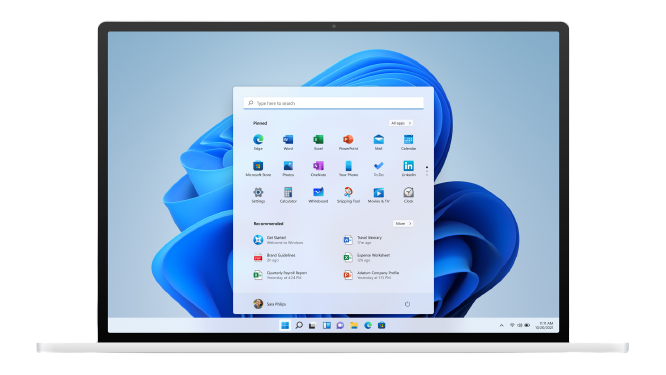Windows 11 Trucchi e segreti che non tutti conoscono

Ogni volta che viene rilasciata una nuova versione di Windows, tutti sono accolti con una combinazione di entusiasmo per le nuove funzionalità che sono state aggiunte e paura per i cambiamenti che ne derivano. Tuttavia, una cosa su cui tutti gli utenti Windows sono d’accordo è che desiderano un’esperienza utente il più efficiente e veloce possibile. Conoscere i Trucchi e i segreti di Windows 11 ne migliorerà l’esperienza e la produttività.
Abbiamo raccolto una raccolta essenziale di consigli e trucchi per utilizzare Windows al meglio, che tu sia un utente di Windows per la prima volta o un veterano che si sta abituando al nuovo aspetto del sistema operativo.
Alcuni faciliteranno il processo di utilizzo di Windows 11, mentre altri ti consentiranno di stampare e personalizzare il sistema operativo. Tuttavia, hanno una cosa in comune: migliorare l’uso di Windows in entrambi i casi.
Spostare il Menù Start
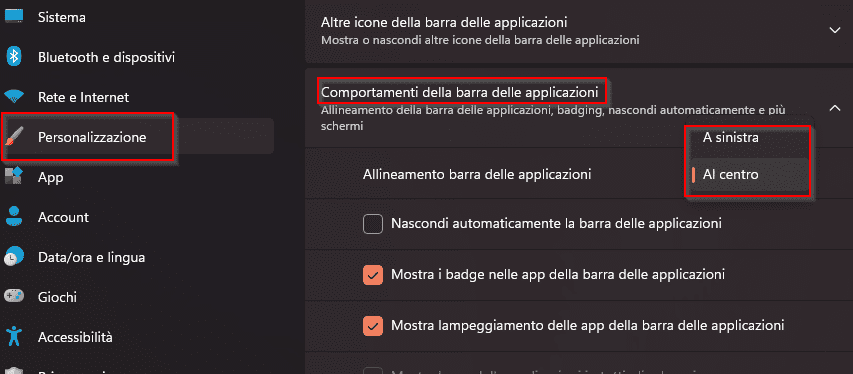
Noterai che il pulsante Start e le icone nella barra delle applicazioni sono centrati: non è qualcosa che piace a tutti. Se preferisci che il pulsante Start si trovi nell’angolo sinistro come sempre, fai clic con il pulsante destro del mouse su una sezione vuota della barra delle applicazioni e seleziona Impostazioni barra delle applicazioni. Fare clic sulla sezione Comportamenti della barra delle applicazioni per espanderla, quindi selezionare Sinistra dal menu a discesa Allineamento della barra delle applicazioni.
Personalizza la barra delle applicazioni
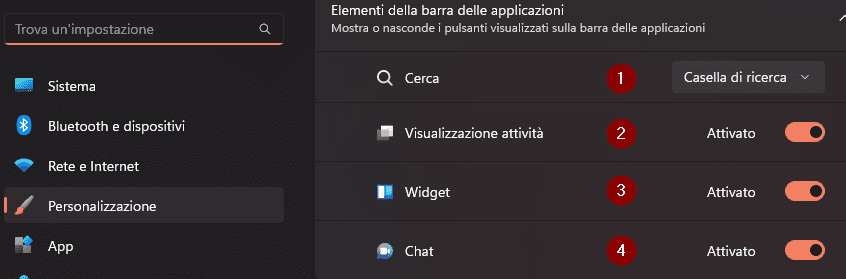
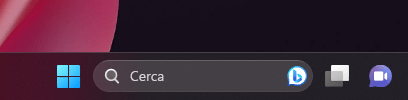
Vedrai i pulsanti Visualizzazione attività e Widget accanto al pulsante Start. Facendo clic con il pulsante destro del mouse su una sezione vuota della barra delle applicazioni e selezionando Impostazioni barra delle applicazioni, puoi nasconderli se non ti servono più. Successivamente, puoi attivare e disattivare la visualizzazione delle attività e dei widget.
Concentrati di più ed elimina le distrazioni
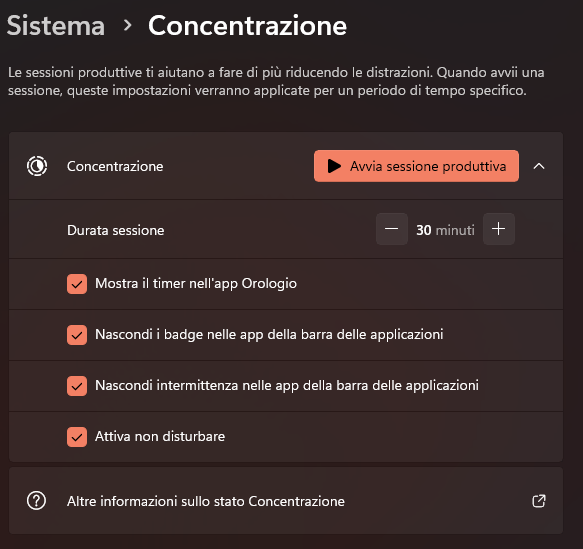
Con questa modalità potrai attivare una sessione della durata scelta, dove verranno eliminate notifiche windows e delle applicazioni. Anche l’orologio può essere eliminato, in questo modo potrai lavorare senza distrazioni. Per attivarla andare con il tasto destro su Start -> Sistema -> Concentrazione e selezionare le opzioni desiderate. Fate delle prove per capire effettivamente come funziona.
Aggiungi le app usate di frequente
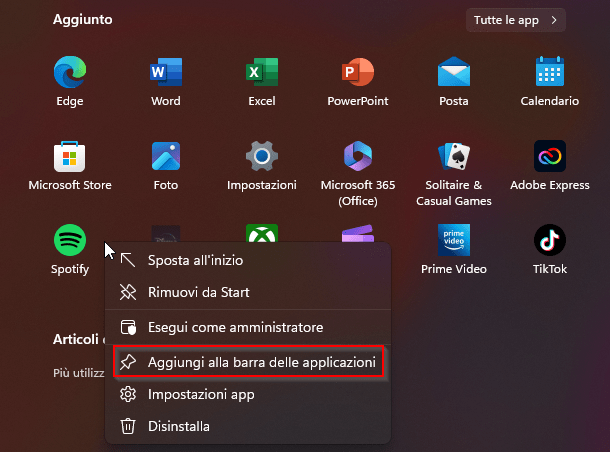
Per facilitare l’accesso, le applicazioni che utilizzi di più possono essere bloccate sulla barra delle applicazioni o nella parte superiore del menu Start. Fai clic sul pulsante Start, seleziona un’applicazione che utilizzi frequentemente e fai clic con il pulsante destro del mouse. Puoi scegliere di aggiungere a Start o alla barra delle applicazioni dal menu che appare, secondo il tuo gusto.
Personalizza il Menù Start
Nel menu Start puoi mostrare o nascondere molti contenuti. Apri le Impostazioni, quindi vai su Personalizzazione > Start. Puoi abilitare o disabilitare le app più recente aggiunte, gli elementi più utilizzati e gli interruttori. Puoi aggiungere scorciatoie an una varietà di opzioni, come Impostazioni, Esplora risorse o cartelle specifiche, utilizzando gli interruttori appropriati se fai clic su Cartelle.
Come vedete ho aggiunto il collegamento diretto a Esplora File, e il collegamento a Impostazioni. Posso aggiungere molto altro e velocizzare così i lavori di tutti i giorni.
Migliora l’audio di Windows 11

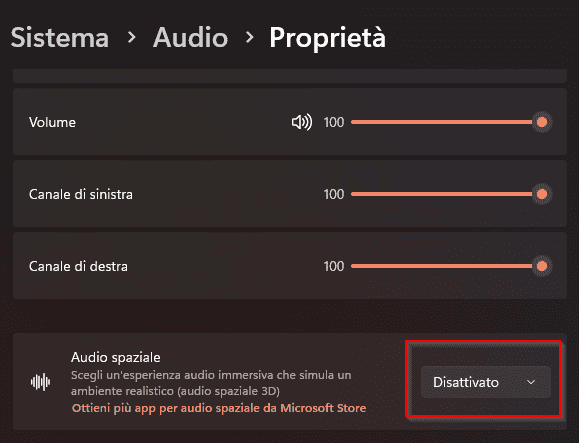
Windows 11 può migliorare l’audio sia con cuffie che con altoparlanti. Nella barra delle applicazioni, fai clic con il pulsante destro del mouse sull’icona del volume e seleziona Impostazioni audio. Fai clic sulla freccia a destra del dispositivo audio, scorri verso il basso tra le opzioni e sposta l’interruttore con l’etichetta Audio spaziale nella posizione “On”.
Screenshot con Windows 11
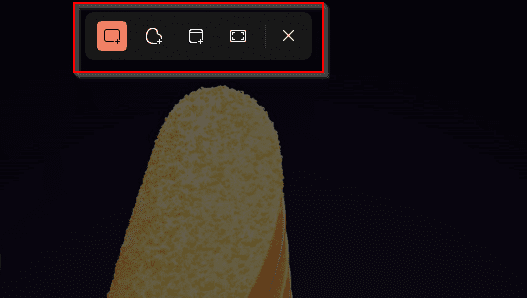
È probabile che tu sappia che puoi prendere uno screenshot di ciò che vedi e poi incollare il contenuto degli appunti nel tuo editor di immagini preferito premendo il pulsante Print Screen(Stamp). Tuttavia, puoi avviare l’applicazione Strumento di cattura premendo contemporaneamente Windows+Maiusc+S. Puoi utilizzarlo per acquisire uno screenshot solo di una parte del desktop o di qualsiasi finestra aperta. Una volta acquisito comparirà la notifica in basso a destra. Basterà cliccarci sopra per aprire il percorso dove è stata memorizzata.
Gestione dei Desktop Virtuali

Premendo sulla visualizzazione attiva, possiamo accedere al desktop virtuale, che funziona in modo simile al desktop virtuale su Windows 10. Tuttavia, per rendere interessante questa funzionalità, le novità non sono scontate ma decisive: possiamo rinominare ogni desktop, cambiare lo sfondo su ogni desktop, trascinare semplicemente le applicazioni sul desktop dove vogliamo posizionarle e posizionare le applicazioni spostandoci rapidamente da una desktop a un altro.
Affiancare e fissare le finestre
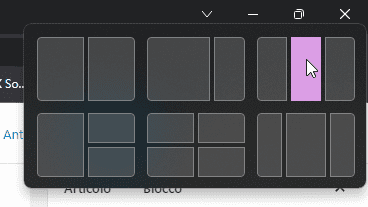
Windows 11 ha introdotto la funzione Snap, che può essere molto utile se ti trovi a dover tenere aperte più finestre contemporaneamente e monitorarle in tempo reale. Per usarlo basta posizionare il puntatore del mouse sull’icona “Zoom avanti/Ridimensiona” (in alto a destra, tra “Riduci a icona” e “Chiudi” per chiarezza) e attendere che appaiano le varie disposizioni delle finestre disponibili, quindi fare clic su quella preferita per utilizzo.
Dark Mode in Windows 10

La modalità scura può nella maggior parte dei casi migliorare la visione, la messa a fuoco e riposare la vista durante l’utilizzo di Windows. Per attivarala bisognerà premere il tasto destro del mouse su una parte vuota del Desktop e selezionare Personalizzazione, scorrere fino a Colori e selezionare Scegli la modalità.
Modifica delle impostazioni rapide
Possiamo modificare il gruppo delle Impostazioni rapide. Basterà cliccare con il tasto sinistro del mouse sul simbolo del volume o della connessione e selezionare il simbolo della matita. A questo punto possiamo decidere quali opzioni mantenere oppure no, magari quelle che usiamo con maggiore frequenza.
Windows 11 nuovo menù contestuale e come cambiarlo
Una delle prime cose che un nuovo utente nota, è il cambiamento totale del Menù contestuale quando premiamo il tasto destro su un file. Infatti è stato molto sintetizzato in simboli, ma fanno veramente comodo? magari a tanti no. Infatti in fondo al Menù vi suggerisce di premere MAIUSC+F10 per avere quello tradizionale. Come sempre Microsoft fa le modifiche ma permette sempre all’utente di usare anche il modo precedente.
In ordine abbiamo diversi simboli che corrsipondono a:
- Taglia
- Copia
- Rinomina
- Condividi
- Cancella
- Una volta fatto Copia comparirà in un secondo tempo Incolla
Se volete ripristinare in maniera definitiva il Menù contestuale come Windows 10 guardate l’articolo Abbiamo installato Windows 11 ed è tutto cambiato? Rimediamo
Abilitare o disabilitare le notifiche
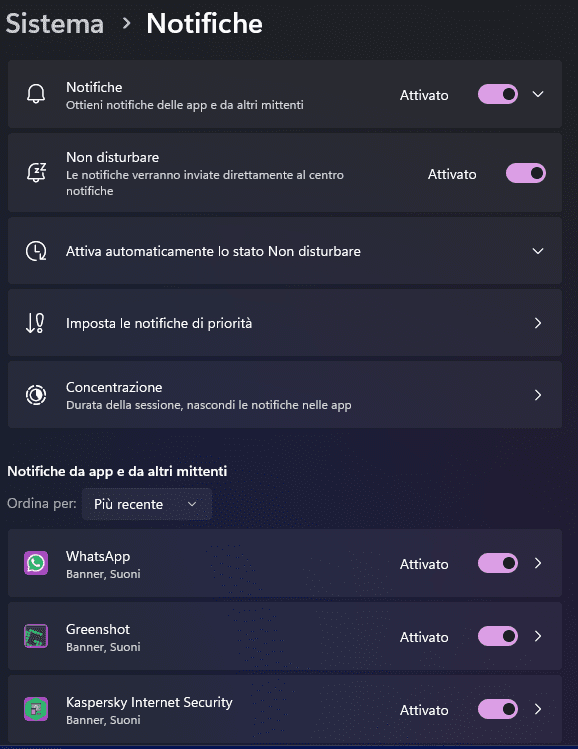
Con Windows 11 abbiamo la possibilità di selezionare la tipologia di notifiche che desideriamo visualizzare, in modo da evitare distrazioni eccessive se siamo coinvolti in un’attività che richiede concentrazione. È possibile accedere alla sezione Assistente notifiche, che può essere trovata in Impostazioni > Sistema > Notifiche. Puoi scegliere tra Disattivato, che elimina tutte le notifiche, Imposta le notifiche di priorità, che mostra solo quelle nella lista priorità, oppure in fondo alla pagina scegliere quali App possono mandare notifiche oppure no.
Velocizzare le operazioni con le combinazioni di tasti
- Ctrl + A: Seleziona tutti gli elementi in una finestra.
- Ctrl + C o Ctrl + Inserisci: copia l’elemento selezionato o evidenziato (testo, immagini e così via).
- Ctrl + V o Maiusc + Inserisci: incolla l’elemento selezionato o evidenziato.
- Ctrl + X: taglia l’elemento selezionato o evidenziato.
- Ctrl + Z: annulla l’azione precedente.
- Ctrl + Y: Ripristina azione.
- Ctrl + N: quando Esplora file è la finestra corrente, apri una nuova finestra Esplora file con lo stesso percorso della cartella della finestra corrente.
- Tasto Windows + F1: apre la ricerca Bing “come ottenere aiuto in Windows” nel browser predefinito.
- Alt + F4: chiude l’app o la finestra corrente.
- Alt + Tab: passa tra le app o le finestre aperte.
- Maiusc + Canc: elimina definitivamente l’elemento selezionato (Non andrà nel Cestino).
- Tasto Windows o Ctrl + Esc: apre il menu Start.
- Tasto Windows + X: apre il Menù secondario delle Impostazioni.
- Tasto Windows + T: scorre le applicaazioni sulla barra delle applicazioni.
- Tasto Windows + [Numero]: apre l’app bloccata nella posizione [numero] sulla barra delle applicazioni. Ad esempio, se Chrome è bloccato nella terza posizione sulla barra delle applicazioni e fai clic sul tasto Windows + 3 , Chrome si aprirà. Se l’app è già aperta, si aprirà una nuova istanza o finestra.
- Tasto Windows + Alt + [Numero]: apre il menu di scelta rapida per l’app bloccata nella posizione [numero] sulla barra delle applicazioni.
- Tasto Windows + D: Mostra o nascondi il desktop oppure tasto Windows + , visualizzerà brevemente il desktop per poi rilasciare il tasto Windows).
Aiutare la vista con i Filtri Colore
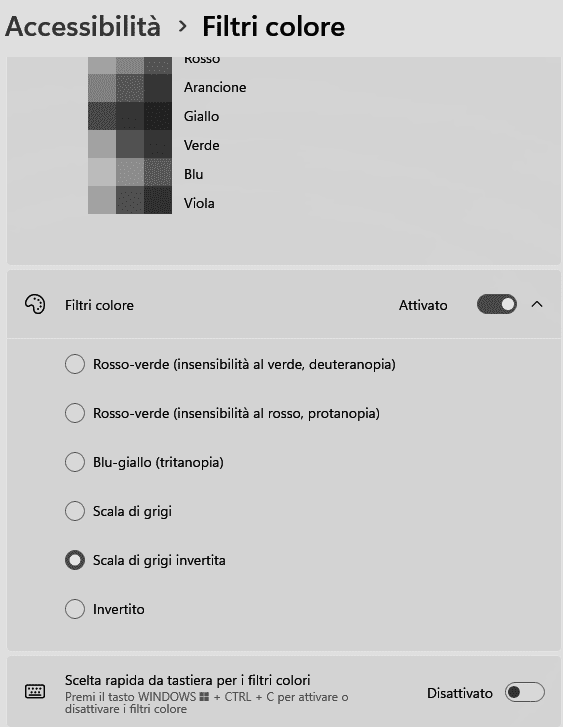
Andando su Impostazioni -> Accesibilità -> Filtri colore posso modificare completamente i colori di Windows su una determinata tonalità. Questo può aiutare gli utenti che hanno problemi con la vista ad impostare la modalità preferita.
Questo è solo un assaggio di tutto quello che Windows 11 permette di fare e delle comodità che ha. Vi ho dato solamente il via per scoprire molte altre funzionalità, quindi iniziate a smanettare ma senza fare casini!
Iscriviti ad Amazon Prime per guardare film e programmi TV popolari, inclusi i pluripremiati Amazon Original. Amazon Prime offre anche la consegna GRATUITA in un giorno sugli articoli Prime idonei e molto altro.

Amazon.it - ULTIMEA Soundbar TV, con Dolby Atmos/Digital/Audio, Sound Bar con Subwoofer, Bassi Profondi Regolabili, Soundbar 3D Dolby Surround TV, Soundbar per TV Home Theater, HDMI-eARC, Bluetooth 5.3, Nova S50
Miglior Prezzo 14900€
Offerte Di Amazon Prime
Combatti La Muffa

Amazon.it - COMFEE' Deumidificatore Casa Muffa 12L/24h, Adatto fino a 20㎡, Filtro Lavabile, Ruote Piroettanti, R290, MDDN-12DEN7
Miglior Prezzo 11999€

Amazon.it - CAMP Rimuovi Muffa - Antimuffa per Muri Interni ed Esterni ad Azione Rapida, Spray Antimuffa Igienizzante Pronto all'Uso, Ideale per Rimuovere Muffe, Muschi e Funghi - Prodotti Pulizia Casa, 750 ml
Miglior Prezzo 1590€
Il Meglio Dell'Intrattenimento

Amazon.it - Hisense TV 55" Mini-LED 144Hz 4K 2025 55U72Q, Smart TV VIDAA U8, Dolby Vision IQ, HDR 10+ Adaptive, 144Hz Game Mode PRO, Dolby Atmos 2.1 con Subwoofer, Alexa Built-in, VIDAA Voice, lativù 4K, 55''
Miglior Prezzo 54900€

Amazon.it - PERLESMITH Supporto TV Parete con Inclinazione Senza Attrezzi, Staffa TV Inclinabile da 26-65 Pollici Fino a 60 kg, Max VESA 400x400 mm
Miglior Prezzo 2589€

Amazon.it - ULTIMEA Soundbar TV, con Dolby Atmos/Digital/Audio, Sound Bar con Subwoofer, Bassi Profondi Regolabili, Soundbar 3D Dolby Surround TV, Soundbar per TV Home Theater, HDMI-eARC, Bluetooth 5.3, Nova S50
Miglior Prezzo 14900€

Amazon.it - Fire TV Stick 4K di Amazon (Ultimo modello), Dispositivo per lo streaming con supporto per Wi-Fi 6, Dolby Vision/Atmos e HDR10+
Miglior Prezzo 6999€
4 mesi d'uso GRATUITO
Offerta a tempo limitato.
3 mesi gratuiti per i clienti senza abbonamento Prime.