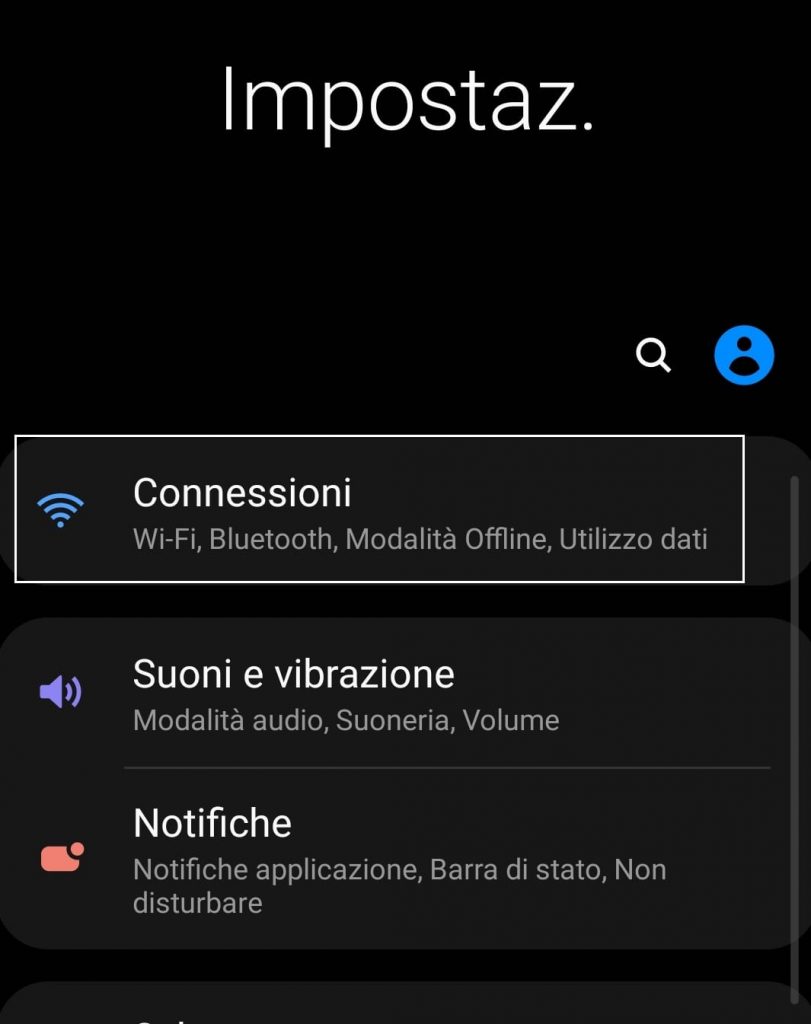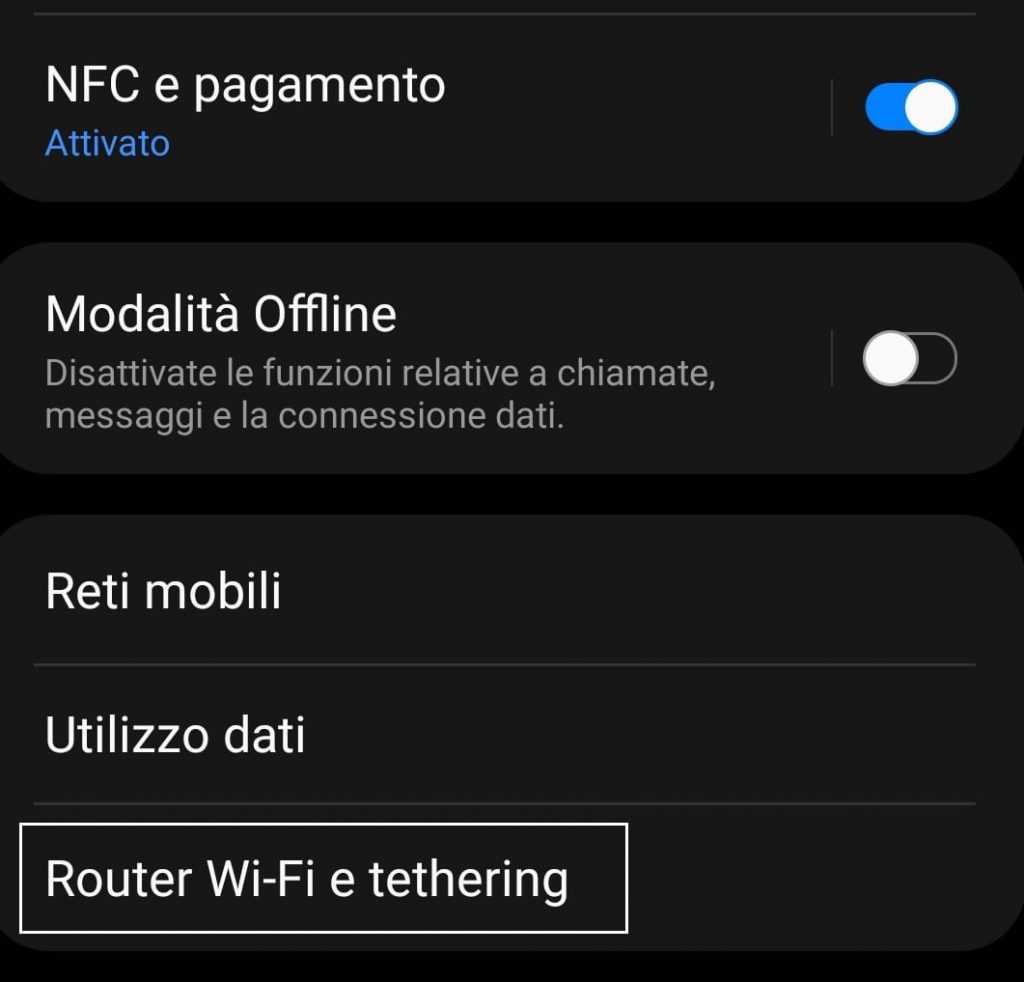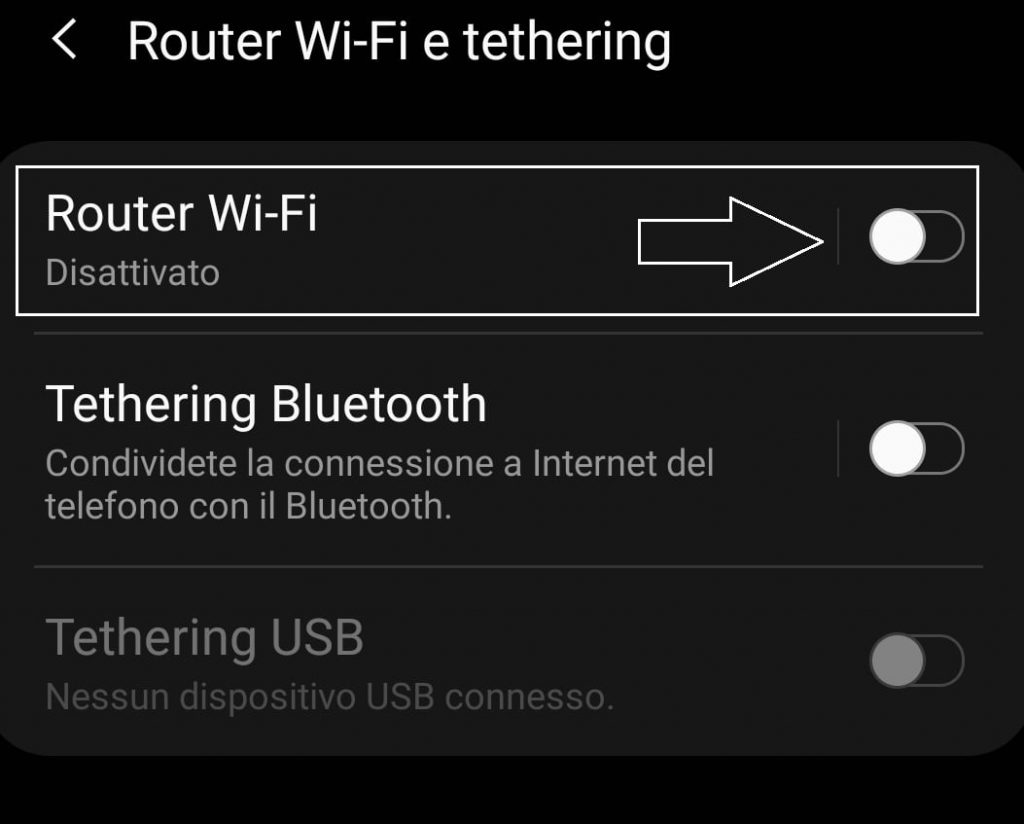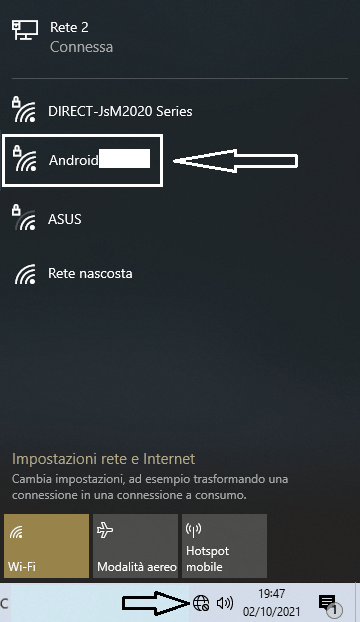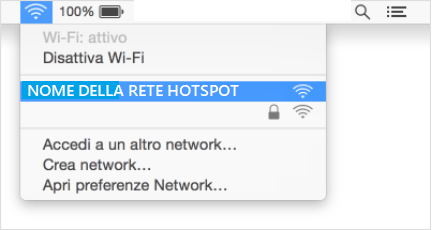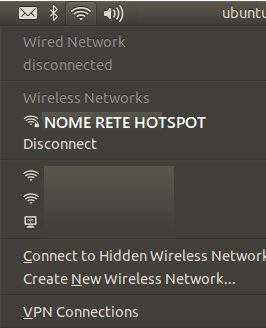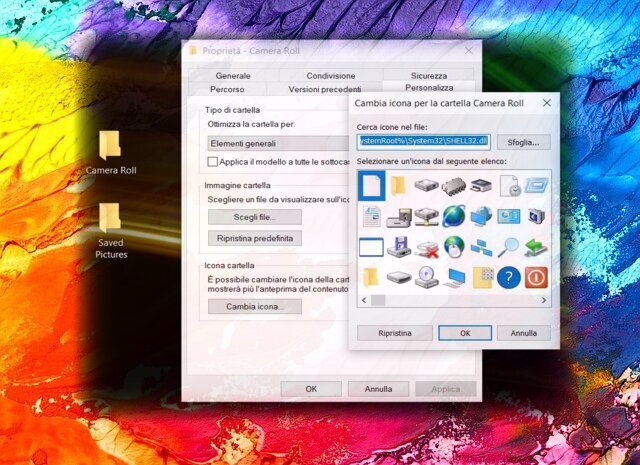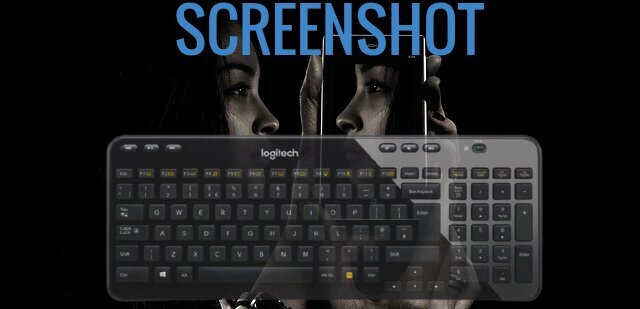Come attivare Hotspot su smartphone
L’HotSpot o Tethering Router(4G o 5G) è una funzione disponibile su smartphone e router portatili che permette di condividere la connessione Internet mobile con altri dispositivi come computer, tablet o altri smartphone. In pratica, trasforma il dispositivo in un punto di accesso Wi-Fi, consentendo agli altri dispositivi di connettersi a Internet utilizzando la connessione dati del telefono o del router.
A cosa serve:
- Condivisione della connessione: È utile quando hai una connessione mobile attiva e vuoi fornire accesso a Internet ad altri dispositivi nelle vicinanze.
Quando è utile:
- In mancanza di Wi-Fi: Se ti trovi in un luogo senza Wi-Fi, puoi usare il tuo smartphone come router per connettere altri dispositivi.
- Viaggi e spostamenti: Quando sei in viaggio e hai bisogno di collegarti a Internet su laptop o tablet.
- Emergenze: Se la connessione domestica si interrompe, l’hotspot può fungere da backup temporaneo.
L’uso di un router portatile offre vantaggi aggiuntivi, come una connessione più stabile e spesso una batteria dedicata, rispetto all’hotspot di uno smartphone.
Vediamo come attivare Hotspot(4G o 5G) su smartphone per navigare anche senza linea telefonica fissa. Questa funzione è molto utile nel momento in cui abbiamo il nostro pc e vogliamo navigare fuori casa, oppure il nostro amico ha finito i giga e vogliamo dargli noi internet.
- TP-Link TL-MR105 Cat4 Router 4G LTE Wireless N300Mbps, Router WiFi con Sim, Porta LAN/WAN, Modem 4G Sim, Senza Configurazione, Antenne Interne, Porte Antenna Esterna, Collega Fino a 32 Dispositivi
- TP-Link Router Archer MR550 4G+ Cat6 300 Mbps, Wi-Fi AC1200 dual band, con SIM, microSIM, porta Gigabit LAN/WAN, MU-MIMO, senza configurazione, TP-Link Tecnologia OneMesh
Android
L’ESEMPIO SOTTO RIPORTATO E’ FATTO CON UNO SMARTPHONE SAMSUNG, USANDO ALTRE MARCHE PUO’ CAMBIARE GRAFICAMENTE MA LE VOCI DEL MENU SONO SIMILARI.
E’ molto semplice, prendiamo il nostro telefono Android e seguiamo questi passaggi:
- Apriamo Impostazioni
- Click su Connessioni
- Selezioniamo Router Wi-Fi e Tethering
- Premiamo con il dito su Router Wi-Fi
- Si aprirà la schermata dove possiamo attivare l’Hotspot(Router Wi-Fi)
- Toccando questa voce possiamo modificare il nome della rete Wi-Fi(Hotspot)
- Premendo su Password cambieremo la chiave di sicurezza del Wi-Fi
Altrimenti possiamo lasciare tutto invariato e annotarci o ricordarci il nome della rete e la password del nostro Hotspot.
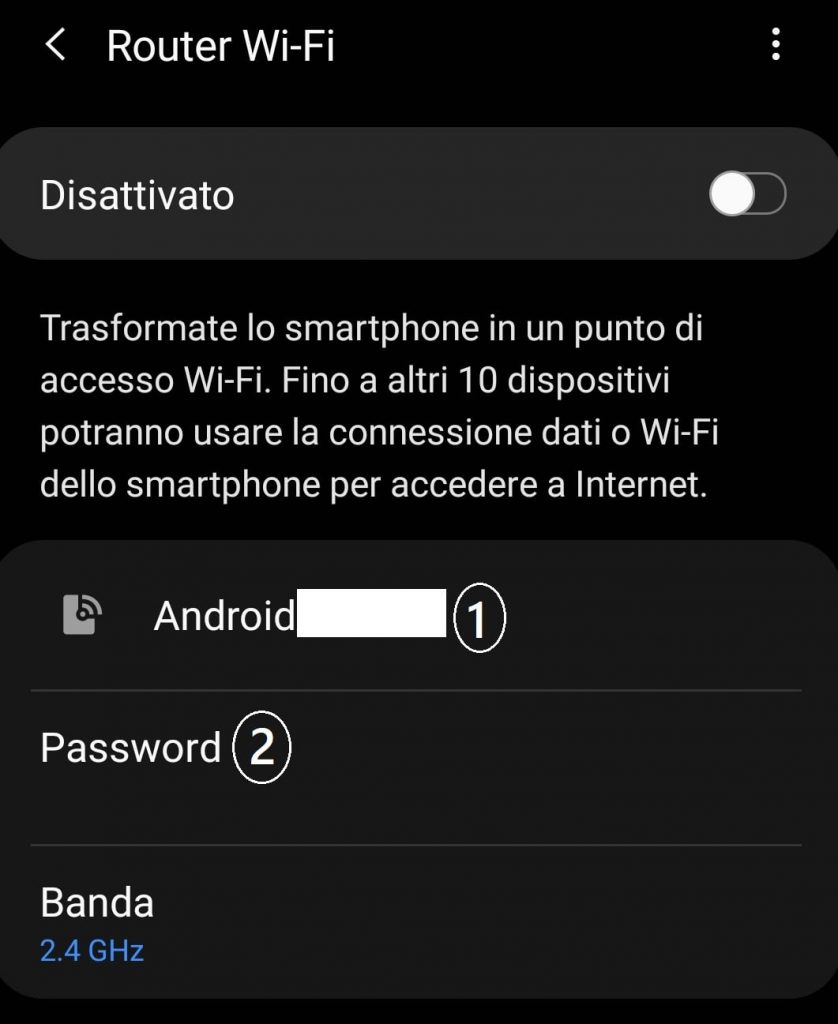
6. Toccando sui tre puntini in alto a destra possiamo
- cambiare il nome della rete e la password
- cambiare il tempo limite del nostro Hotspot, per evitare di consumare giga inutilmente. Esempio possiamo impostare che il nostro Hotspot si deve disattivare dopo 10 min.
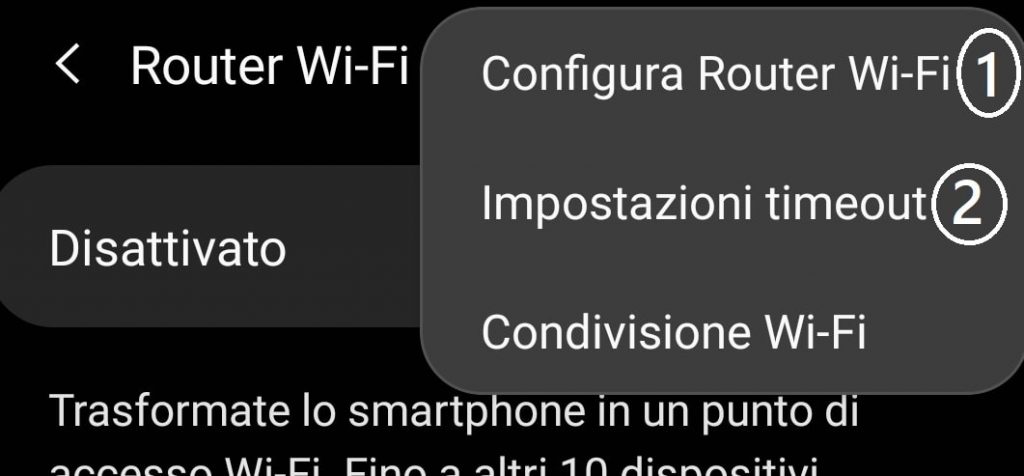
Ora che è tutto attivo, basta andare sul nostro Pc/Mac
- fare Click sul simbolo della rete
- Selezionare la rete Hotspot
- inserire la password visualizzata nella sezione Tethering Router del nostro smartphone.
Contrariamente possiamo anche decidere di dare la connessione ad un PC fisso o portatile, Windows o MacOS tramite cavo USB.
- Prendiamo il nostro Smartphone
- Colleghiamolo con il cavo USB al PC
- Se sul telefono ci viene chiesto di consentire l’accesso/autorizza, diamo conferma.
- Apriamo Impostazioni, poi su Tethering Router o Router Wi-Fi o Hotspot
- Appena troviamo la voce Tethering USB, attiviamola.
A questo punto il Pc/Mac sentirà subito la connessione e ci domanderà se vogliamo consentire sia sul Pc che sul Telefono, rispondiamo Si.
IL TELEFONO DEVE ESSERE COLLEGATO USB AL PC/MAC ALTRIMENTI L’OPZIONE NON SI ATTIVERA’.
- TP-Link Deco X1500-4G, Router 4G+ CAT6 con SIM Card, Wi-Fi 6 Mesh, Dual Band AX1500, Seamless Roaming, 3 Porte Gigabit Ethernet, Parental Control, 1 pz, Copertura fino a 190 m2, Compatibile con Alexa
- TP-Link TL-MR110 Cat4 Router 4G LTE Wireless N300Mbps, Router WiFi con Sim, Due Antenne LTE Rimovibili, Porta LAN/WAN, Modem 4G Sim, Senza Configurazione, Collega Fino a 32 Dispositivi, Plug&Play
iOS Apple
Per iPhone dobbiamo procedere così
- andare su impostazioni(simbolo dell’ingranaggio)
- poi su Cellulare
- selezionare Hotspot personale(4G o 5G)
- muovere l’interruttore per attivarlo
in questa schermata oltre ad attivare l’Hotspot, vedremo il nome della rete Wi-Fi(nome iPhone) e la password da inserire per la connessione.
Se premiamo su Password potremo anche cambiarla a nostro piacimento.
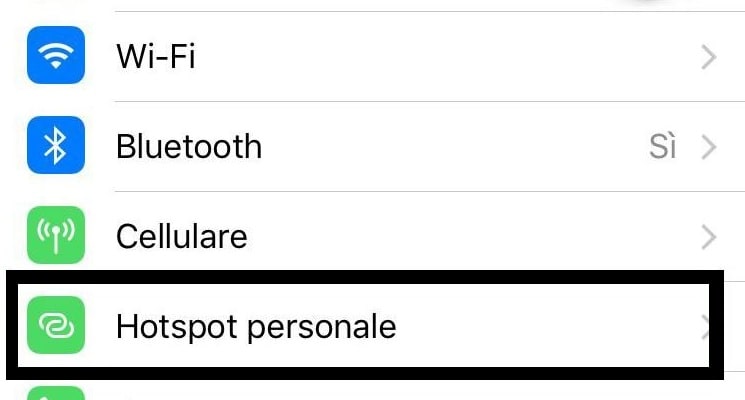
Nel caso in cui vogliamo avere la connessione tramite cavo USB
- attivare l’Hotspot personale
- collegare l’iPhone al Computer
- dare l’Autorizzazione sul telefono nel caso ci venga chiesto
Per sistemi Windows potrebbe essere necessario installare iTunes, per avere i Driver necessari Apple.
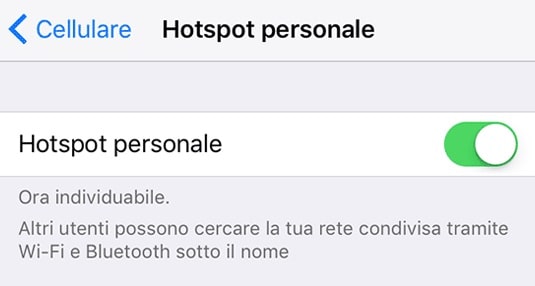
Ok! Ora sappiamo come attivare Hotspot(4G o 5G) su smartphone Android e iOS, non ci resta che navigare!
- Differenza tra Ripetitore Wifi e Powerline, quale scegliere?
- Il WiFi del televisore gioca brutti scherzi? Ecco la soluzione
- Il Wifi del computer Windows si disconnette sempre ? Ecco un piccolo trucco
- Estendere il Wifi in tutta casa senza ostacoli? Powerline è la scelta giusta
- Mantenere Aggiornate le Tue App Android! Scopri il Segreto Ora!
- Il vostro Smartphone non riceve internet? Configuriamo l’APN per il nostro gestore telefonico
Iscriviti ad Amazon Prime per guardare film e programmi TV popolari, inclusi i pluripremiati Amazon Original. Amazon Prime offre anche la consegna GRATUITA in un giorno sugli articoli Prime idonei e molto altro.

Amazon.it - ULTIMEA Soundbar TV, con Dolby Atmos/Digital/Audio, Sound Bar con Subwoofer, Bassi Profondi Regolabili, Soundbar 3D Dolby Surround TV, Soundbar per TV Home Theater, HDMI-eARC, Bluetooth 5.3, Nova S50
Miglior Prezzo 14900€
Offerte Di Amazon Prime
Combatti La Muffa

Amazon.it - COMFEE' Deumidificatore Casa Muffa 12L/24h, Adatto fino a 20㎡, Filtro Lavabile, Ruote Piroettanti, R290, MDDN-12DEN7
Miglior Prezzo 11999€

Amazon.it - CAMP Rimuovi Muffa - Antimuffa per Muri Interni ed Esterni ad Azione Rapida, Spray Antimuffa Igienizzante Pronto all'Uso, Ideale per Rimuovere Muffe, Muschi e Funghi - Prodotti Pulizia Casa, 750 ml
Miglior Prezzo 1590€
Il Meglio Dell'Intrattenimento

Amazon.it - Hisense TV 55" Mini-LED 144Hz 4K 2025 55U72Q, Smart TV VIDAA U8, Dolby Vision IQ, HDR 10+ Adaptive, 144Hz Game Mode PRO, Dolby Atmos 2.1 con Subwoofer, Alexa Built-in, VIDAA Voice, lativù 4K, 55''
Miglior Prezzo 54900€

Amazon.it - PERLESMITH Supporto TV Parete con Inclinazione Senza Attrezzi, Staffa TV Inclinabile da 26-65 Pollici Fino a 60 kg, Max VESA 400x400 mm
Miglior Prezzo 2589€

Amazon.it - ULTIMEA Soundbar TV, con Dolby Atmos/Digital/Audio, Sound Bar con Subwoofer, Bassi Profondi Regolabili, Soundbar 3D Dolby Surround TV, Soundbar per TV Home Theater, HDMI-eARC, Bluetooth 5.3, Nova S50
Miglior Prezzo 14900€

Amazon.it - Fire TV Stick 4K di Amazon (Ultimo modello), Dispositivo per lo streaming con supporto per Wi-Fi 6, Dolby Vision/Atmos e HDR10+
Miglior Prezzo 6999€
4 mesi d'uso GRATUITO
Offerta a tempo limitato.
3 mesi gratuiti per i clienti senza abbonamento Prime.