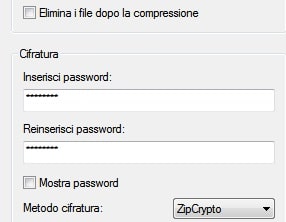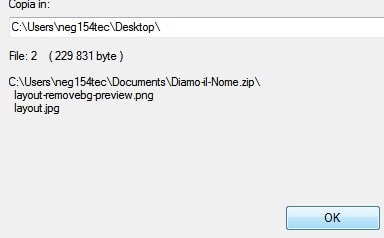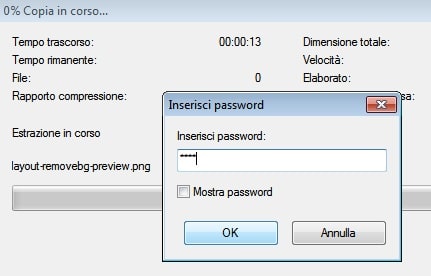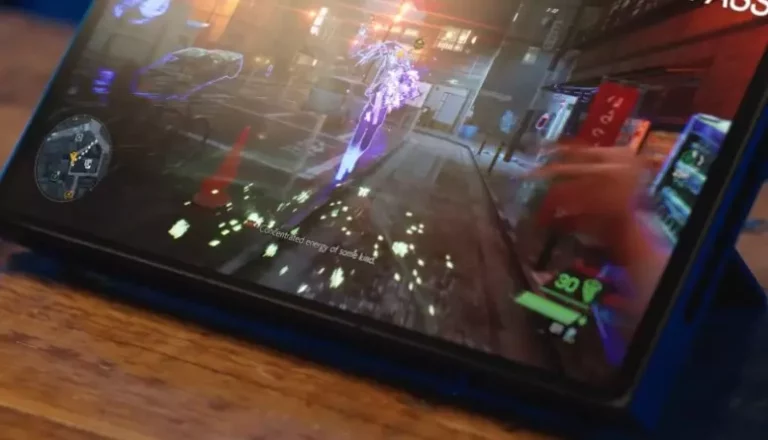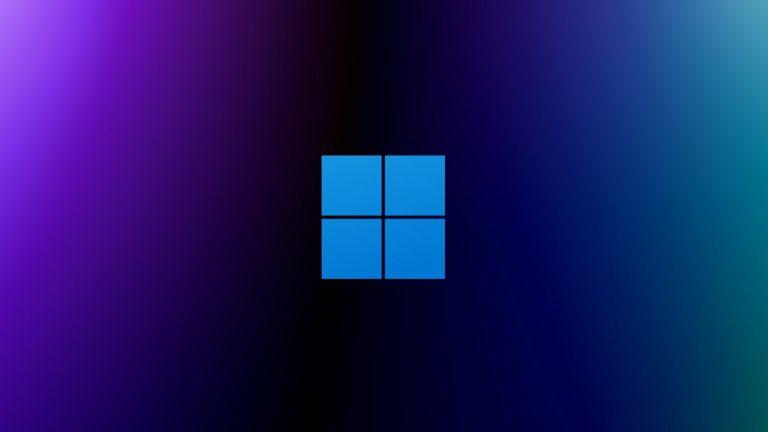Stai Mettendo i Tuoi Dati a Rischio! Proteggi i Documenti con una Password!
Proteggere i documenti importanti con una password è fondamentale per garantire la sicurezza dei dati sensibili, specialmente in contesti aziendali o personali. L’accesso non autorizzato a file critici può comportare violazioni della privacy, furto di identità o perdita di informazioni riservate. Utilizzare strumenti come 7-Zip, un software gratuito di compressione, permette di crittografare e proteggere file compressi tramite una password sicura. Oltre a ridurre le dimensioni dei file, 7-Zip offre una crittografia AES-256, uno degli standard di sicurezza più robusti, garantendo che solo chi possiede la password possa accedere al contenuto. Questa semplice misura aggiunge un ulteriore livello di protezione, rendendo più difficile l’accesso non autorizzato ai documenti.
Ecco come Proteggere File e Documenti con Password sul nostro PC o su qualsiasi altro supporto USB.
- selezioniamo uno o più File in Esplora Risorse o da qualunque altra posizione
- tasto destro sulla parte evidenziata
- muoviamo il mouse su 7-Zip e Aggiungi all’archivio e click sinistro(Generatore password sicura online)
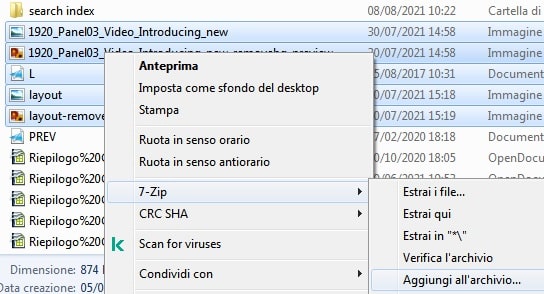
all’apertura della nuova schermata scegliamo:
- Il Nome al nostro file compresso e protetto
- Il Formato dell’archivio meglio zip
- Scegliamo la password di protezione nella sezione Cifratura
- Fatto questo diamo l’OK
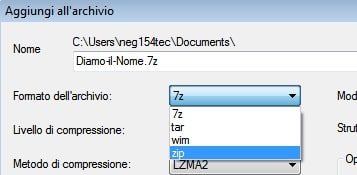
ora non ci resta che proteggere il file con la password Annotatela in un posto sicuro! potete usare anche un Generatore di password il quale vi permetterà di usare password complesse lontane da tutti gli Hacker
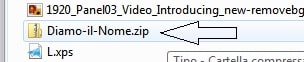
A questo punto abbiamo il nostro Archivio Compresso situato nella stessa cartella dove erano i file/documenti originari.
Quale servizio cloud fa al caso tuo? Un confronto approfondito tra Google Drive, OneDrive e Dropbox
Se dobbiamo aprirlo per vedere o modificarne il contenuto
- tasto destro file archivio .Zip
- muoviamo il mouse sulla voce 7-Zip
- infine su Apri
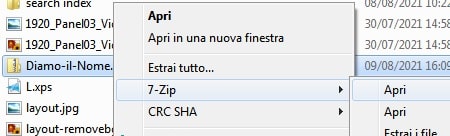
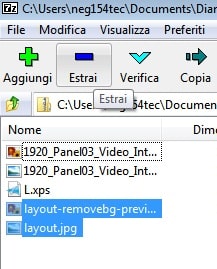
Gmail, un addio amaro alla visualizzazione HTML su Web
ora possiamo estrarli tutti o il singolo
- Per estrarli tutti facciamo semplicemente Estrai
- Per estrarne uno o alcuni basta evidenziarli e poi cliccare su Estrai
- Una volta fatto Estrai ci chiederà dove metterli, clicchiamo sui tre puntini che si trovano a destra e scegliamo la posizione dove estrarre
- Inseriamo la nostra password e diamo OK
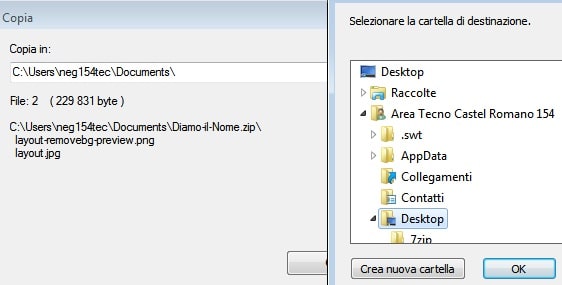
Scopri le sorprendenti novità di Windows 11 22H2 e 23H2: l’upgrade più atteso è finalmente qui!
Infine se i file che abbiamo tirato fuori dall’Archivio Protetto .Zip sono stati modificati possiamo tranquillamente trascinarli di nuovo all’interno della finestra dove sono contenuti i file compressi e ci verrà chiesto se siamo sicuri di voler copiare i file all’interno dell’archivio.

Dopo aver protetto i nostri Documenti, Foto o qualsiasi altro file possiamo tranquillamente cancellare gli originali per dare senso a questa procedura, MA NON DIMENTICA LA PASSWORD!
Iscriviti ad Amazon Prime per guardare film e programmi TV popolari, inclusi i pluripremiati Amazon Original. Amazon Prime offre anche la consegna GRATUITA in un giorno sugli articoli Prime idonei e molto altro.

Amazon.it - ULTIMEA Soundbar TV, con Dolby Atmos/Digital/Audio, Sound Bar con Subwoofer, Bassi Profondi Regolabili, Soundbar 3D Dolby Surround TV, Soundbar per TV Home Theater, HDMI-eARC, Bluetooth 5.3, Nova S50
Miglior Prezzo 14900€
Offerte Di Amazon Prime
Combatti La Muffa

Amazon.it - COMFEE' Deumidificatore Casa Muffa 12L/24h, Adatto fino a 20㎡, Filtro Lavabile, Ruote Piroettanti, R290, MDDN-12DEN7
Miglior Prezzo 11999€

Amazon.it - CAMP Rimuovi Muffa - Antimuffa per Muri Interni ed Esterni ad Azione Rapida, Spray Antimuffa Igienizzante Pronto all'Uso, Ideale per Rimuovere Muffe, Muschi e Funghi - Prodotti Pulizia Casa, 750 ml
Miglior Prezzo 1590€
Il Meglio Dell'Intrattenimento

Amazon.it - Hisense TV 55" Mini-LED 144Hz 4K 2025 55U72Q, Smart TV VIDAA U8, Dolby Vision IQ, HDR 10+ Adaptive, 144Hz Game Mode PRO, Dolby Atmos 2.1 con Subwoofer, Alexa Built-in, VIDAA Voice, lativù 4K, 55''
Miglior Prezzo 54900€

Amazon.it - PERLESMITH Supporto TV Parete con Inclinazione Senza Attrezzi, Staffa TV Inclinabile da 26-65 Pollici Fino a 60 kg, Max VESA 400x400 mm
Miglior Prezzo 2589€

Amazon.it - ULTIMEA Soundbar TV, con Dolby Atmos/Digital/Audio, Sound Bar con Subwoofer, Bassi Profondi Regolabili, Soundbar 3D Dolby Surround TV, Soundbar per TV Home Theater, HDMI-eARC, Bluetooth 5.3, Nova S50
Miglior Prezzo 14900€

Amazon.it - Fire TV Stick 4K di Amazon (Ultimo modello), Dispositivo per lo streaming con supporto per Wi-Fi 6, Dolby Vision/Atmos e HDR10+
Miglior Prezzo 6999€
4 mesi d'uso GRATUITO
Offerta a tempo limitato.
3 mesi gratuiti per i clienti senza abbonamento Prime.