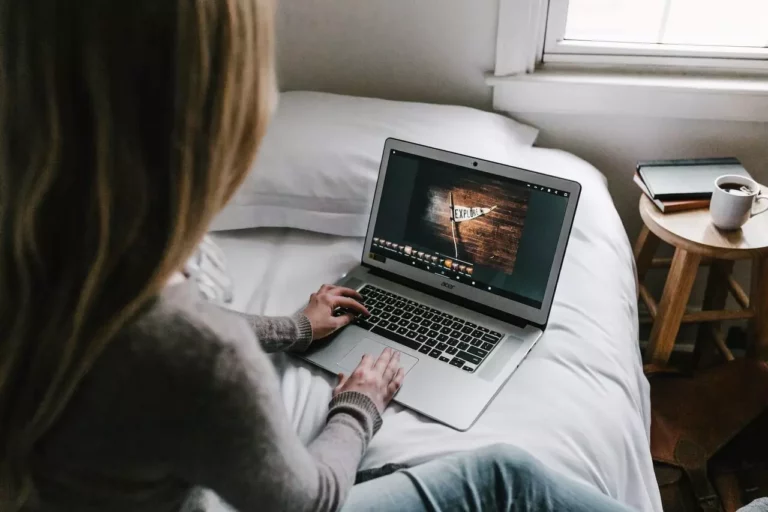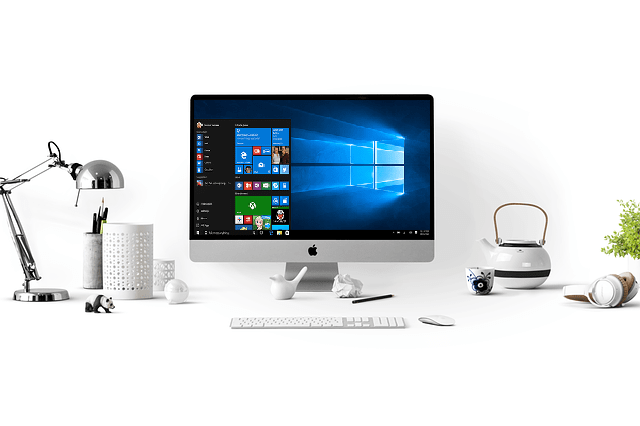Guida Completa: Come Creare una Chiavetta USB di Installazione per Windows, Linux e macOS
Creare una chiavetta USB di installazione per Windows, Linux e macOS richiede strumenti specifici(Rufus, Media Creation Tool) e procedure diverse a seconda del sistema operativo che desideri installare. Ecco una guida dettagliata per ciascuno di essi.
USB di Installazione per Windows

1. Usare il Media Creation Tool
- Scarica il Media Creation Tool dal sito ufficiale di Microsoft.
- Avvia il programma e scegli l’opzione per creare un supporto di installazione USB.
- Seleziona la lingua, l’edizione di Windows e l’architettura (32-bit o 64-bit).
- Inserisci la chiavetta USB (almeno 8 GB) e segui le istruzioni per completare il processo.
2. Usare il Prompt dei comandi
- Inserisci la chiavetta USB.
- Apri il Prompt dei comandi come amministratore.
- Utilizza
diskpartper selezionare e formattare la chiavetta:diskpartlist diskselect disk #(sostituisci#con il numero del disco USB)cleancreate partition primaryformat fs=fat32 quickassigne poiexit.
- Copia i file del sistema operativo sulla chiavetta dal file ISO montato.
Opzione 3: Usare Rufus

- Scarica Rufus dal sito ufficiale.
- Inserisci la chiavetta USB e avvia Rufus.
- Seleziona l’ISO di Windows, la chiavetta USB e le opzioni di partizione (MBR o GPT).
- Clicca su Start per creare la chiavetta.
USB di Installazione per Linux
Opzione 1: Usare Etcher
- Scarica Etcher (disponibile per Linux, Windows e macOS).
- Avvia Etcher, seleziona l’ISO della distribuzione Linux desiderata (Ubuntu, Debian, etc.).
- Seleziona la chiavetta USB e clicca su Flash. Attendi il completamento.
Opzione 2: Usare il Terminale (comando dd)
- Inserisci la chiavetta USB.
- Trova il nome del dispositivo con
lsblk. - Smonta la chiavetta con
sudo umount /dev/sdx1. - Usa il comando
ddper copiare l’ISO sulla chiavetta:
sudo dd bs=4M if=/path/to/your.iso of=/dev/sdx status=progress oflag=sync
- Attendi il completamento e la chiavetta sarà pronta.
USB di Installazione per MacOS
Opzione 1: Usare il Terminale
- Scarica macOS dal Mac App Store (installer completo).
- Inserisci una chiavetta USB da almeno 16 GB.
- Apri il Terminale e usa il seguente comando:
sudo /Applications/Install\ macOS\ [version].app/Contents/Resources/createinstallmedia –volume /Volumes/MyVolume
- Dove
MyVolumeè il nome della tua chiavetta USB. Attendi il completamento.
Opzione 2: Usare Etcher
Come fare il boot da chiavetta USB
Anche per macOS puoi usare Etcher per creare una chiavetta USB avviabile seguendo gli stessi passaggi descritti per Linux.
- Rufus è ideale per Windows, mentre Etcher è compatibile con tutti i sistemi operativi principali.
- Se preferisci un approccio manuale, il comando
ddè un’opzione robusta su Linux e macOS. - Prima di procedere, assicurati di salvare tutti i dati importanti presenti sulla chiavetta, poiché il processo li cancellerà.
Questi metodi garantiscono una chiavetta USB di installazione affidabile per ciascun sistema operativo.
Iscriviti ad Amazon Prime per guardare film e programmi TV popolari, inclusi i pluripremiati Amazon Original. Amazon Prime offre anche la consegna GRATUITA in un giorno sugli articoli Prime idonei e molto altro.

Amazon.it - ULTIMEA Soundbar TV, con Dolby Atmos/Digital/Audio, Sound Bar con Subwoofer, Bassi Profondi Regolabili, Soundbar 3D Dolby Surround TV, Soundbar per TV Home Theater, HDMI-eARC, Bluetooth 5.3, Nova S50
Miglior Prezzo 14900€
Offerte Di Amazon Prime
Combatti La Muffa

Amazon.it - COMFEE' Deumidificatore Casa Muffa 12L/24h, Adatto fino a 20㎡, Filtro Lavabile, Ruote Piroettanti, R290, MDDN-12DEN7
Miglior Prezzo 11999€

Amazon.it - CAMP Rimuovi Muffa - Antimuffa per Muri Interni ed Esterni ad Azione Rapida, Spray Antimuffa Igienizzante Pronto all'Uso, Ideale per Rimuovere Muffe, Muschi e Funghi - Prodotti Pulizia Casa, 750 ml
Miglior Prezzo 1590€
Il Meglio Dell'Intrattenimento

Amazon.it - Hisense TV 55" Mini-LED 144Hz 4K 2025 55U72Q, Smart TV VIDAA U8, Dolby Vision IQ, HDR 10+ Adaptive, 144Hz Game Mode PRO, Dolby Atmos 2.1 con Subwoofer, Alexa Built-in, VIDAA Voice, lativù 4K, 55''
Miglior Prezzo 54900€

Amazon.it - PERLESMITH Supporto TV Parete con Inclinazione Senza Attrezzi, Staffa TV Inclinabile da 26-65 Pollici Fino a 60 kg, Max VESA 400x400 mm
Miglior Prezzo 2589€

Amazon.it - ULTIMEA Soundbar TV, con Dolby Atmos/Digital/Audio, Sound Bar con Subwoofer, Bassi Profondi Regolabili, Soundbar 3D Dolby Surround TV, Soundbar per TV Home Theater, HDMI-eARC, Bluetooth 5.3, Nova S50
Miglior Prezzo 14900€

Amazon.it - Fire TV Stick 4K di Amazon (Ultimo modello), Dispositivo per lo streaming con supporto per Wi-Fi 6, Dolby Vision/Atmos e HDR10+
Miglior Prezzo 6999€
4 mesi d'uso GRATUITO
Offerta a tempo limitato.
3 mesi gratuiti per i clienti senza abbonamento Prime.