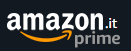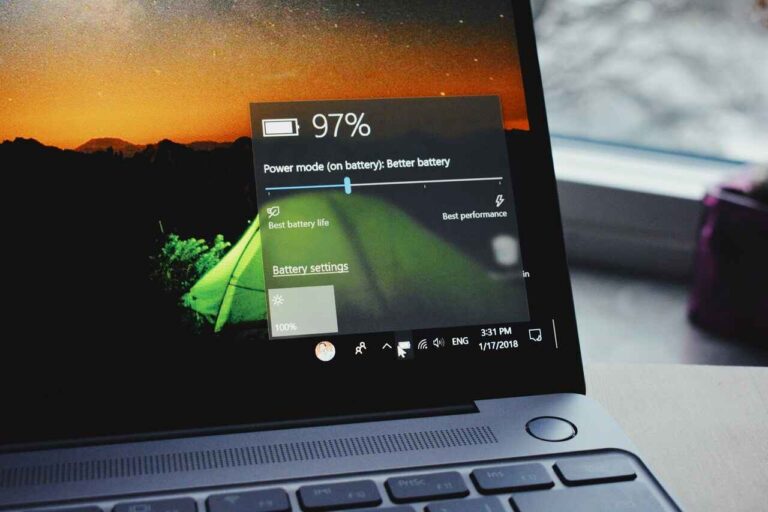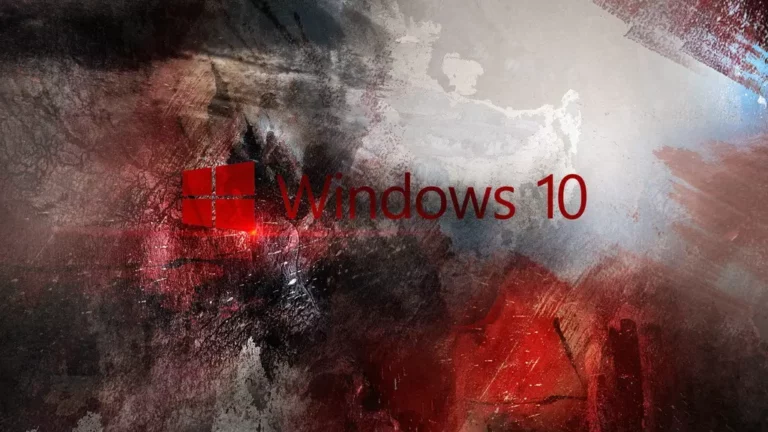Espandi il Tuo Spazio di Archiviazione: 7 Motivi per Comprare un Hard Disk Esterno

Perché dobbiamo acquistare un Hard Disk Esterno?
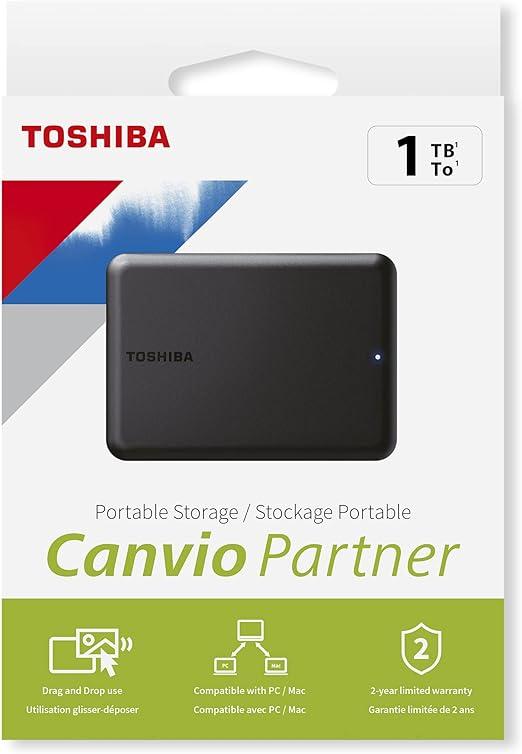
- Archiviazione extra: Un hard disk esterno fornisce spazio di archiviazione aggiuntivo per i tuoi file. Questo è particolarmente utile se il tuo computer ha una capacità di archiviazione limitata o se hai bisogno di spostare grandi quantità di dati tra diversi dispositivi.
- Backup dei dati: Un hard disk esterno è un ottimo dispositivo per eseguire il backup dei tuoi dati importanti. Mantenere una copia di sicurezza dei file critici è essenziale per proteggere i tuoi dati da eventuali guasti hardware, perdita di dati accidentale o attacchi malware.
- Mobilità: Gli hard disk esterni sono portatili e possono essere facilmente trasportati. Se hai bisogno di accedere ai tuoi dati da diversi luoghi o se viaggi spesso, un hard disk esterno ti consente di portare con te i tuoi file senza dover dipendere dalla connessione a Internet.
- Libera spazio sul disco interno: Se il tuo computer ha poco spazio libero sul disco interno, puoi utilizzare un hard disk esterno per spostare file meno frequentemente utilizzati. Questo può contribuire a mantenere le prestazioni del tuo computer.
- Archiviazione multimediale: Se collezioni molti file multimediali, come foto, video o musica, un hard disk esterno può essere utilizzato per archiviare e organizzare questi dati senza occupare spazio prezioso sul disco interno del tuo computer.
- Facilità di upgrade: Nel caso in cui il tuo computer non possa essere facilmente aggiornato in termini di capacità di archiviazione interna, un hard disk esterno rappresenta una soluzione più semplice ed economica per ottenere più spazio.
- Condivisione di file: Puoi utilizzare un hard disk esterno per condividere file con altri utenti. Basta collegare l’hard disk a un altro computer per accedere rapidamente ai dati senza doverli trasferire attraverso Internet.
Come salvare i dati su un disco esterno
E’ molto semplice! ecco una piccola guida passo-passo:
- Collegamento dell’Hard Disk Esterno:
- Assicurati che l’hard disk esterno sia collegato correttamente al tuo computer mediante un cavo USB o un altro tipo di connessione supportata.
- Rilevamento dell’Hard Disk:
- Verifica che il computer rilevi correttamente l’hard disk esterno. Puoi farlo aprendo l’esplora risorse (su Windows) o il Finder (su macOS) e verificando se l’hard disk esterno è elencato tra i dispositivi disponibili.
- Creazione di una Cartella di Destinazione:
- Crea una nuova cartella sull’hard disk esterno per organizzare i dati che intendi salvare. Puoi farlo facendo clic destro sull’hard disk esterno e selezionando “Nuova cartella” (o equivalente).
- Trascinamento dei File:
- Trova i file o le cartelle che desideri copiare sull’hard disk esterno nel tuo computer. Puoi fare clic destro su di essi, selezionare “Copia” e quindi incollarli nella cartella di destinazione sull’hard disk esterno.
- Utilizzo di Copia e Incolla:
- Un altro modo per trasferire i file è utilizzare la funzione di copia e incolla. Apri la cartella contenente i file, seleziona i file desiderati, fai clic destro e seleziona “Copia“. Naviga nella cartella di destinazione sull’hard disk esterno e fai clic destro, selezionando quindi “Incolla“.
- Trascinamento Diretto:
- In alternativa, puoi trascinare direttamente i file dalla cartella originale alla cartella di destinazione sull’hard disk esterno.
- Attendi il Completamento:
- Aspetta che il processo di copia o spostamento sia completato. La velocità di trasferimento dipenderà dalla quantità di dati e dalla velocità del tuo hard disk esterno e del collegamento.
- Sicurezza Rimozione dell’Hard Disk:
- Prima di scollegare fisicamente l’hard disk esterno, assicurati di utilizzare la funzione “Rimuovi hardware in modo sicuro” su Windows o di espellere l’hard disk da macOS. Ciò previene la perdita di dati o danni al file system dovuti a una rimozione non sicura.
Usiamolo per Time Machine su Mac
Time Machine è un’applicazione di backup integrata nei sistemi operativi macOS di Apple. Essa consente agli utenti di effettuare copie di sicurezza complete del loro sistema e di ripristinare i file a versioni precedenti. Time Machine salva automaticamente snapshot orari, giornalieri e settimanali dei dati presenti sul Mac, offrendo una soluzione di backup completa e facile da utilizzare. Gli utenti possono ripristinare singoli file o l’intero sistema operativo da uno stato precedente utilizzando Time Machine. L’app è progettata per semplificare il processo di backup e rendere più accessibile il ripristino dei dati in caso di perdita o danneggiamento.

Procediamo…
Per utilizzare un hard disk esterno da 1tb(per esempio) con Time Machine su Mac, segui questi passaggi:
- Collegamento dell’Hard Disk Esterno:
- Collega l’hard disk esterno al tuo Mac utilizzando un cavo USB, Thunderbolt o un altro tipo di connessione compatibile.
- Verifica della Formattazione:
- Time Machine richiede che l’hard disk esterno sia formattato in un formato compatibile. Assicurati che l’hard disk esterno sia formattato in formato Mac OS Extended (Journaled) o APFS. Puoi verificare e, se necessario, cambiare il formato utilizzando l’applicazione “Utility Disco” (Disk Utility) su Mac.
- Configurazione di Time Machine:
- Vai su “Preferenze di Sistema” dal menu Apple.
- Seleziona “Time Machine“
- Attivazione di Time Machine:
- Nella finestra Time Machine, fai clic sul pulsante “Attiva Time Machine“
- Selezione dell’Hard Disk Esterno:
- Dopo aver attivato Time Machine, dovresti vedere una lista di dischi disponibili. Seleziona l’hard disk esterno che desideri utilizzare per i backup e fai clic su “Usa Disco“
Configuriamo il Backup
- Configurazione delle Opzioni di Backup:
- Puoi scegliere di includere o escludere specifiche cartelle dal backup Time Machine. Seleziona le opzioni desiderate e fai clic su “Opzioni” se vuoi configurare ulteriori impostazioni avanzate.
- Avvio del Primo Backup:
- Dopo aver configurato le opzioni, Time Machine avvierà automaticamente il primo backup. Questo può richiedere del tempo, a seconda della quantità di dati da copiare.
- Monitoraggio dei Backup:
- Time Machine effettuerà automaticamente backup orari, mantenendo diverse versioni dei tuoi file nel tempo. Puoi monitorare il processo di backup aprendo l’app Time Machine o guardando l’icona Time Machine nella barra dei menu.
- Sicurezza Rimozione dell’Hard Disk:
- Prima di scollegare fisicamente l’hard disk esterno, assicurati di espellerlo correttamente da Time Machine o utilizzare la funzione “Rimuovi hardware in modo sicuro” su macOS.
Time Machine si occuperà automaticamente dei backup successivi, mantenendo una cronologia dei tuoi file nel tempo. Ricorda che l’hard disk esterno utilizzato per Time Machine sarà dedicato esclusivamente ai backup e Time Machine gestirà automaticamente lo spazio disponibile, eliminando i backup più vecchi se necessario.
Copiare i dati con Ubuntu(Linux) su Disco esterno
Salvare i dati su un hard disk esterno con Ubuntu può essere fatto in diversi modi, ma uno dei metodi più comuni è utilizzare il file manager integrato (Nautilus) o il terminale. Di seguito ti fornisco due opzioni: una usando il file manager e l’altra utilizzando il terminale.
Opzione 1: Utilizzo del File Manager (Nautilus)
- Collega l’Hard Disk Esterno(1TB o più grande): Assicurati che l’hard disk esterno sia collegato correttamente al tuo computer Ubuntu.
- Apri il File Manager (Nautilus): Puoi farlo cliccando sull’icona della cartella nella barra laterale o premendo
Super(Tasto Win della tastoera) +E. - Seleziona i File da Copiare: Naviga fino alla posizione dei file che desideri copiare e selezionali.
- Copia i File: Dopo aver selezionato i file, clicca con il tasto destro del mouse e scegli “Copia” o premi
Ctrl+C. - Naviga sull’Hard Disk Esterno: Naviga nell’hard disk esterno utilizzando il file manager e seleziona la cartella di destinazione.
- Incolla i File: Clicca con il tasto destro del mouse nella cartella di destinazione e scegli “Incolla” o premi
Ctrl+V.
Opzione 2: Utilizzo del Terminale
- Collega l’Hard Disk Esterno: Assicurati che l’hard disk esterno sia collegato correttamente al tuo computer Ubuntu.
- Apri il Terminale: Puoi farlo premendo
Ctrl+Alt+T. - Naviga alla Posizione dei File: Utilizza il comando
cdper navigare fino alla posizione dei file che desideri copiare. Ad esempio:
cd /percorso/della/tua/cartella
- Copia i File: Utilizza il comando
cpper copiare i file nella directory dell’hard disk esterno. Sostituisci/media/username/NOME_HD_ESTERNO/backupcon il percorso della tua directory di destinazione sull’hard disk esterno:
cp -r . /media/username/NOME_HD_ESTERNO/backup
- Il punto dopo
-rindica la copia ricorsiva di tutti i file e delle sottodirectory. - Verifica i Dati Copiati: Dopo che il processo di copia è completato, puoi verificare i dati sulla tua directory di destinazione sull’hard disk esterno.
Oppere se la distro lo permette(Tipo Ubuntu, Linux Mint ed altre) potete usare il classico copia incolla
Salvare i dati con un ChromeBook
Su un Chromebook, il processo di copia dei file su un hard disk esterno è generalmente semplice e può essere fatto tramite l’applicazione “File” integrata nel sistema operativo Chrome OS. Ecco come puoi fare:
Chromebook: Acquisire uno screenshot o registrare lo schermo
- Collega l’Hard Disk Esterno(1TB o maggiore): Assicurati che l’hard disk esterno sia collegato correttamente al tuo Chromebook attraverso una porta USB.
- Apri l’Applicazione “File”: Fai clic sull’icona “File” nella barra delle applicazioni o aprila dalla schermata delle app.
- Naviga ai File da Copiare: Utilizza l’app “File” per navigare alla posizione dei file che desideri copiare.
- Seleziona i File da Copiare: Fai clic col tasto destro del mouse sui file che desideri copiare o tieni premuto il dito su di essi se stai utilizzando un touchpad. Seleziona i file.
- Copia i File: Dopo aver selezionato i file, fai clic col tasto destro e scegli “Copia” o premi
Ctrl+C. - Naviga sull’Hard Disk Esterno: Torna alla finestra principale dell’app “File” e naviga fino alla directory sull’hard disk esterno in cui desideri copiare i file.
- Incolla i File: Fai clic col tasto destro nella directory di destinazione e scegli “Incolla” o premi
Ctrl+V. - Verifica i Dati Copiati: Dopo che il processo di copia è completato, verifica i dati sulla tua directory di destinazione sull’hard disk esterno.
Assicurati di avere i permessi necessari per scrivere sull’hard disk esterno e che sia formattato in un formato compatibile con Chrome OS, come exFAT o FAT32.
LEGGI ANCHE
Iscriviti ad Amazon Prime per guardare film e programmi TV popolari, inclusi i pluripremiati Amazon Original. Amazon Prime offre anche la consegna GRATUITA in un giorno sugli articoli Prime idonei e molto altro.

Amazon.it - ULTIMEA Soundbar TV, con Dolby Atmos/Digital/Audio, Sound Bar con Subwoofer, Bassi Profondi Regolabili, Soundbar 3D Dolby Surround TV, Soundbar per TV Home Theater, HDMI-eARC, Bluetooth 5.3, Nova S50
Miglior Prezzo 14900€
Offerte Di Amazon Prime
Combatti La Muffa

Amazon.it - COMFEE' Deumidificatore Casa Muffa 12L/24h, Adatto fino a 20㎡, Filtro Lavabile, Ruote Piroettanti, R290, MDDN-12DEN7
Miglior Prezzo 11999€

Amazon.it - CAMP Rimuovi Muffa - Antimuffa per Muri Interni ed Esterni ad Azione Rapida, Spray Antimuffa Igienizzante Pronto all'Uso, Ideale per Rimuovere Muffe, Muschi e Funghi - Prodotti Pulizia Casa, 750 ml
Miglior Prezzo 1590€
Il Meglio Dell'Intrattenimento

Amazon.it - Hisense TV 55" Mini-LED 144Hz 4K 2025 55U72Q, Smart TV VIDAA U8, Dolby Vision IQ, HDR 10+ Adaptive, 144Hz Game Mode PRO, Dolby Atmos 2.1 con Subwoofer, Alexa Built-in, VIDAA Voice, lativù 4K, 55''
Miglior Prezzo 54900€

Amazon.it - PERLESMITH Supporto TV Parete con Inclinazione Senza Attrezzi, Staffa TV Inclinabile da 26-65 Pollici Fino a 60 kg, Max VESA 400x400 mm
Miglior Prezzo 2589€

Amazon.it - ULTIMEA Soundbar TV, con Dolby Atmos/Digital/Audio, Sound Bar con Subwoofer, Bassi Profondi Regolabili, Soundbar 3D Dolby Surround TV, Soundbar per TV Home Theater, HDMI-eARC, Bluetooth 5.3, Nova S50
Miglior Prezzo 14900€

Amazon.it - Fire TV Stick 4K di Amazon (Ultimo modello), Dispositivo per lo streaming con supporto per Wi-Fi 6, Dolby Vision/Atmos e HDR10+
Miglior Prezzo 6999€
4 mesi d'uso GRATUITO
Offerta a tempo limitato.
3 mesi gratuiti per i clienti senza abbonamento Prime.