Vediamo come installare WhatsApp Web(CODICE QR) su PC Windows per usarlo esattamente come facciamo sul nostro smartphone. Infatti tutti i messaggi, le foto e i video che arriveranno sul telefono, li vedremo anche sul computer.
Di seguito mostrerò due metodi
- Il primo è WhatsApp Web che consistete nel clonare WhatsApp sul PC tramite un Browser Google Chrome, Microsoft Edge o Firefox, non richiede nessuna installazione ed è il sistema più rapido.
- il secondo viene installata l’applicazione WhatsApp vera e propria, e avremo l’icona sul Desktop come sul telefono.
Come installare WhatsApp su PC Windows
Iniziamo! Clicchiamo subito sul pulsante qui sotto:
si aprirà ora la seguente schermata, dove possiamo direttamente configurare il nostro WhatsApp, e le istruzioni sono scritte direttamente accanto al CODICE QR.
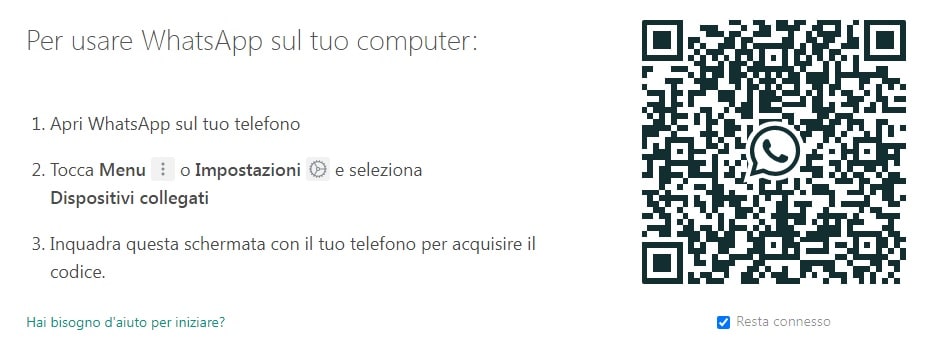
SE VUOI ISTRUZIONI PIU’ DETTAGLIATE SULL’ASSOCIAZIONE PC-TELEFONO CLICCA QUI.
Aprire WhatsApp Web tramite ricerca
POTETE CERCARE WHATSAPP APRENDO ANCHE IL BROWSER(CHROME O EDGE O FIREFOX)
Apriamo quindi il Browser e cerchiamo “whatsapp web” e cliccare sul primo risultato. A questo punto si aprirà direttamente senza dover rifare l’associazione PC-Telefono.
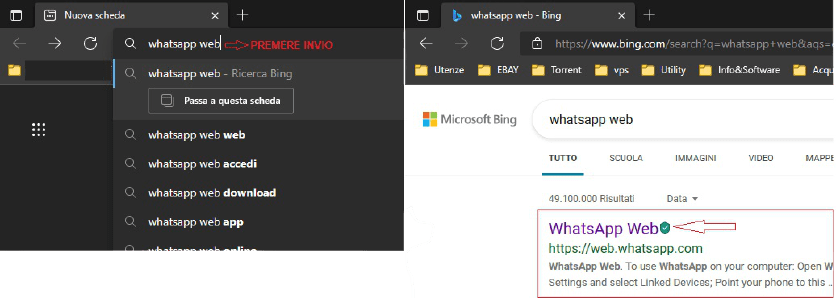
Inserire WhatsApp Web nei preferiti
METTIAMOLO ORA NEI PREFERITI, IN QUESTO MODO LO AVREMO SEMPRE DISPONIBILE
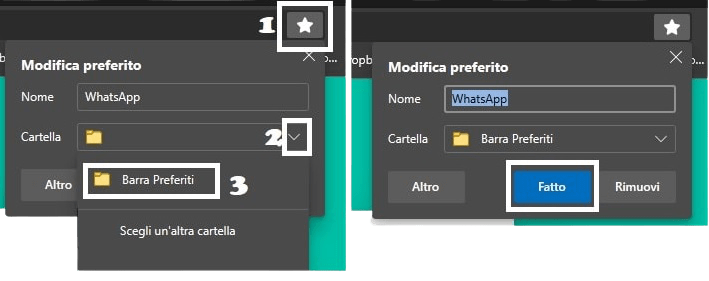
Mettere WhatsApp Web sul Desktop
ALTRO MODO TRASCINIAMOLO DIRETTAMENTE SUL DESKTOP
Nella pagina internet di WhatsApp, accanto all’indirizzo c’è il simbolo del lucchetto
- facciamoci Click sopra con il tasto sinistro e teniamolo premuto
- muoviamo il Mouse dentro il nostro Desktop e rilasciamo subito il tasto
- a questo punto avremo WhatsApp sullo schermo principale del nostro PC, a portata di mano.
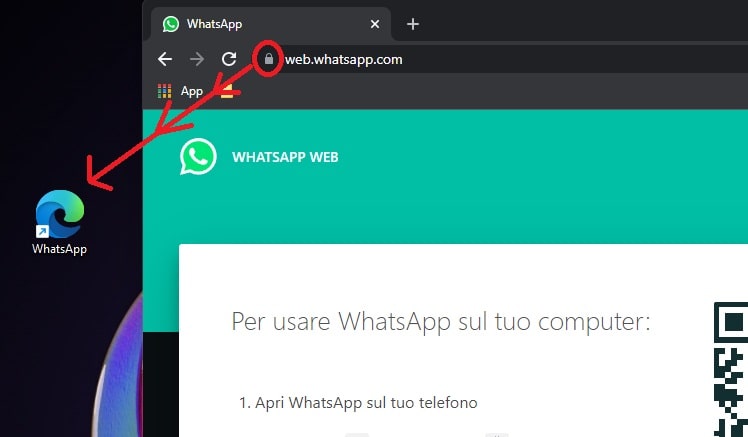
Installare WhatsApp su PC Windows
Contrariamente possiamo scaricare direttamente WhatsApp Web come applicazione e cliccare sul pulsanti qui sotto e accedere alla pagina dove poter scaricare il software. Infatti basterà fare Click su SCARICA PER WINDOWS e inizierà il download.
Altrimenti per i più pigri cliccare su quest’altro pulsante per scaricarlo direttamente
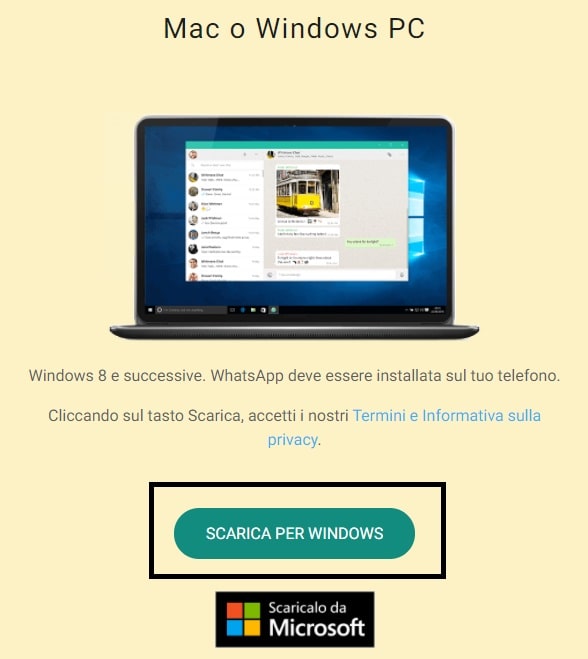
Finito il download, a seconda del Browser usato(Chrome, Microsoft Edge o Firefox) comparirà una finestrella in basso a sinistra o in alto a destra, e in entrambi i casi dobbiamo cliccare su Salva con nome, per dire al computer dove salvare il file d’installazione oppure fare Click su Apri per far partire direttamente l’installazione.
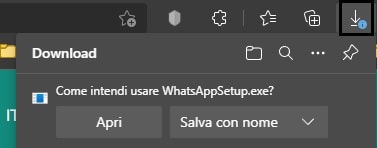
Nel caso in cui abbiamo fatto Salva con nome si aprirà la finestrella che vuole sapere dove salvarlo. Per comodità indichiamo Desktop( sul lato destro della finestra) come cartella dove salvare, e facciamo quindi Click su Salva in basso a destra per completare l’operazione.
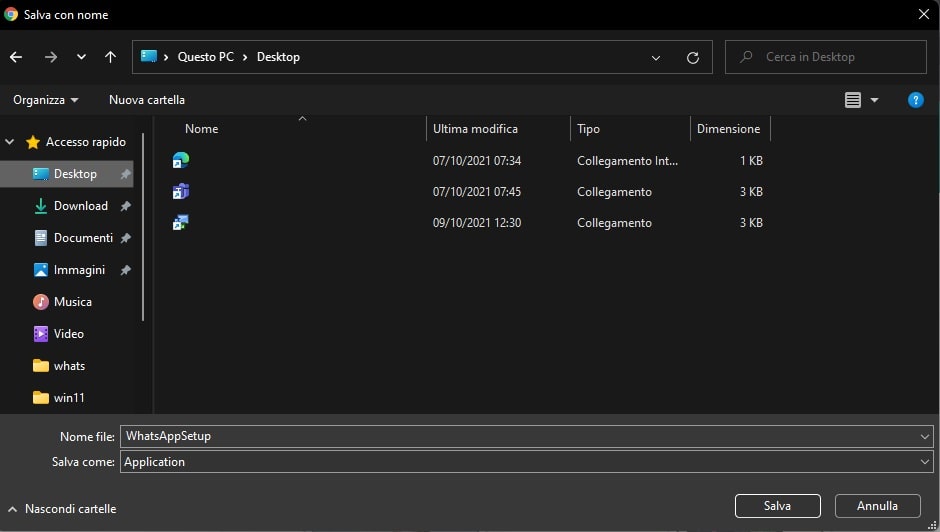
La procedura è quasi finita, infatti troveremo sul Desktop il file d’installazione dove dovremo fare doppio click per farla iniziare.
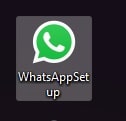
L’installazione è molto semplice e guidata basta dare i relativi consensi e cliccare su sempre su avanti fino alla conclusione.
Una volta completata apriamo il programma chiamato WhatsApp che troviamo sul Desktop facendo doppio click. A questo punto si aprirà la finestra di configurazione, e dobbiamo seguire le istruzioni indicate.
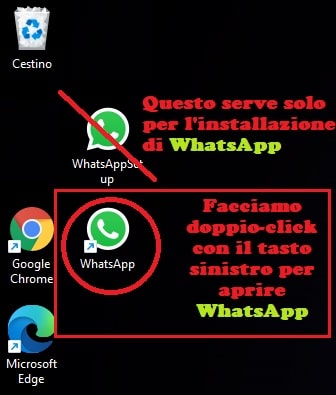
Siamo pronti alla configurazione!
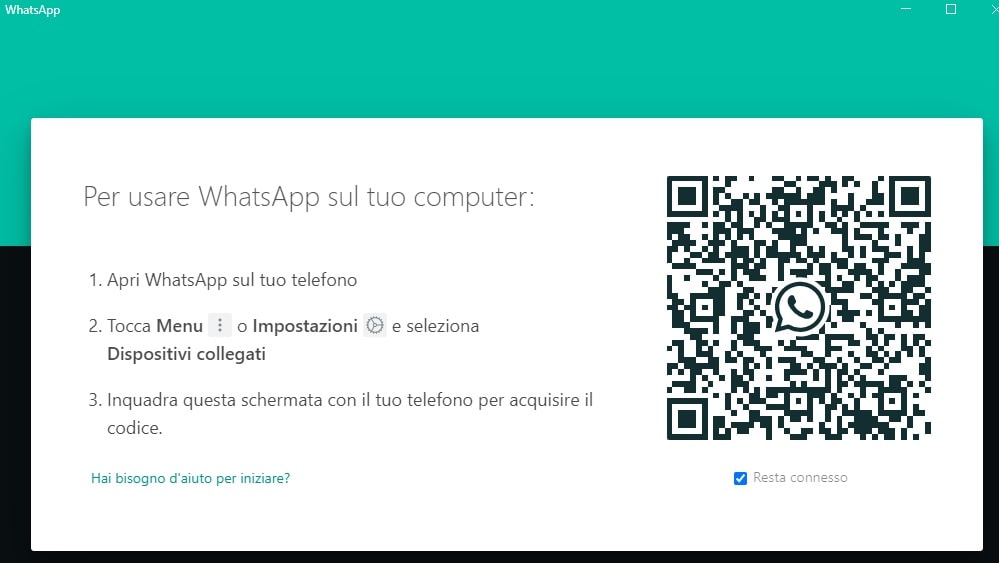
Associare WhatsApp su PC Windows
Ok, prendiamo il telefono e cerchiamo l’applicazione WhatsApp

una volta aperta andiamo sui tre puntini in alto a destra
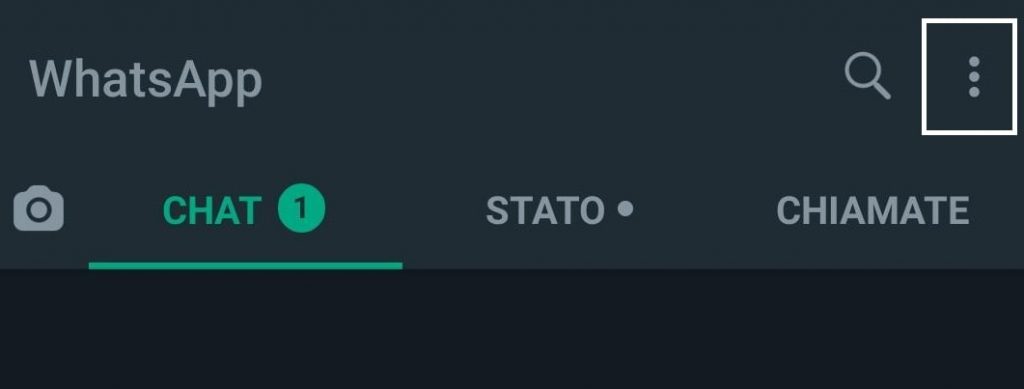
selezioniamo ora la voce Dispositivi collegati
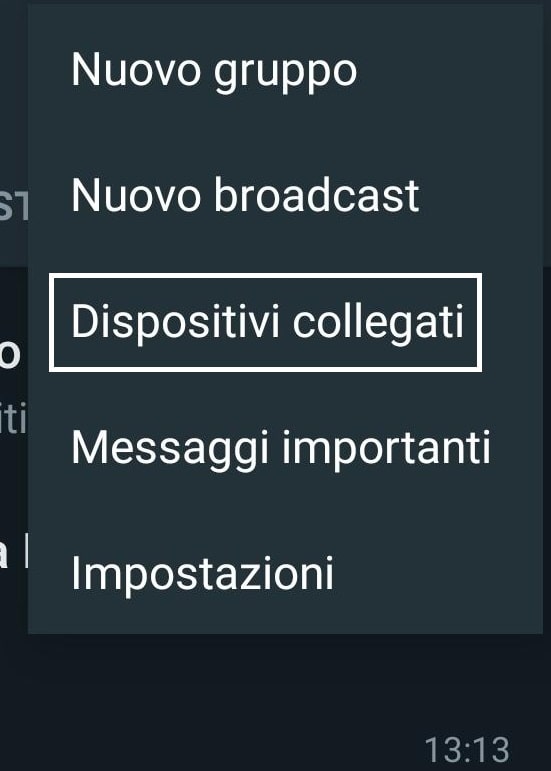
si aprirà una schermata dove dovremo selezionare COLLEGA UN DISPOSITIVO
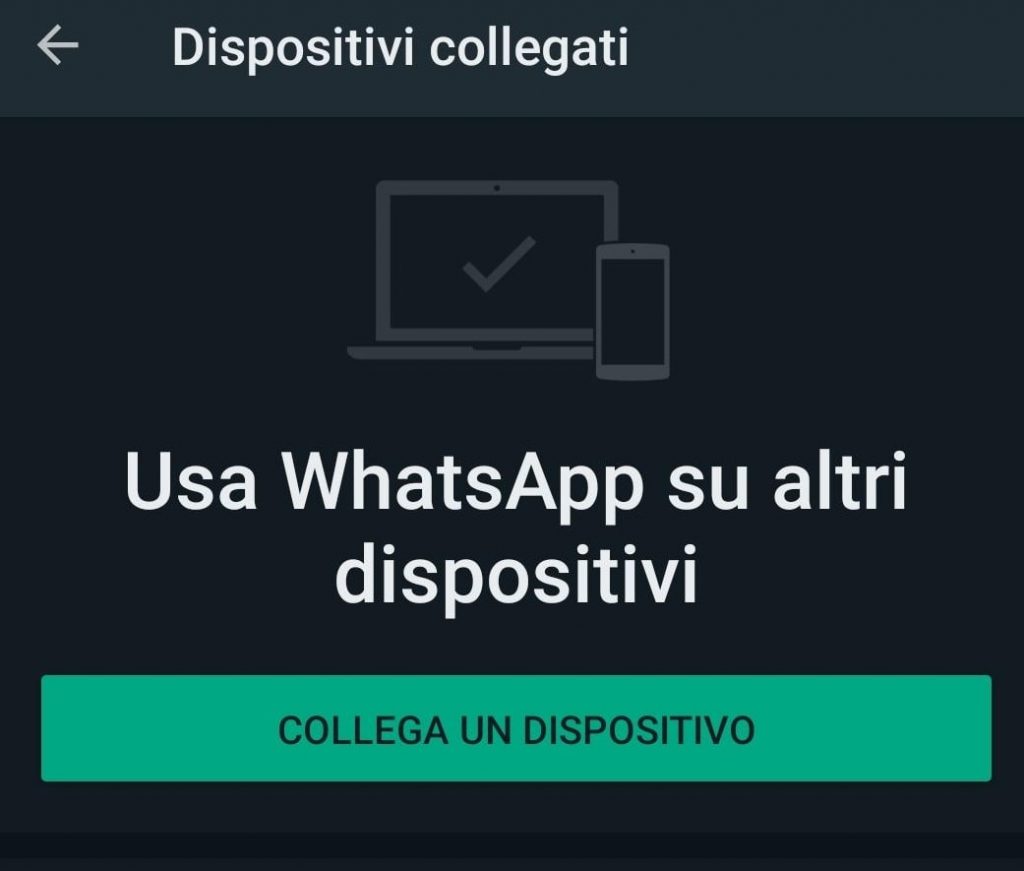
ATTENZIONE! SE IN QUESTA SCHERMATA VEDETE GIA’ DEI DISPOSITIVI ASSOCIATI E NON SIETE STATI VOI, QUALCUNO LO HA FATTO A VOSTRA INSAPUTA, QUINDI PREMETECI SOPRA CON IL DITO E SELEZIONATE DISCONNETTI
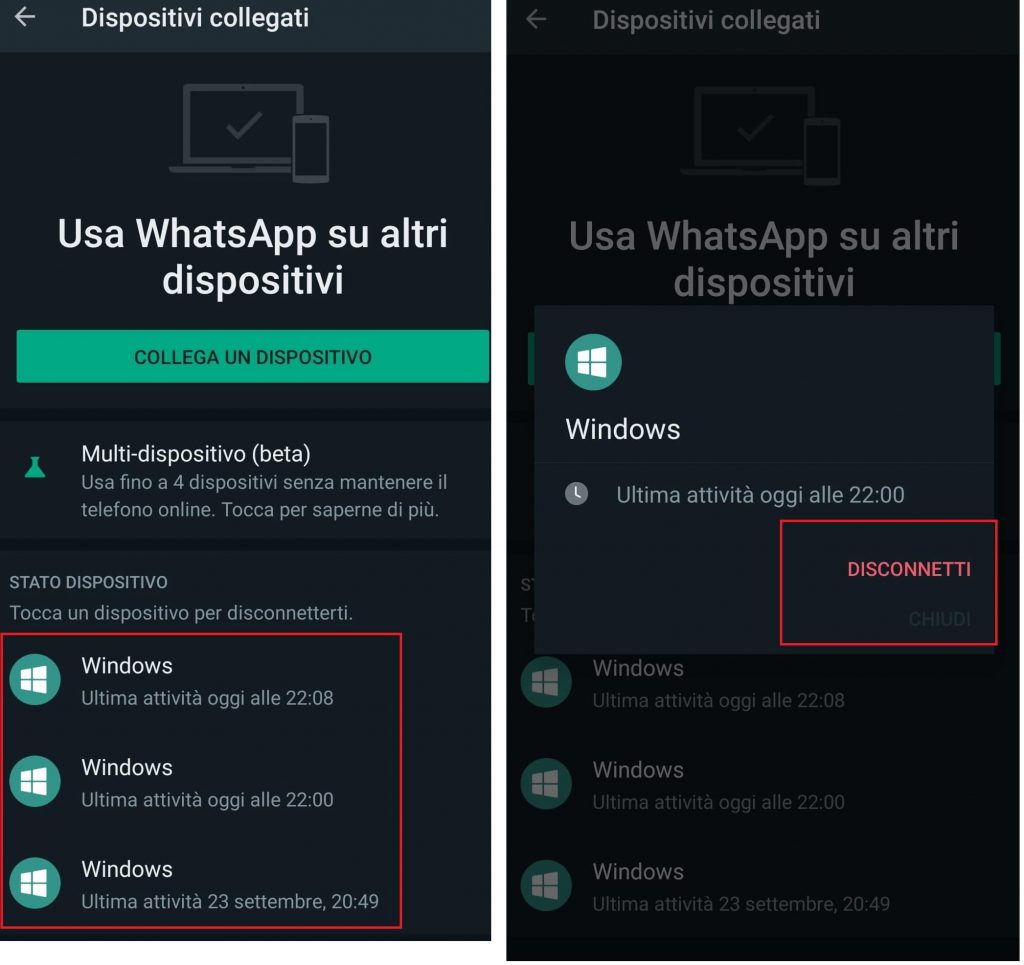
Come vedete nella foto sono elencati ben tre computer connessi, se non siamo stati noi a farlo premiamo su ognuno di questi e facciamo disconnetti.
Proseguendo molto probabilmente il telefono ci chiederà se vogliamo consentire a WhatsApp di accedere alla fotocamera e rispondiamo Consenti, una volta aperta inquadriamo il CODICE QR che appare sullo schermo del Computer e proprio in quell’istante avverrà l’associazione, e vedremo comparire sullo schermo tutte le nostre chat.
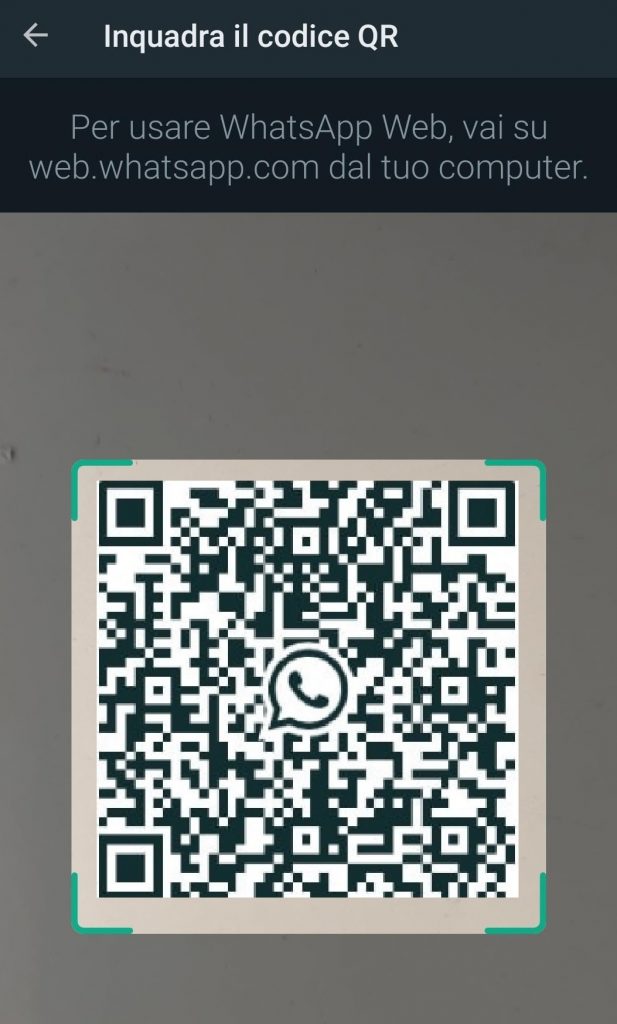
A questo punto possiamo rispondere alle conversazioni direttamente dal nostro PC, fare chiamate vocali e videochiamate, e se ci viene chiesto diamo sempre il consenso al microfono e alla fotocamera.
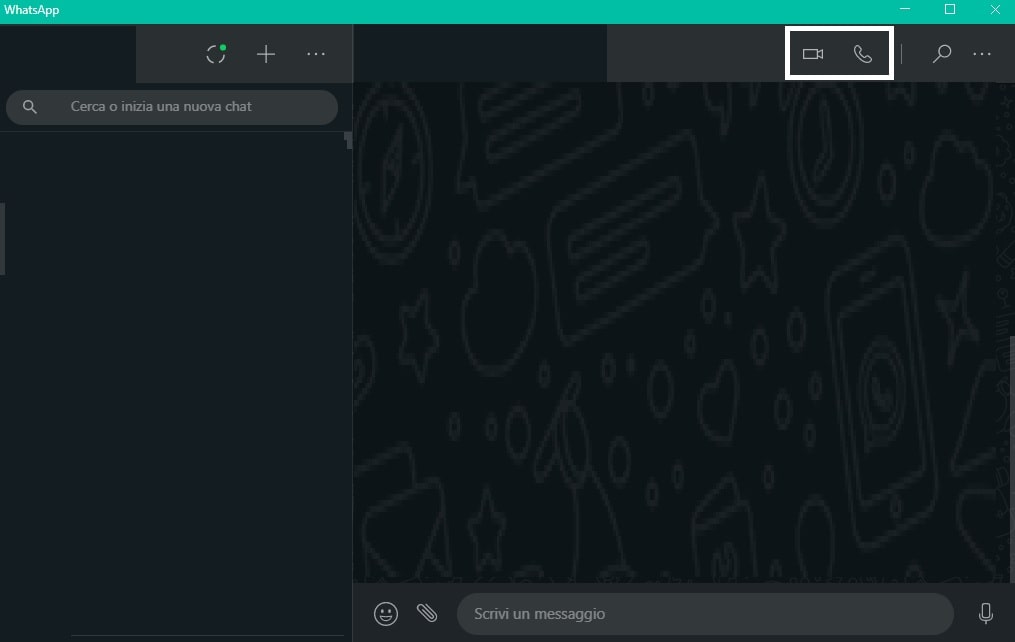
Disinstallare WhatsApp
Nel caso in cui vogliamo disinstallare WhatsApp perché non lo vogliamo più o perché non riesce a funzionare correttamente, procediamo così
Andiamo su Start in basso a sinistra -> clicchiamo con il tasto sinistro -> e scriviamo subito “whatsapp” fino ad ottenere il risultato in figura.
Ora tasto destro su WhatsApp e facciamo click con il tasto sinistro su Disinstalla
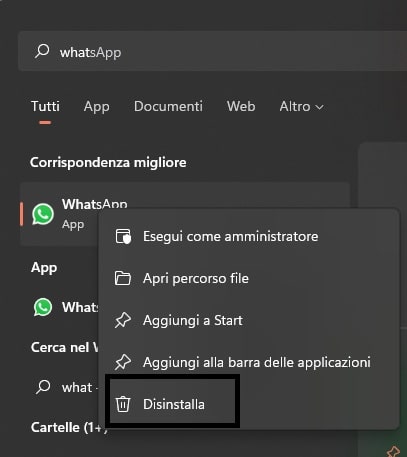
Si aprirà una nuova finestra dove andremo di nuovo su WhatsApp e Click su Disinstalla e l’operazione verrà completata.
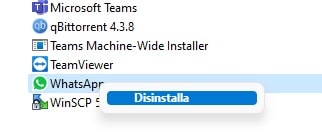
ORA SE L’ABBIAMO DISINSTALLATO PER PROBLEMI DI FUNZIONAMENTO POSSIAMO TRANQUILLAMENTE REINSTALLARLO E VERIFICARE IL CORRETTO FUNZIONAMENTO
Se volte approfondire su come disinstallare un programma seguite la mia guida a questo link(Procedure fondamentali).
LEGGI ANCHE:
- Addio Pubblicità Fastidiose: Ecco le Estensioni che proteggerenno la Tua Navigazione!
- Come attivare Hotspot su smartphone
- Hard Disk Online con OneDrive o Google Drive
- Come salvare password su account Google, Edge e FireFox
- WhatsApp e Skype Telefonare gratis senza SIM
- Generatore password sicura online
GUARDA ANCHE
- SUONO RICCO E AVVOLGENTE: goditi un’esperienza...
- TI PRESENTIAMO IL NUOVO ECHO SPOT: un'elegante...
- Orologio con display a LED, puoi impostare la...
- ECHO POP: questo altoparlante intelligente...

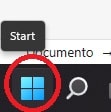




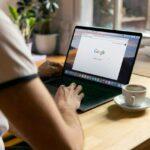









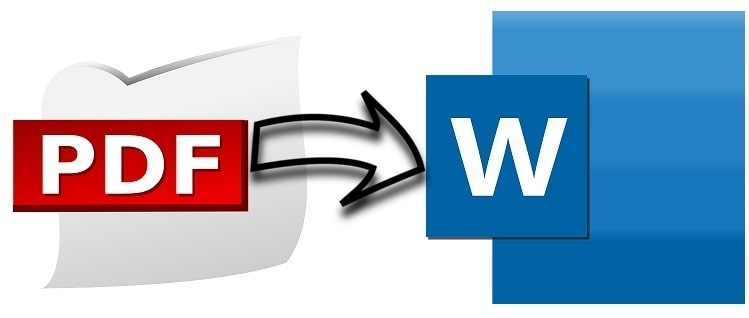

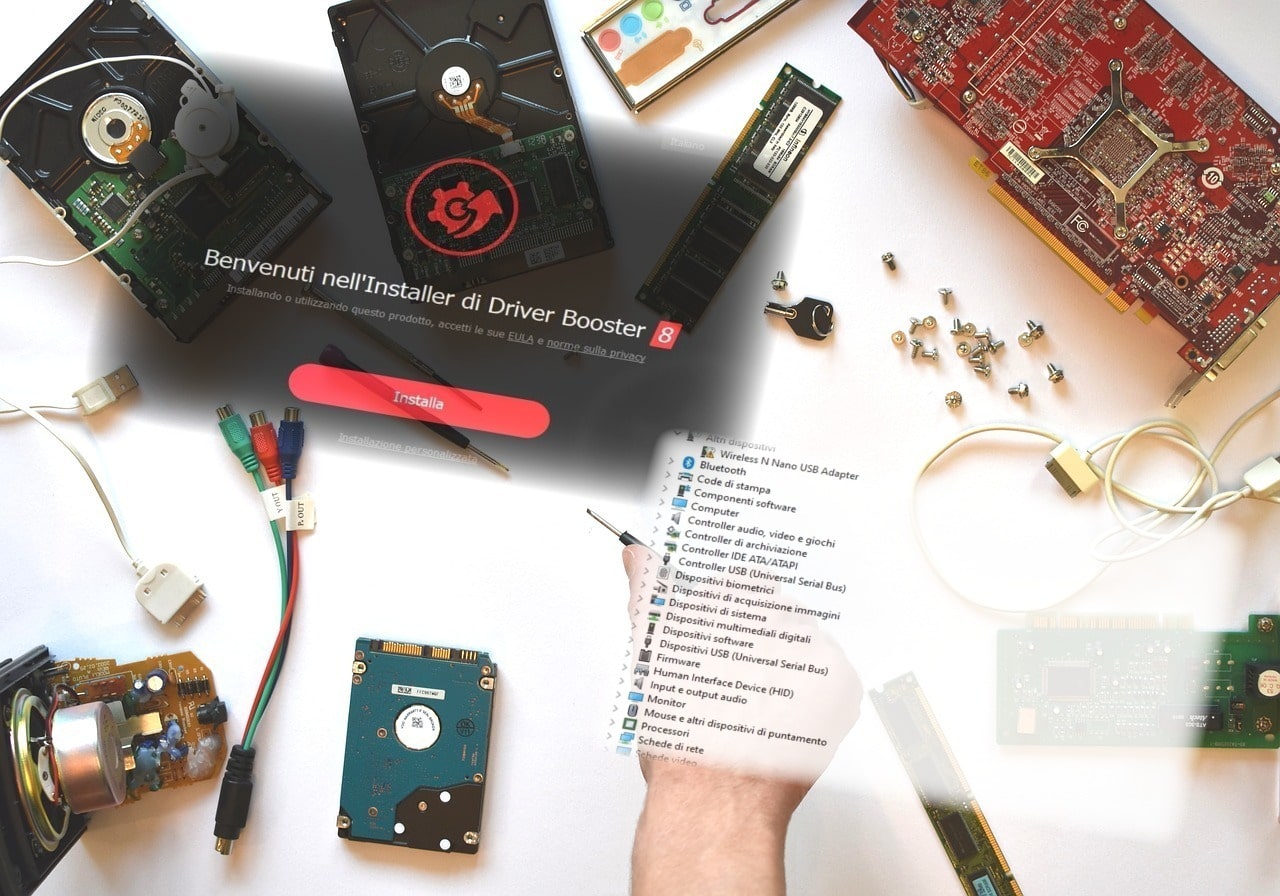
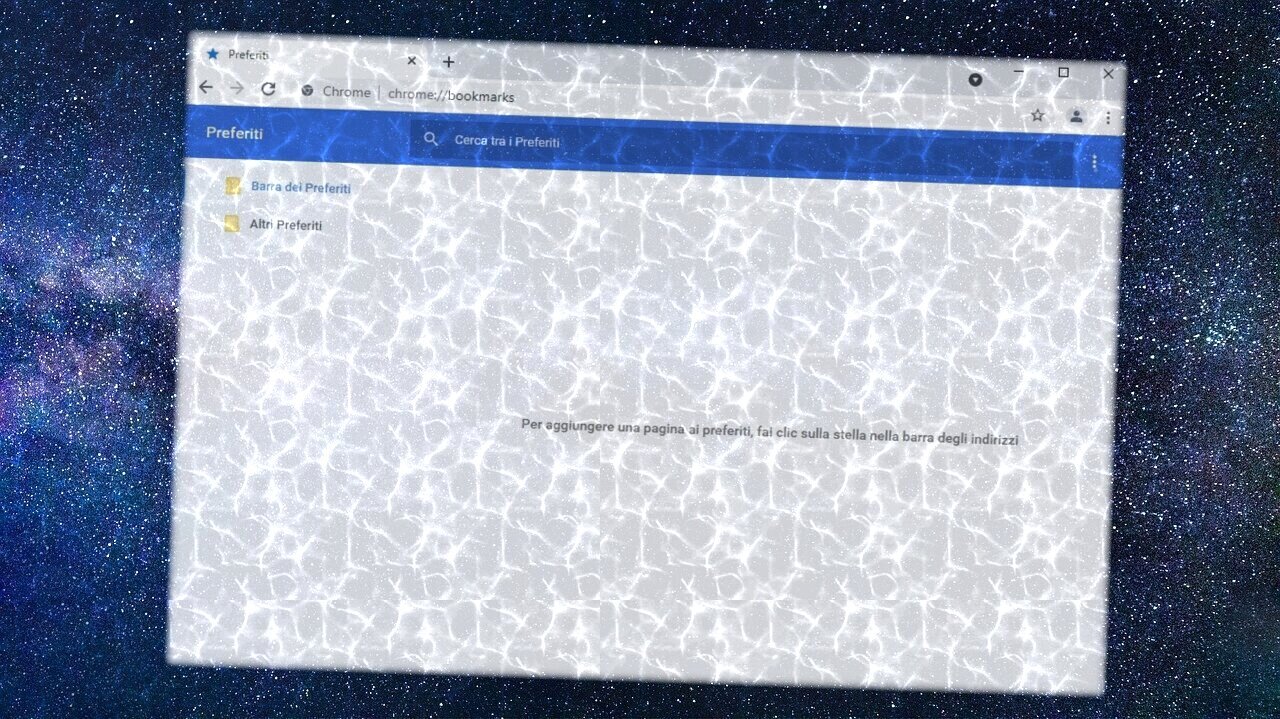

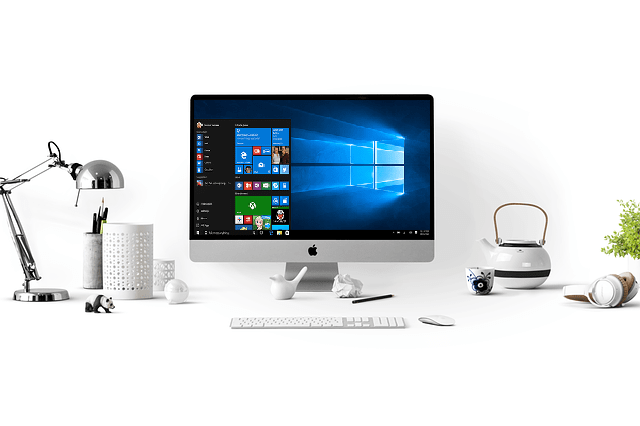

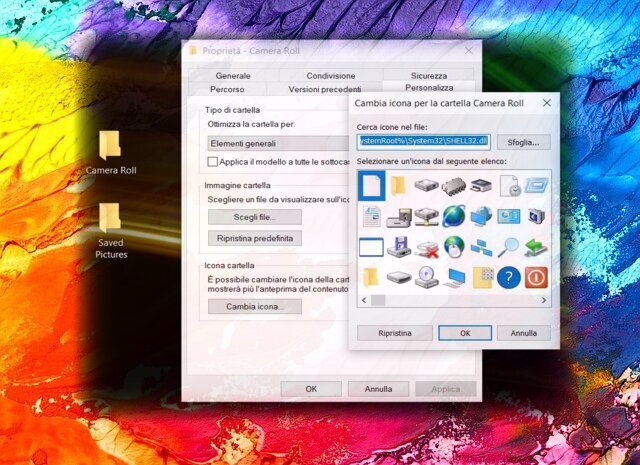



Grazie per l’articolo è stato utile e finalmente sono riuscita ad WhatsApp sul mio PC!
Prego Grazie a te! se hai richieste non esitare a chiedere nella sezione contatti.