Come Risolvere la Terribile Schermata Blu di Windows in 5 Minuti (Passo Dopo Passo!)
Come Risolvere la Schermata Blu in Windows
La schermata blu di Windows, conosciuta anche come “Blue Screen of Death” (BSOD), è un segnale di errore critico che si presenta quando il sistema operativo rileva un problema da cui non può riprendersi. Sebbene sia un messaggio preoccupante, nella maggior parte dei casi può essere risolto. Vediamo le principali cause e i metodi per risolverla.
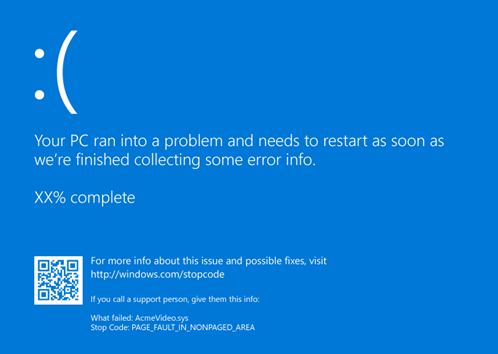
Cos’è la Schermata Blu e Perché Succede?
La schermata blu si manifesta di solito per errori hardware, conflitti software, o corruzione di file di sistema. Alcune cause comuni sono:
- Hardware non aggiornato o malfunzionante (RAM difettosa, disco danneggiato).
- Driver difettosi o incompatibili che causano conflitti.
- Problemi di surriscaldamento che possono portare al blocco del sistema.
- Aggiornamenti incompleti o installati male, che interferiscono con i processi di Windows.
Quando appare la schermata blu, un codice di errore indica la causa specifica, che può essere cercato online per avere informazioni dettagliate su come intervenire.
Codici di Errore Comuni della Schermata Blu
Alcuni tra i codici di errore più frequenti sono:
- PAGE_FAULT_IN_NONPAGED_AREA (Codice STOP: 0x00000050): Questo errore si verifica quando Windows tenta di accedere a una parte di memoria non disponibile, spesso a causa di hardware difettoso, come la RAM o un disco NTFS corrotto. La soluzione può consistere nell’eseguire un controllo diagnostico della memoria (Memtest) o nel sostituire l’hardware danneggiato.
- IRQL_NOT_LESS_OR_EQUAL (Codice STOP: 0x0000000A): Spesso causato da driver non compatibili o malfunzionanti, questo errore indica che un driver ha cercato di accedere alla memoria senza autorizzazione. Aggiornare i driver tramite Gestione dispositivi o installare gli ultimi aggiornamenti di Windows può aiutare a risolvere il problema.
- SYSTEM_SERVICE_EXCEPTION (Codice STOP: 0x0000003B): Questo errore è di solito legato a driver incompatibili o conflitti software. Reinstallare o aggiornare il driver problematico è spesso la soluzione migliore. Anche la verifica e la correzione di eventuali errori nel disco utilizzando il comando
chkdskpuò essere utile. - INACCESSIBLE_BOOT_DEVICE (Codice STOP: 0x0000007B): Questo errore impedisce l’avvio del sistema, poiché Windows non riesce ad accedere al dispositivo di boot. Verificare l’integrità dei file di sistema tramite strumenti come il ripristino di avvio (Startup Repair) dal menu delle opzioni avanzate può risolvere il problema. Un’altra opzione è usare
sfc /scannowper riparare eventuali file di sistema corrotti. - WHEA_UNCORRECTABLE_ERROR (Codice STOP: 0x00000124): Questo errore è causato principalmente da problemi hardware, come malfunzionamenti del processore o della memoria. Per risolverlo, è consigliato eseguire un controllo diagnostico dell’hardware e verificare che i componenti non siano surriscaldati o sovraccaricati.
- UNMOUNTABLE_BOOT_VOLUME (Codice STOP: 0x000000ED): Questo errore impedisce l’avvio del sistema quando il volume di avvio non può essere montato. Può verificarsi a causa di danni al file system o del disco rigido. Anche in questo caso, strumenti come
chkdskesfcpossono aiutare a ripristinare l’integrità del disco.
Soluzioni Principali per la Schermata Blu BSOD Stop Code
- Riavviare il Computer: Spesso un semplice riavvio può risolvere temporaneamente il problema.
- Rimuovere Dispositivi Esterni: Scollega tutti i dispositivi USB, come stampanti o dischi esterni, e riavvia il PC per verificare se il problema persiste.
- Entrare in Modalità Provvisoria: Riavvia il PC in modalità provvisoria per avviare solo i processi base e risolvere i problemi senza conflitti esterni. Puoi farlo:
- Aprendo il menu “Configurazione di sistema” (comando “msconfig”).
- Selezionando “Modalità provvisoria” per avviare solo i programmi di base.
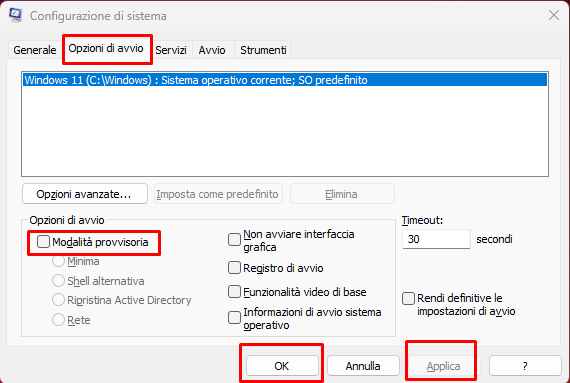
- Disinstallare i Programmi Recenti: Alcuni software o aggiornamenti possono causare la schermata blu. In modalità provvisoria, puoi disinstallare applicazioni installate recentemente che potrebbero aver generato il conflitto.
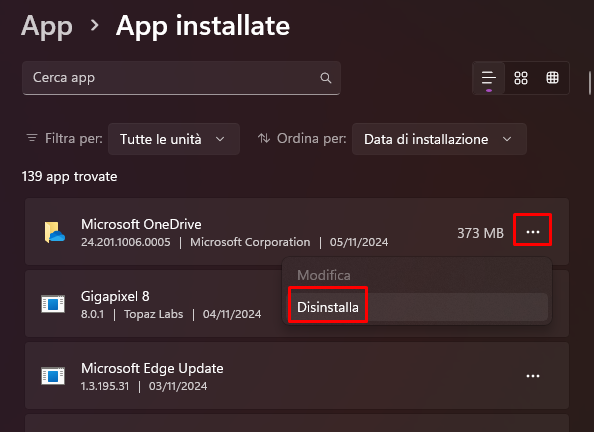
- Aggiornare o Disabilitare i Driver: Un driver non aggiornato può causare il blocco. Per risolvere, apri “Gestione dispositivi”, cerca i driver sospetti, seleziona “Proprietà”, poi “Driver” e, se necessario, esegui un ripristino o disattivalo.Aggiornate i Driver di Windows, protezione a rischio!.
Per aprire Gestione Dispositivi su Windows, segui questi passaggi:
- Premi i tasti Win + X sulla tastiera.
- Nel menu che appare, seleziona Gestione Dispositivi.
Oppure, puoi:
- Cliccare sul pulsante Start e digitare “Gestione Dispositivi” nella barra di ricerca.
- Selezionare Gestione Dispositivi dall’elenco dei risultati.
In alternativa:
- Premi Win + R per aprire la finestra di Esegui.
- Digita
devmgmt.msce premi Invio.
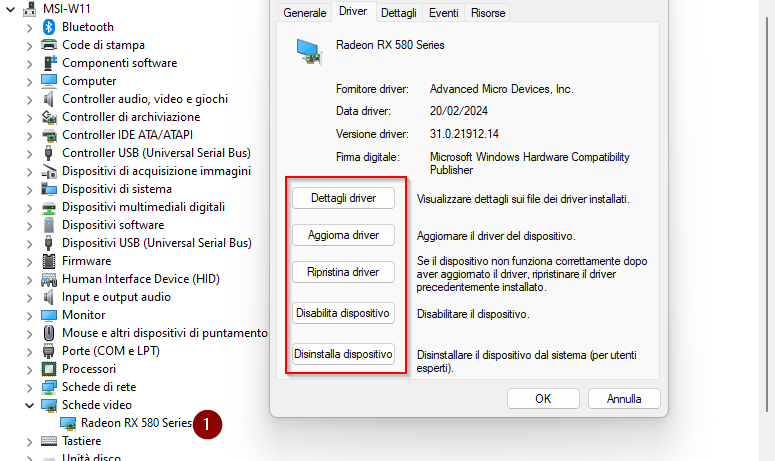
- Scansione per Malware: Alcuni malware possono interferire con i file di sistema. Esegui una scansione antivirus completa per identificare e rimuovere eventuali minacce. Sistemiamo Windows e MacOS in colpo solo, non ci credi?
- Eseguire una Scansione del Sistema (SFC): Utilizzando il comando sfc /scannow nel “Prompt dei comandi” (aperto come amministratore) è possibile riparare i file di sistema danneggiati.
Per aprire il Prompt dei comandi come amministratore su Windows, segui questi passaggi:
- Clicca sul pulsante Start e digita “cmd” nella barra di ricerca.
- Nei risultati, clicca con il tasto destro su Prompt dei comandi e seleziona Esegui come amministratore.
- Conferma la richiesta di autorizzazione cliccando su Sì.
In alternativa:
- Premi Win + X sulla tastiera.
- Seleziona Terminale Windows (Admin) o Prompt dei comandi (Admin) dal menu.
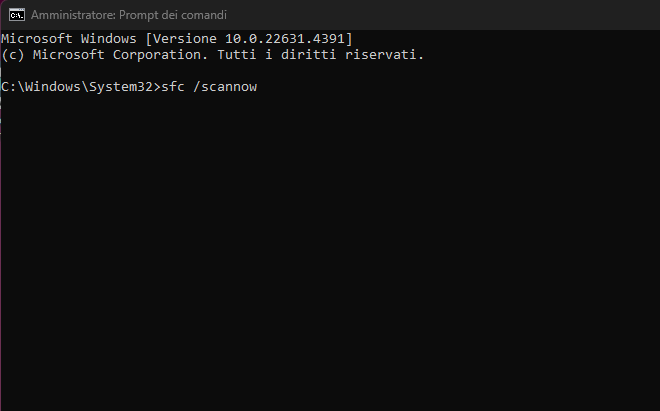
- Verificare il Disco con CHKDSK: Una scansione CHKDSK può individuare e risolvere errori del disco rigido, prevenendo possibili errori futuri. Digita chkdsk nel prompt dei comandi per avviare la scansione.
Per usare il comando chkdsk per controllare e correggere errori sul disco, segui questi passaggi:
- Apri il Prompt dei comandi come amministratore.
- Digita il comando:
chkdsk /f /r
- Le opzioni aggiunte servono a:
- /f cerca e corregge gli errori sul disco.
- /r localizza i settori danneggiati e tenta di recuperare le informazioni.
- Premi Invio.
Se il disco è in uso, potrebbe apparire un messaggio che chiede di programmare il controllo al prossimo riavvio. Premi S e riavvia il computer per eseguire chkdsk.
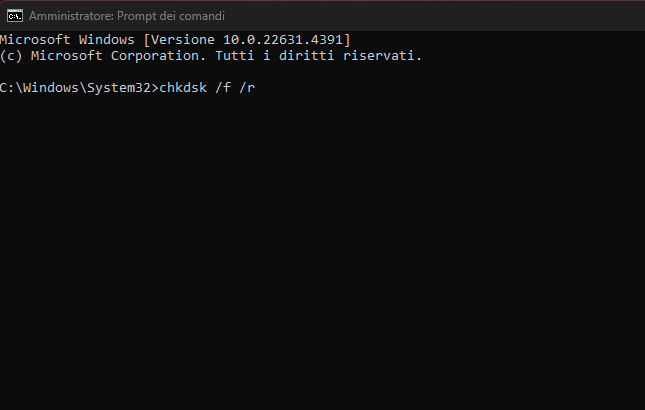
- Controllare la RAM: Utilizza lo strumento “Diagnostica memoria Windows” per verificare lo stato della RAM, che può deteriorarsi nel tempo.
Per utilizzare Diagnostica memoria di Windows e verificare la presenza di problemi nella RAM, segui questi passaggi:
- Premi Win + R per aprire la finestra Esegui.
- Digita
mdsched.exee premi Invio. - Nella finestra che si apre, scegli Riavvia ora e cerca eventuali problemi per avviare immediatamente il test della memoria, oppure Verifica la presenza di problemi al prossimo avvio del computer per eseguire il test al riavvio.
Il computer si riavvierà ed eseguirà automaticamente un controllo della memoria. Al termine, i risultati saranno visualizzati al successivo accesso a Windows.
La funzione Diagnostica memoria di Windows analizza la RAM del computer per identificare eventuali problemi, come settori danneggiati o malfunzionamenti, che possono causare crash, blocchi o BSOD.
Per vedere i risultati della scansione dopo il riavvio dopo aver fatto la Diagnostica memoria di Windows:
- Premi Win + X e seleziona Visualizzatore eventi.
- Nel pannello a sinistra, vai su Registri di Windows > Sistema.
- Clicca su Trova nel pannello di destra e cerca “MemoryDiagnostics-Results” per visualizzare i risultati del test.
I risultati della Diagnostica memoria Windows mostreranno se sono stati trovati problemi con la memoria RAM.
- Reinstallare Windows: Se nessuna delle soluzioni risolve il problema, potrebbe essere necessario reinstallare il sistema operativo. Questo eliminerà eventuali problemi software, ma ricorda di fare un backup di tutti i tuoi dati prima di procedere. Come ripristinare un computer windows.
Per avviare il ripristino di Windows 10 o 11 senza perdere i dati personali, segui questi passaggi:
- Vai su Impostazioni > Sistema > Ripristino.
- Sotto Reimposta il PC, clicca su Inizia.
- Seleziona l’opzione Mantieni i miei file per conservare i dati personali.
- Segui le istruzioni sullo schermo per completare il ripristino.

Questo processo rimuoverà le app e le impostazioni, ma manterrà i file personali.
In alcuni casi, è utile entrare in modalità provvisoria per eseguire queste operazioni senza rischiare ulteriori schermate blu. Per gli errori hardware più gravi o casi di infezione da malware, è consigliabile consultare un tecnico esperto.
Conoscere le cause e le soluzioni per le BSOD permette di gestirle con maggiore tranquillità, riducendo la possibilità di nuovi errori con una manutenzione adeguata del sistema.
Ricordate che il BSOD (Blue Screen of Death) di Windows è un errore critico del sistema operativo che appare come una schermata blu. Si verifica quando Windows rileva un problema di sistema grave, come conflitti hardware, driver malfunzionanti, o errori di sistema. Il BSOD riporta un messaggio di errore e, in alcuni casi, un codice specifico, utile per identificare la causa del problema. Quando si verifica, il sistema si riavvia per proteggere il computer da danni.
LEGGI ANCHE
- Abbiamo installato Windows 11 ed è tutto cambiato? Rimediamo
- Windows 11 24H2: Tutto quello che devi sapere sul prossimo aggiornamento di Windows
- Aggiornamento Windows Update fallito?
- Windows 10 KB5032278 Copilot: L’aggiornamento più atteso
- Sai cos’è il WPD? Windows 10 e 11 Privacy e velocità garantite!
- Windows in Crash? Vediamo come bloccare l’aggiornamento automatico dei driver Windows
- Il vostro Hp dice “Boot devide not found” Errore Hard Disk (3F0)? Risolviamo
- Installazione Windows 11 Saltare e Bypassare Account Microsoft Shift+F10
- Guida Completa: Come Creare una Chiavetta USB di Installazione per Windows, Linux e macOS
NEWS
Iscriviti ad Amazon Prime per guardare film e programmi TV popolari, inclusi i pluripremiati Amazon Original. Amazon Prime offre anche la consegna GRATUITA in un giorno sugli articoli Prime idonei e molto altro.

Amazon.it - ULTIMEA Soundbar TV, con Dolby Atmos/Digital/Audio, Sound Bar con Subwoofer, Bassi Profondi Regolabili, Soundbar 3D Dolby Surround TV, Soundbar per TV Home Theater, HDMI-eARC, Bluetooth 5.3, Nova S50
Miglior Prezzo 14900€
Offerte Di Amazon Prime
Combatti La Muffa

Amazon.it - COMFEE' Deumidificatore Casa Muffa 12L/24h, Adatto fino a 20㎡, Filtro Lavabile, Ruote Piroettanti, R290, MDDN-12DEN7
Miglior Prezzo 11999€

Amazon.it - CAMP Rimuovi Muffa - Antimuffa per Muri Interni ed Esterni ad Azione Rapida, Spray Antimuffa Igienizzante Pronto all'Uso, Ideale per Rimuovere Muffe, Muschi e Funghi - Prodotti Pulizia Casa, 750 ml
Miglior Prezzo 1590€
Il Meglio Dell'Intrattenimento

Amazon.it - Hisense TV 55" Mini-LED 144Hz 4K 2025 55U72Q, Smart TV VIDAA U8, Dolby Vision IQ, HDR 10+ Adaptive, 144Hz Game Mode PRO, Dolby Atmos 2.1 con Subwoofer, Alexa Built-in, VIDAA Voice, lativù 4K, 55''
Miglior Prezzo 54900€

Amazon.it - PERLESMITH Supporto TV Parete con Inclinazione Senza Attrezzi, Staffa TV Inclinabile da 26-65 Pollici Fino a 60 kg, Max VESA 400x400 mm
Miglior Prezzo 2589€

Amazon.it - ULTIMEA Soundbar TV, con Dolby Atmos/Digital/Audio, Sound Bar con Subwoofer, Bassi Profondi Regolabili, Soundbar 3D Dolby Surround TV, Soundbar per TV Home Theater, HDMI-eARC, Bluetooth 5.3, Nova S50
Miglior Prezzo 14900€

Amazon.it - Fire TV Stick 4K di Amazon (Ultimo modello), Dispositivo per lo streaming con supporto per Wi-Fi 6, Dolby Vision/Atmos e HDR10+
Miglior Prezzo 6999€
4 mesi d'uso GRATUITO
Offerta a tempo limitato.
3 mesi gratuiti per i clienti senza abbonamento Prime.














