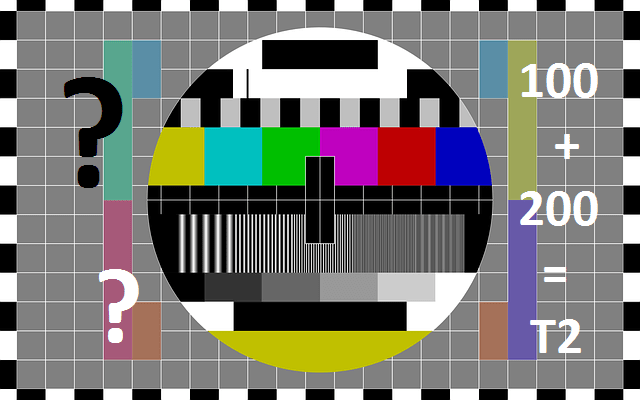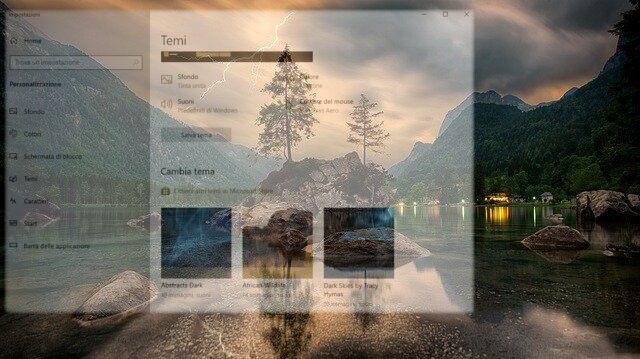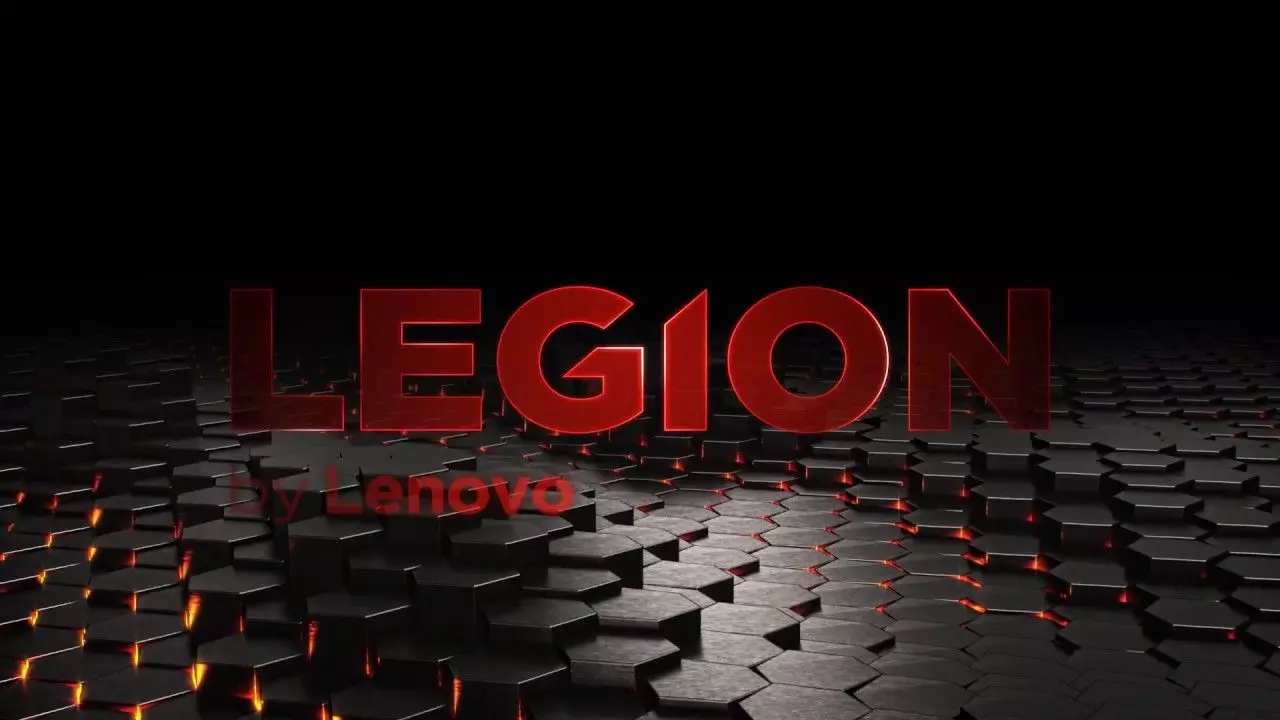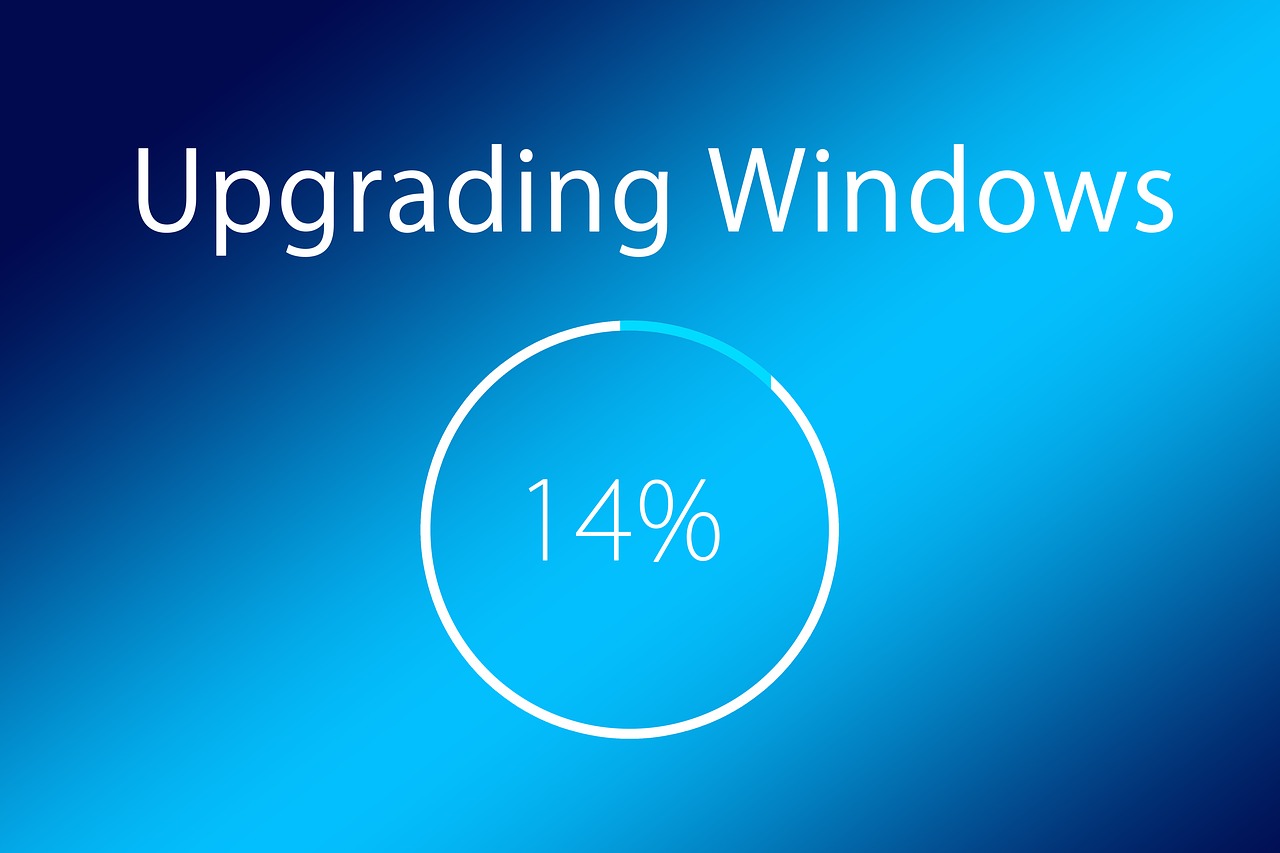Windows 11 G530 8GB H61M-K NO TPM
Installare windows 11 senza tpm? In questo articolo vi mostrerò l’installazione avvenuta con successo di Windows 11 su Asus Intel G530 8GB H61M-K GT630 240GB SSD NO TPM BYPASS 2.0, un Hardware di quasi 7 anni fa.
Elenco componenti usati per Windows 11
- CPU Intel G530
- RAM DDR3 8GB
- SCHEDA MADRE H61M-K
- SCHEDA GRAFICA GT630
- SSD SANDISK 240GB
- Alimentatore 500 WATTS
Preparazione chiavetta USB no TPM
Ok! iniziamo prepariamo subito la chiavetta USB con l’installazione di Windows 11 con il bypass del controllo TPM 2.0.
- Inseriamo nella porta USB una chiavetta vuota
- Scarichiamo l’ultima versione di Rufus e apriamo il programma
- Andiamo sulla freccettina accanto al pulsante Seleziona e cambiamolo in Download
- ora clicchiamo sul pulsante Download e scegliamo l’architettura del nostro Windows 11
- una volta scaricata, prima di creare la chiavetta avviabile, andiamo su Opzione immagine e selezioniamo Extended Windows 11 Installation (no TPM / no Secure Boot)
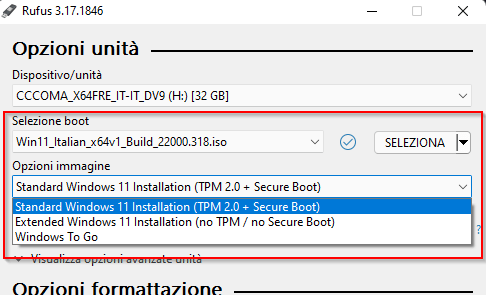
Per maggiori dettagli date un occhiata all’articolo Come scaricare Windows 11 con Rufus Tpm 2.0
Avvio del sistema installare windows 11 senza tpm
Avviato il sistema operativo e fatta la configurazione iniziale vedrete subito che tutto è andato a buon fine, infatti andando nelle proprietà di sistema il processore viene pienamente riconosciuto.
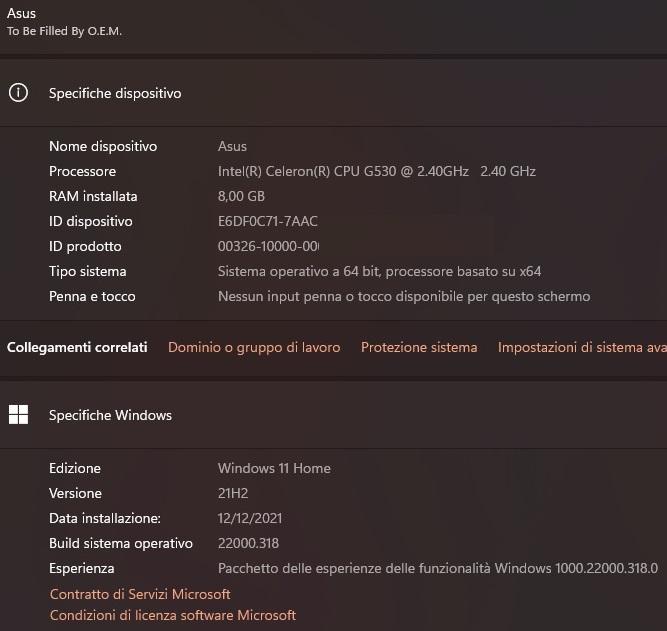
Anche andando nella Gestione dispositivi la maggior parte dei driver, dopo avere avviato gli aggiornamenti del sistema operativo, verranno installati.
L’unico che non verrà installato in automatico è il driver dell’ Intel® Smart Connect Technology, io personalmente non ho voluto metterlo in maniera forzata, ma installando i driver per Windows 10 dovrebbe andare tutto a buon fine. Basterà cliccare sul link sopra ed installare il file .exe scaricato.
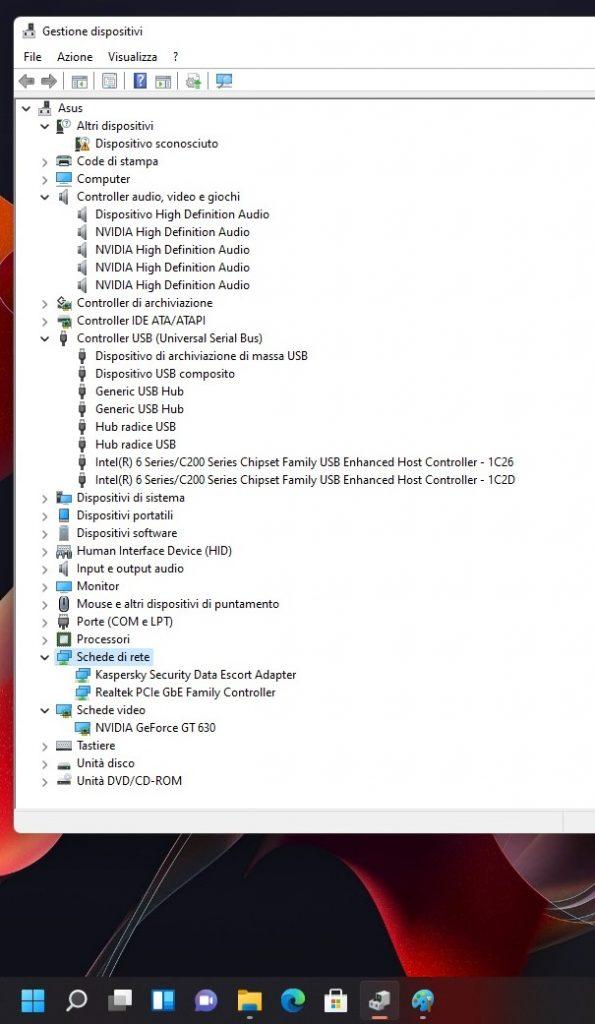
Aggiornamenti Sistema Operativo Windows 11 senza TPM
Finiamo tutti gli Aggiornamenti andando col tasto destro su Start -> Impostazioni -> Windows Update -> Verifica aggiornamenti e proseguire fino alla fine.
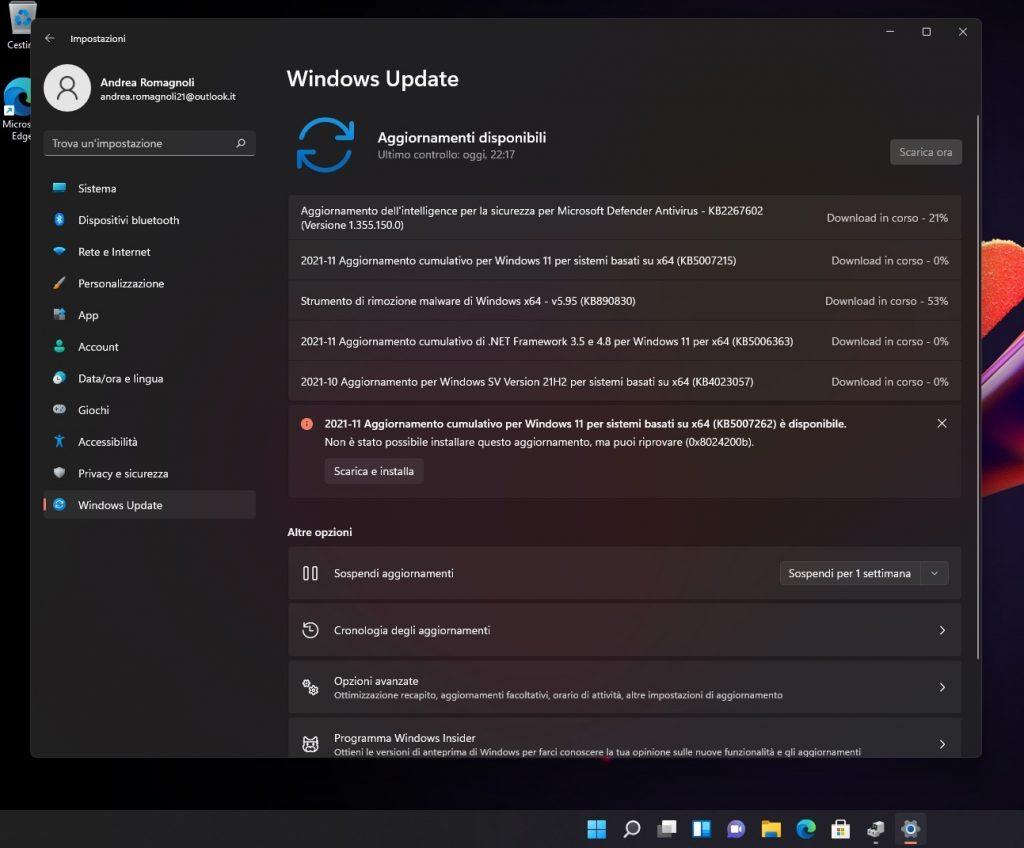
Installiamo qualche Software per Test
Proviamo infine il sistema operativo installando qualche Software tipo LibreOffice, Antivirus Kaspersky e altri ancora… Tutto fila liscio e anche abbastanza velocemente grazie all’SSD SanDisk da 240GB a bordo.
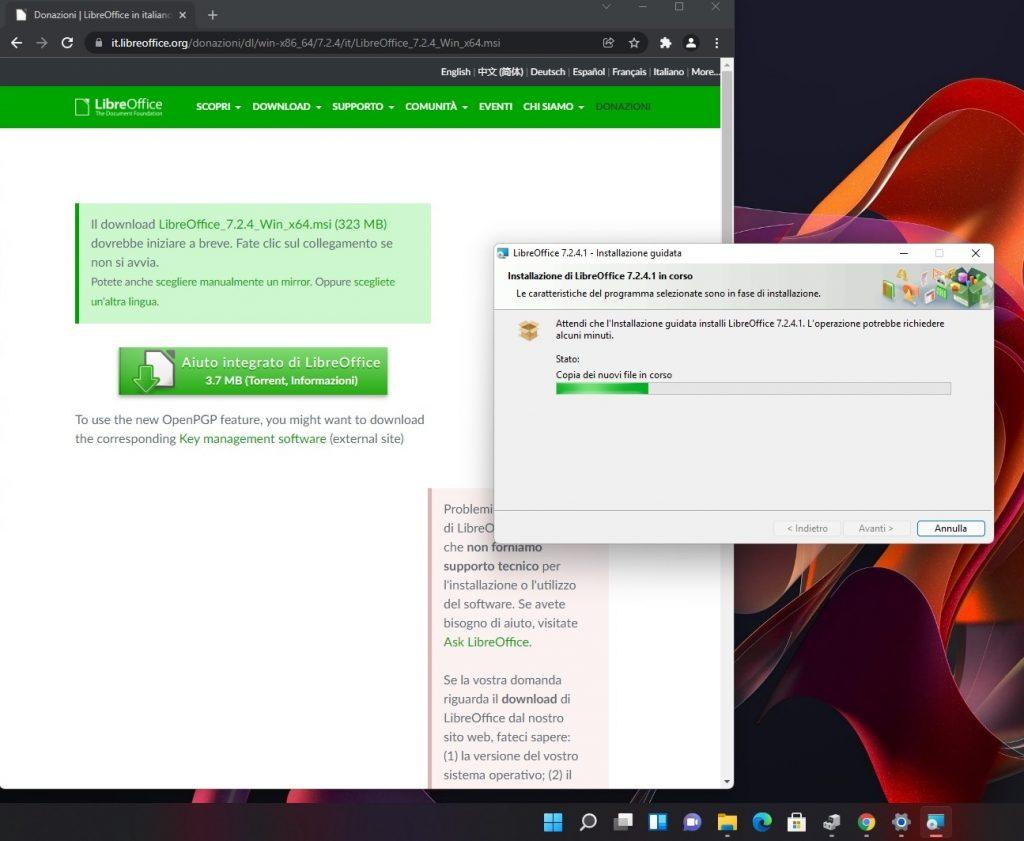
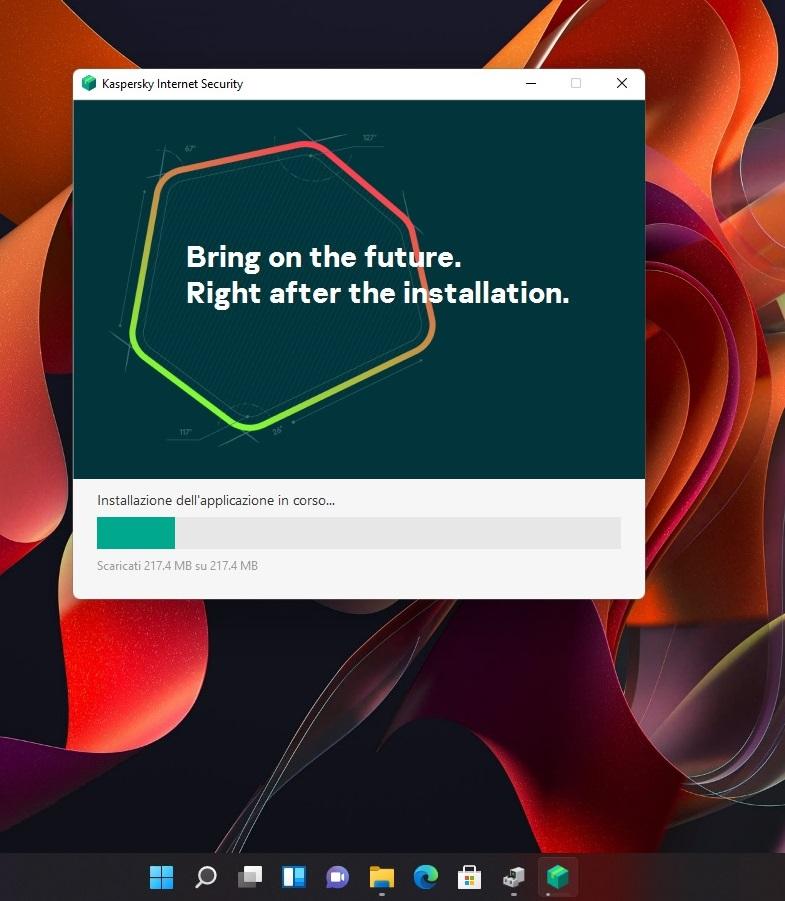
Conclusioni
Benissimo abbiamo aggiornato un vecchio PC al nuovissimo sistema operativo Windows 11 con processore Intel G530, 8GB di RAM, Scheda madre H61M-K, scheda grafica NVIDIA GT 630 e Hard Disk da 240GB SSD.
Una raccomandazione è quella di alleggerire subito la grafica e se non sapete come fare cliccate su questo link Velocizzare sistema operativo. Fatto questo avrete un PC perfetto da lavoro, senza cambiarlo con un Hardware di nuova generazione.
Amazon.it - Fire TV Stick 4K di Amazon | Dispositivo per lo streaming con supporto per Wi-Fi 6, Dolby Vision/Atmos e HDR10+
Amazon.it - Amazon Fire TV Cube | Lettore multimediale per lo streaming con controllo vocale tramite Alexa, Wi-Fi 6E e 4K Ultra HD